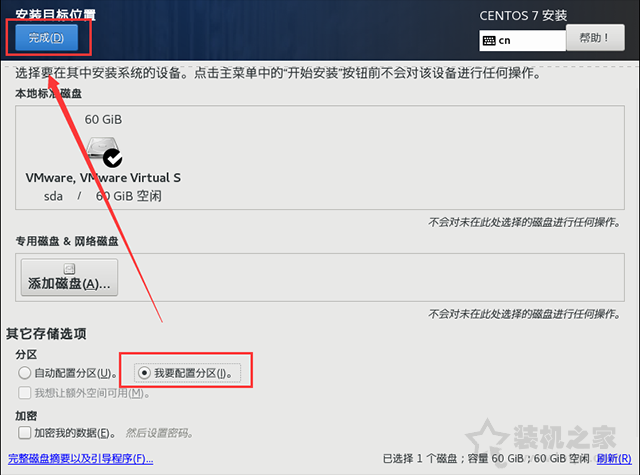最近,想要在VMware虚拟机测试安装一下centos7系统,顺便记录一下安装全过程,以便大家后期想要虚拟机安装centos7系统,可以参考一下。废话不多说,下面分享一下VMware安装centos7系统超详细图文安装教程,来看看吧。

VMware安装centos7系统教程
操作系统:
CentOS-7-x86_64-DVD-1908.iso(也自己找自己想要安装的版本镜像)
虚拟机:
VMware Workstation 15 Pro
VMware安装centos7系统超详细图文安装教程
1、首先我们打开VMware的主页,点击“创建新的虚拟机”,也可以单击左上角的“文件”菜单,然后单击“新建虚拟机”。
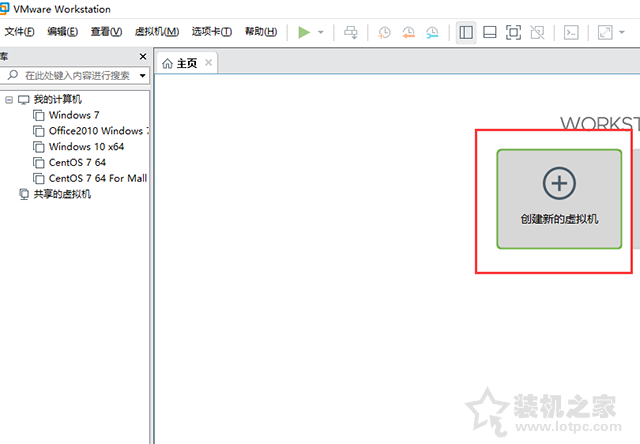
2、点选“典型”,并点击“下一步”。
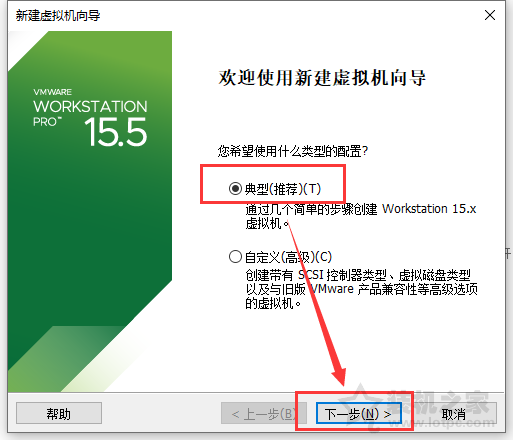
3、点选“安装程序光盘映像文件”,选择我们的CentOS-7-x86_64-DVD-1908.iso镜像文件,然后单击“下一步”
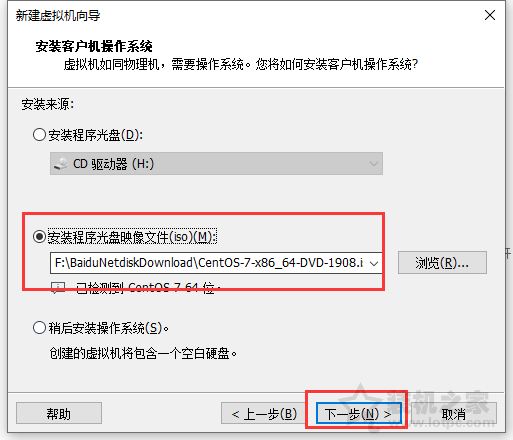
4、自定义“虚拟机的名称”和“位置”路径,然后单击“下一步”。
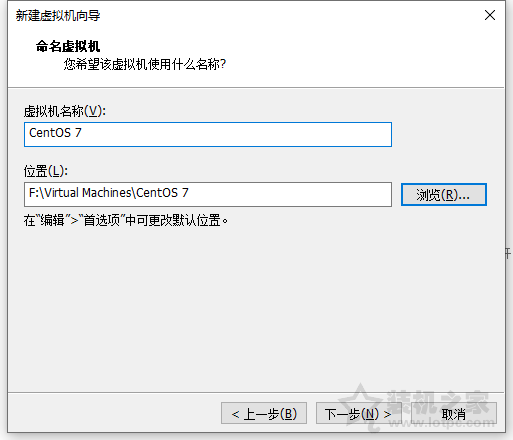
5、我们设置硬盘磁盘容量,也就是分配给这台虚拟机的硬盘容量,例如60G,并点选“将虚拟磁盘拆分成多个文件”,并点击“下一步”。
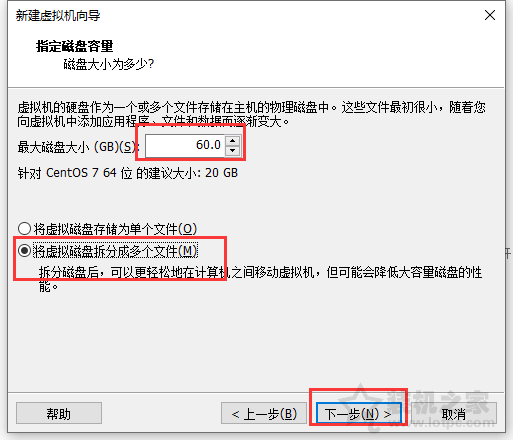
6、直接点击“完成”。
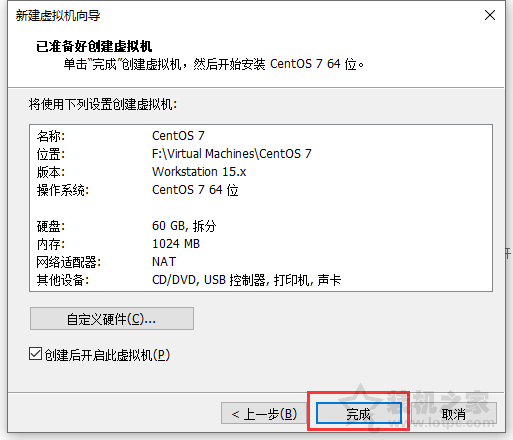
7、点击“install CentOS 7”即可直接安装,如果选择“Test this Media intel CentOS 7”,说明就是先检测IOS文件的可用性再进行安装,建议直接选择“install CentOS 7”,请回车键确定。
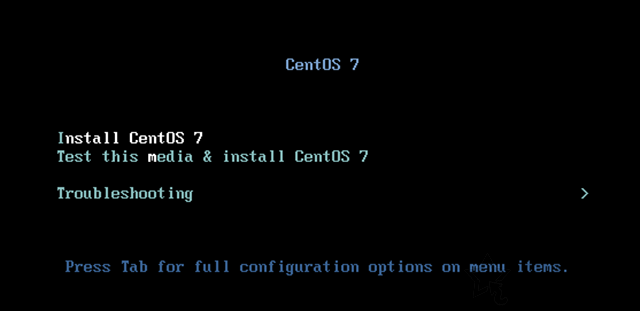
8、这个过程请等待片刻。
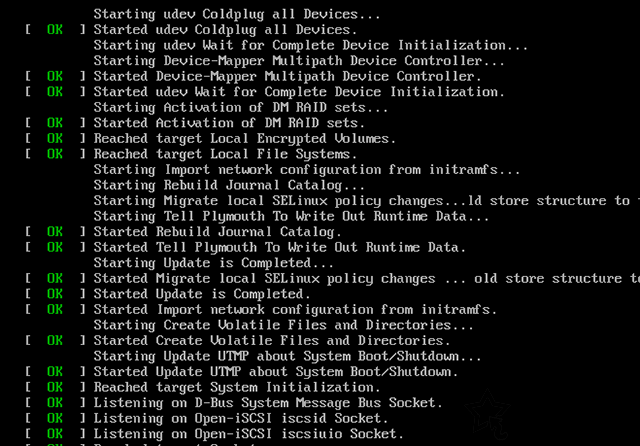
9、出现图形界面之后,我们可以安装需求来语言,我这里选择“中文-简体中文(中国)”。
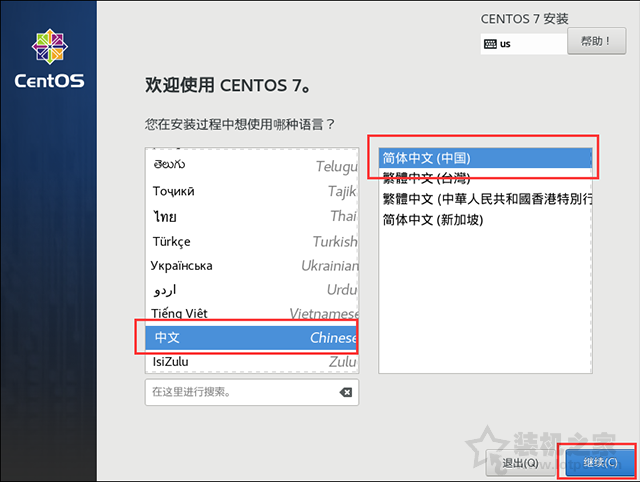
10、日期和时间和键盘以及语言支持自己设置下吗,点击“软件选择”。
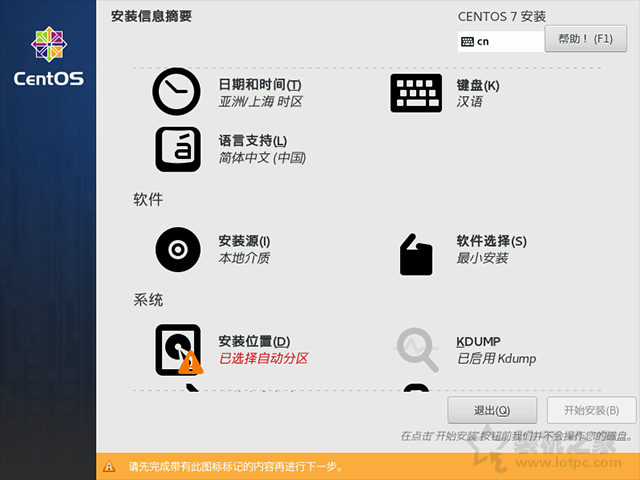
11、根据自己需求来选择安装哦!我们这里是勾选“带GUI的服务器”,当然如果你觉得没有桌面也行,直接默认“最小安装”即可,点击“完成”按钮。
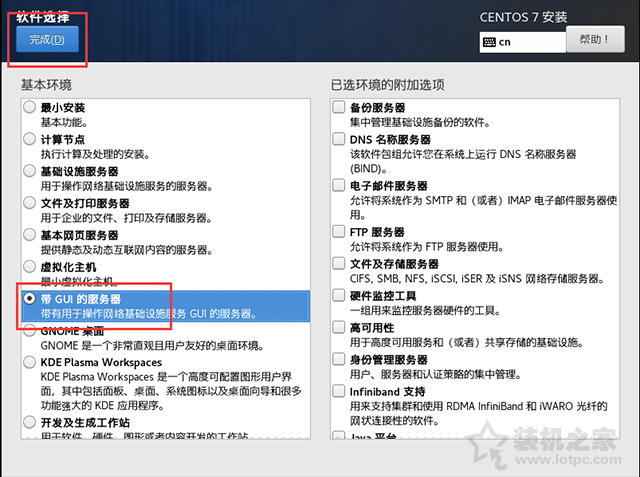
12、我们点击“安装位置”,进行分区,默认是自动分区。
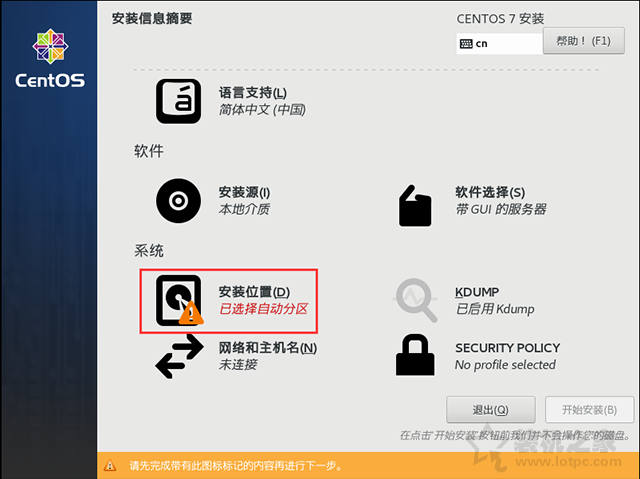
13、如果你想要自己对磁盘进行分区,点选“我要配置分区”,并点击完成。