最近,想要在VMware虚拟机测试安装一下centos7系统,顺便记录一下安装全过程,以便大家后期想要虚拟机安装centos7系统,可以参考一下。下面就给大家分享一下vmware安装centos7系统安装教程。

VMware安装centos7系统超详细图文安装教程
1、首先我们打开VMware的主页,点击“创建新的虚拟机”,也可以单击左上角的“文件”菜单,然后单击“新建虚拟机”。
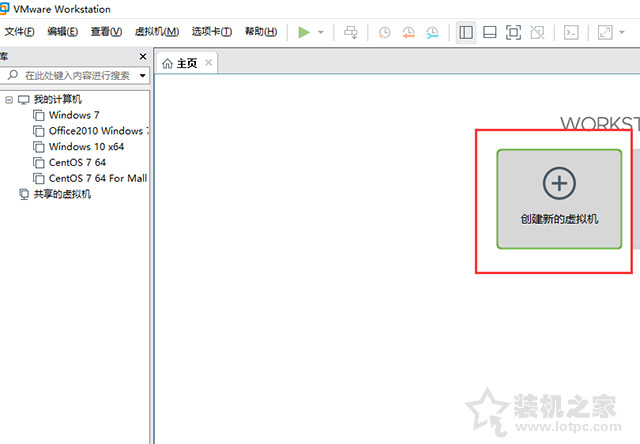
2、点选“典型”,并点击“下一步”。
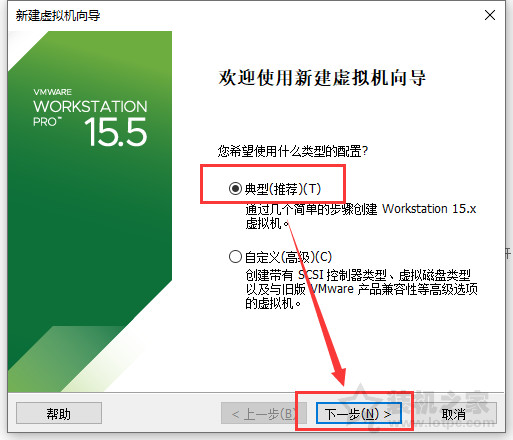
3、点选“安装程序光盘映像文件”,选择我们的CentOS-7-x86_64-DVD-1908.iso镜像文件,然后单击“下一步”
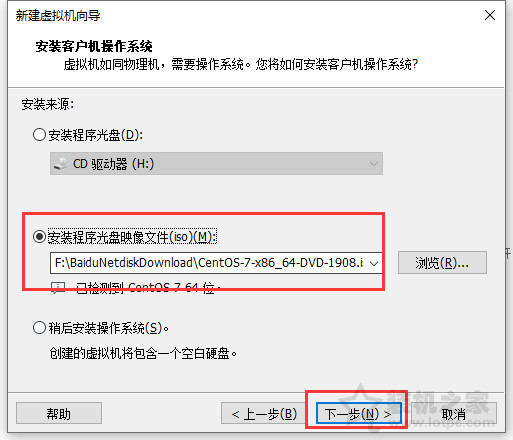
4、自定义“虚拟机的名称”和“位置”路径,然后单击“下一步”。
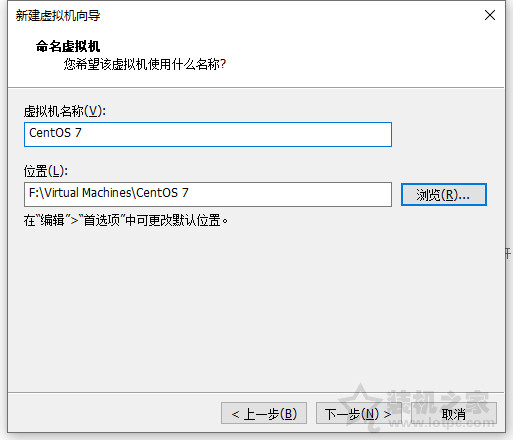
5、我们设置硬盘磁盘容量,也就是分配给这台虚拟机的硬盘容量,例如60G,并点选“将虚拟磁盘拆分成多个文件”,并点击“下一步”。
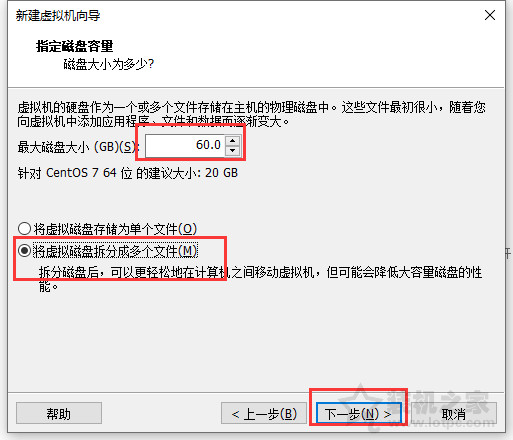
6、直接点击“完成”。
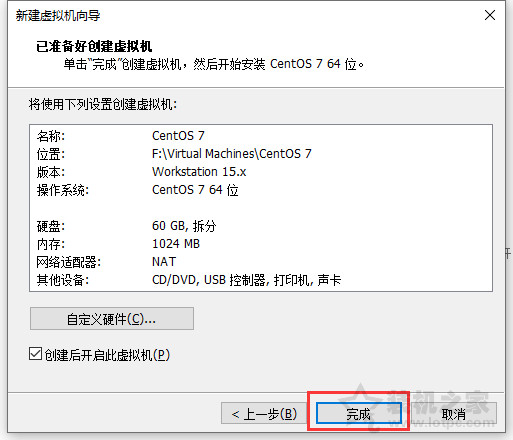
7、点击“install CentOS 7”即可直接安装,如果选择“Test this Media intel CentOS 7”,说明就是先检测IOS文件的可用性再进行安装,建议直接选择“install CentOS 7”,请回车键确定。
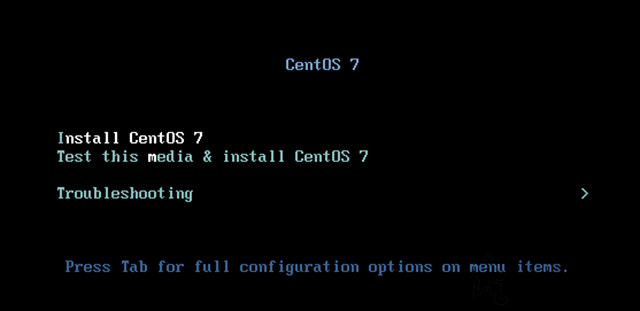
8、这个过程请等待片刻。
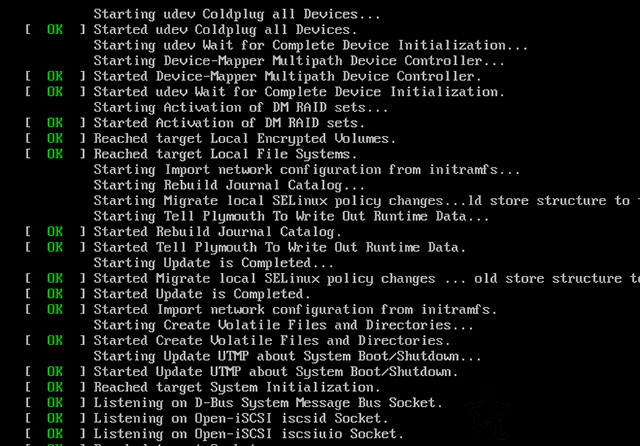
9、出现图形界面之后,我们可以安装需求来语言,我这里选择“中文-简体中文(中国)”。
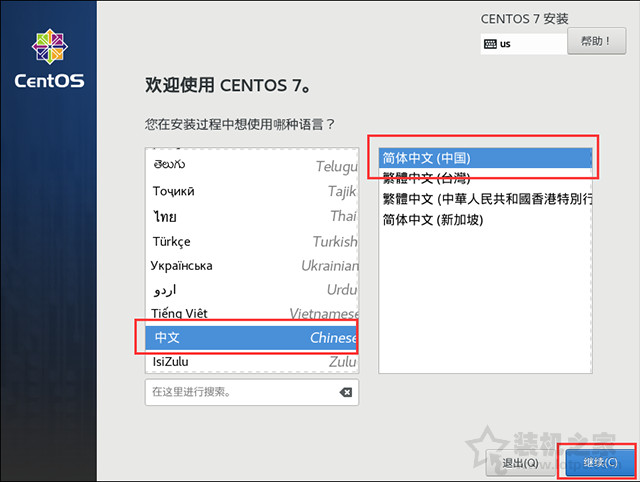
10、日期和时间和键盘以及语言支持自己设置下吗,点击“软件选择”。
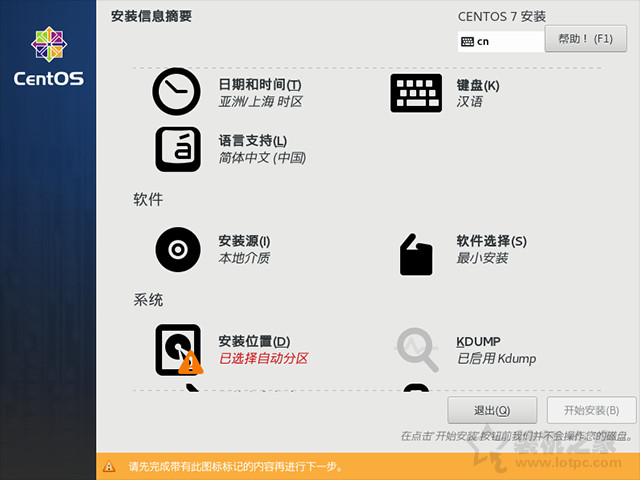
11、根据自己需求来选择安装哦!我们这里是勾选“带GUI的服务器”,当然如果你觉得没有桌面也行,直接默认“最小安装”即可,点击“完成”按钮。
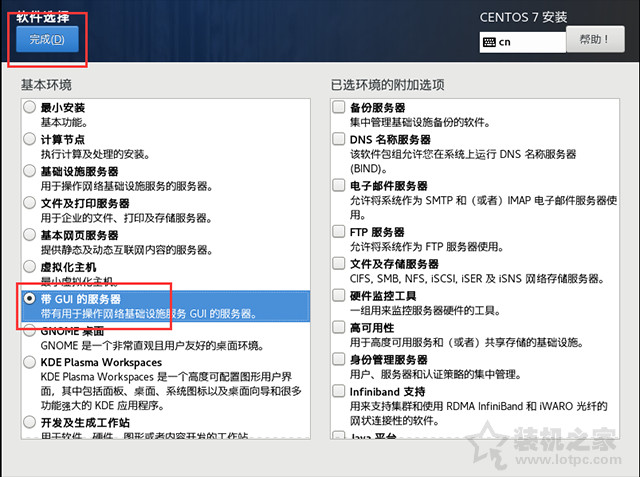
12、我们点击“安装位置”,进行分区,默认是自动分区。
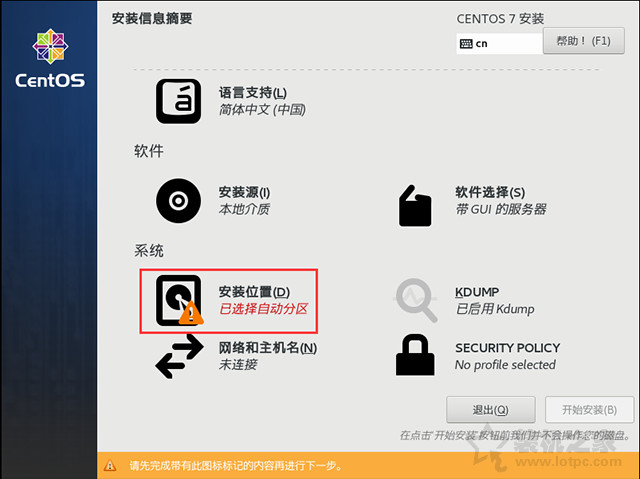
13、如果你想要自己对磁盘进行分区,点选“我要配置分区”,并点击完成。
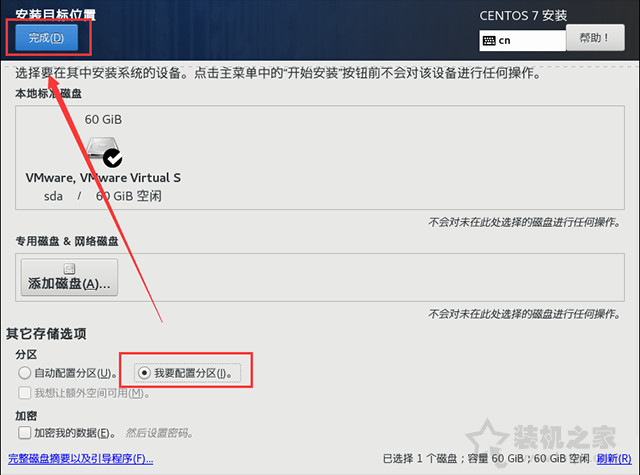
14、我们选择标准分区。
标准分区: 即是主分区,注意:系统的启动文件如/boot应设置为标准分区(主分区),如果没有单独设置/boot分区,则/根目录应该设置为标准分区;
LVM: 逻辑分区(同window逻辑分区一样);
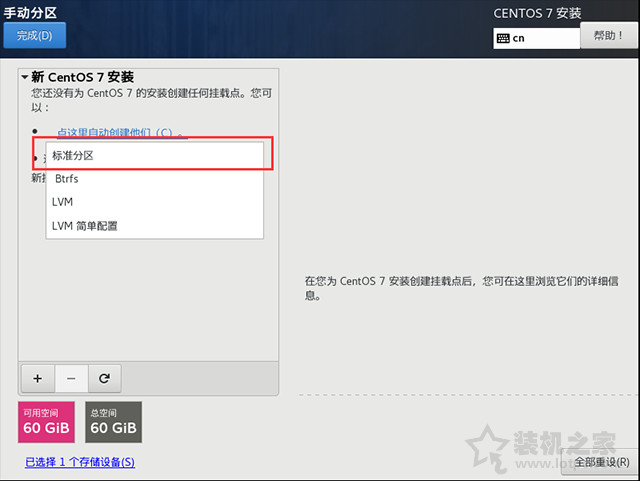
15、开始分区,我们点击“+”号新建分区。
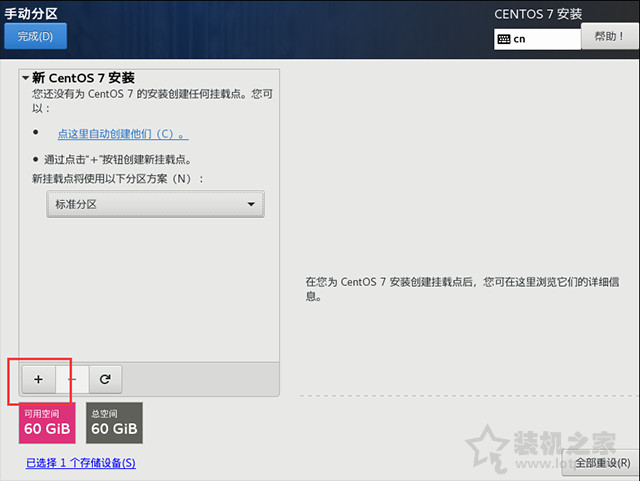
16、挂载点下拉,选“/boot”,建议大一些吧,输入1024m,然后单击“添加挂载点”。
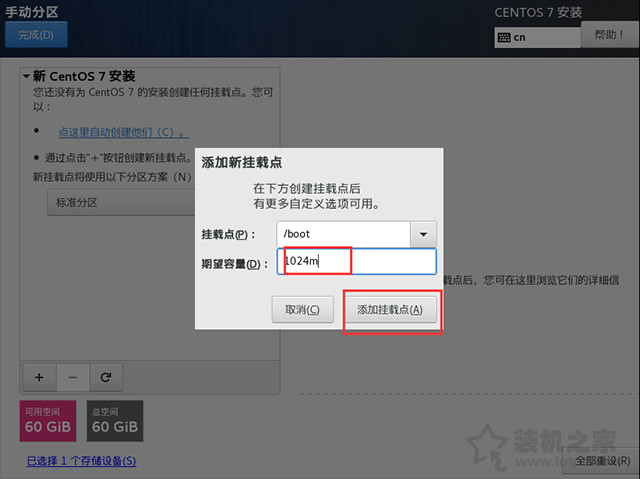
17、以上相同的方法添加,"/swap":例如4000M。注:添加 swap分区,一般情况是物理内存的2倍大小,用于物理内存不足时使用,但可能造成系统不稳定,所以看情况,可以设置小一点。
18、再以上相同的方法添加“/”挂载(剩下的容量全部给“/”),点击“完全”。
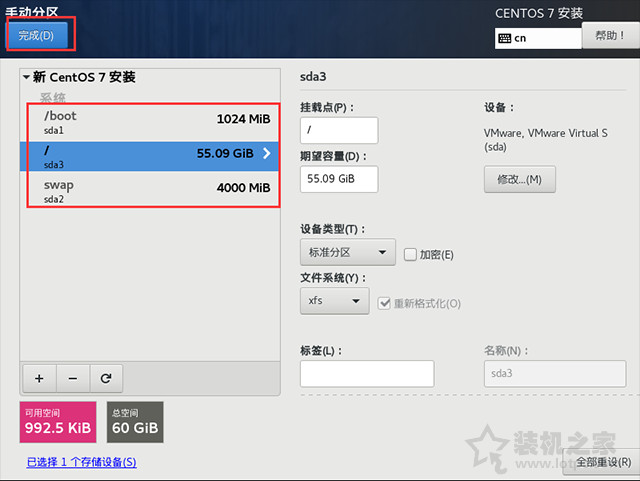
分区科普和建议:
boot分区:
作用:引导分区,包含了系统启动的必要内核文件,即使根分区顺坏也能正常引导启动 一般这些文件所占空间在200M以下,
分区建议:分区的时候可选100M-500M之间,如果空间足够用,建议分300-500M。避免由于长期使用的冗余文件塞满这个分区。
分区格式:建议ext4,按需求更改
/分区(根分区):
作用:所有的文件都从这里开始,你可以比喻为Windows的C盘,但其实有区别。如果你有大量的数据在根目录下(比如FTP等)可以划分大一点的空间
分区建议:建议15G以上。看需求,根分区和home分区的大小就类似C盘和D盘的空间分布一样,主要占空间在哪儿就在那里分大容量
分区格式:建议ext4,按需求更改
swap分区:
作用:类似于Windows的虚拟内存,在内存不够用时占用硬盘的虚拟内存来进行临时数据的存放,而对于linux就是swap分区
分区建议:建议是物理内存大小的2倍,比如你电脑是4G的物理内存,swap分区可以是8G
分区格式:swap格式
19、点击“接受更改”。
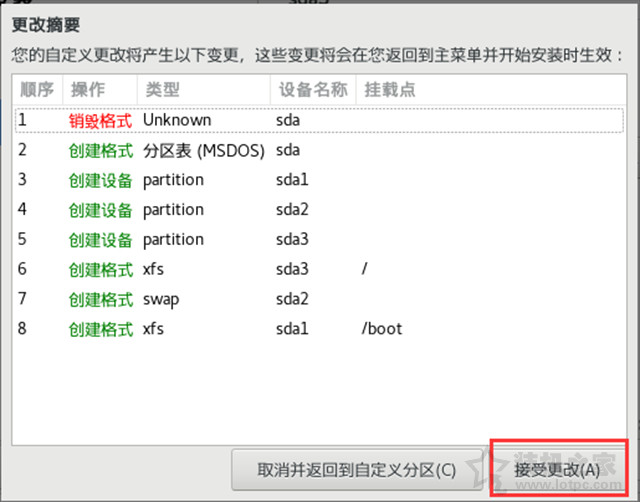
20、网络什么的一会来配置,我们点击“开始安装”。
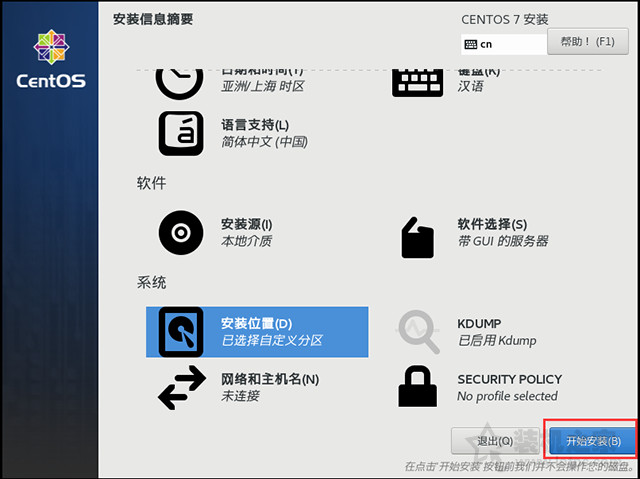
21、现在已经正在安装centos7系统的过程中,这个过程中,我们可以设置一下root密码,点击ROOT密码。
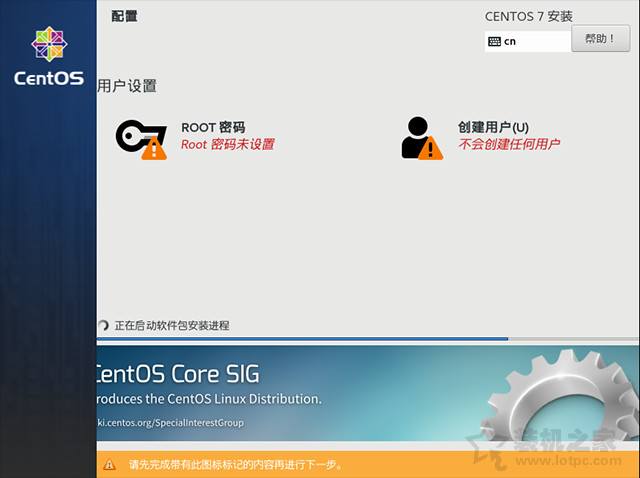
22、设置一下Root密码,并完成。
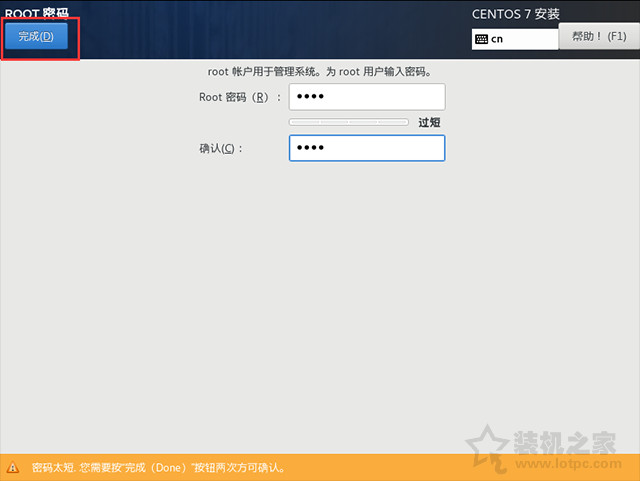
23、ROOT密码设置完成之后,等待centos系统的安装完成即可。
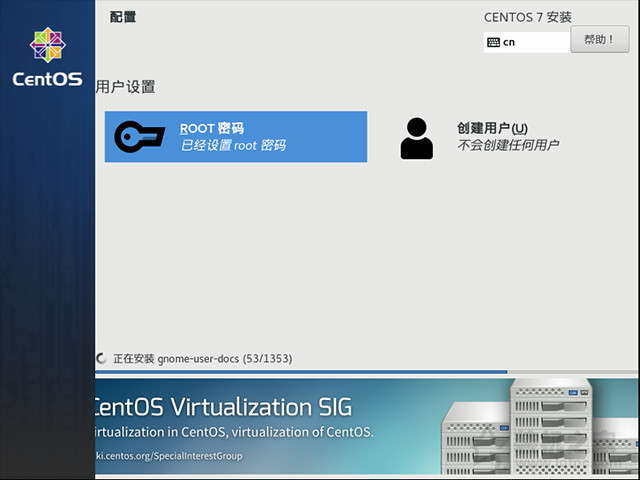
24、安装好了之后,我们点击“重启”。
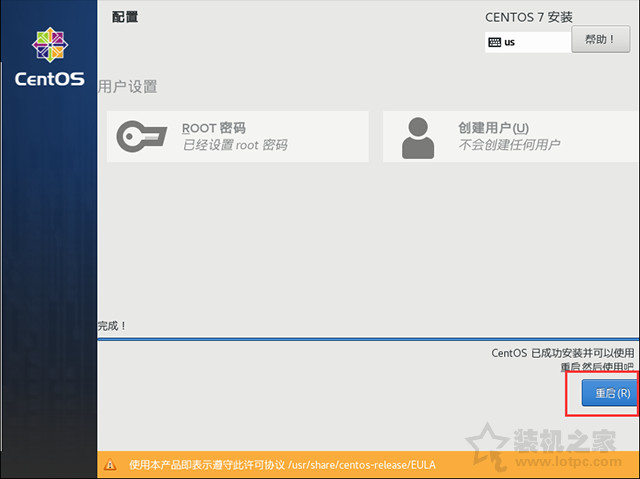
25、点击“LICENSE INFORMATION”。
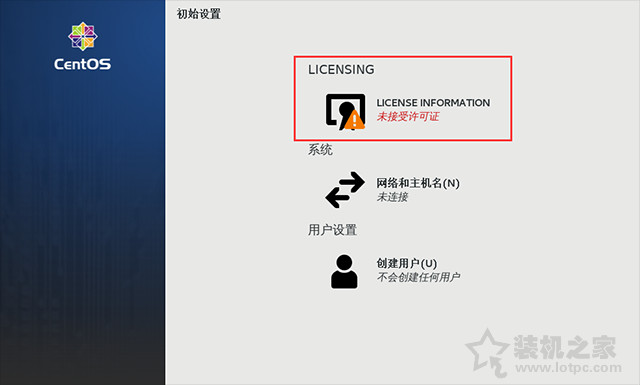
26、勾选“我同意许可协议”,点击“完成”。
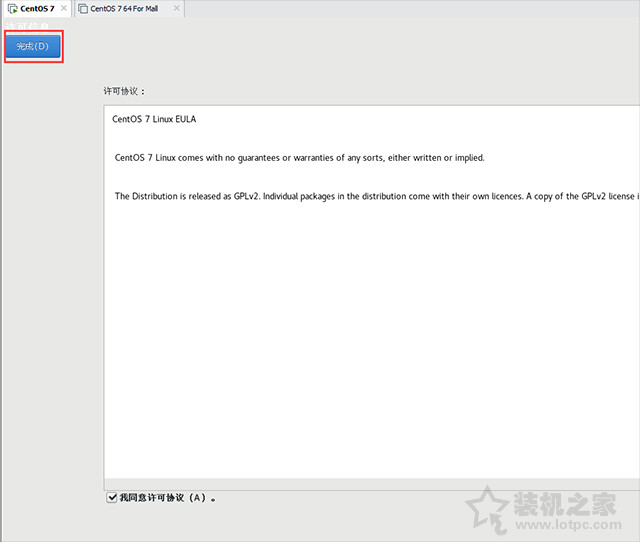
27、点击右下角的“完成配置”按钮。
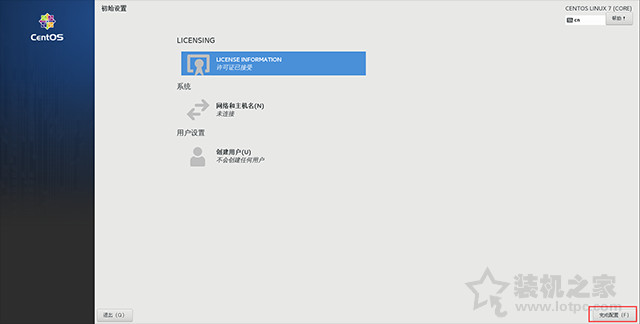
28、选择语言,这里我们选择“汉语”。
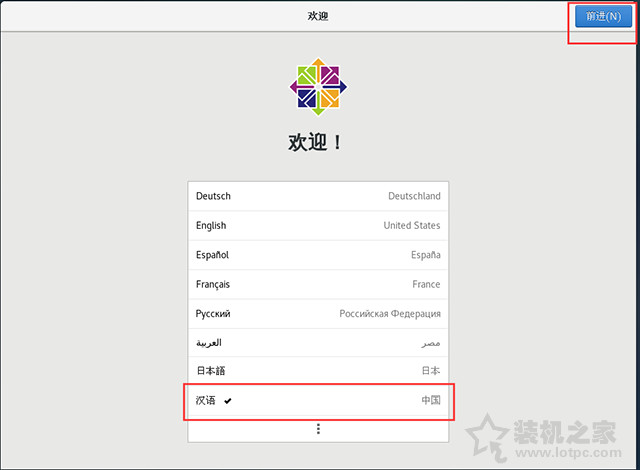
29、设置键盘布局,这里默认就是“汉语”,我们再点击右上方的“前进”按钮。
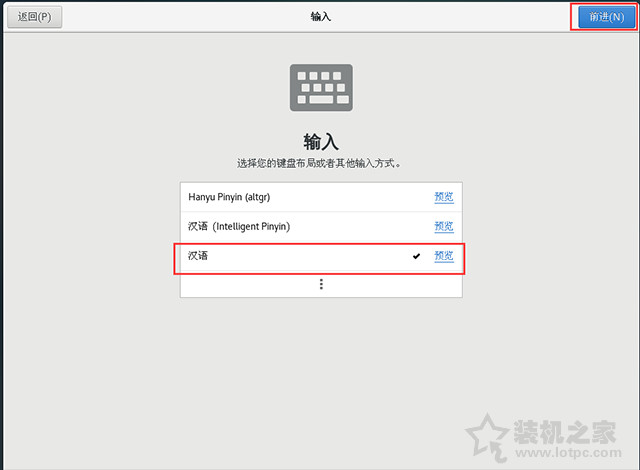
30、位置服务,默认是打开的,可以具体自行需求而定,我们再点击右上方的“前进”按钮。
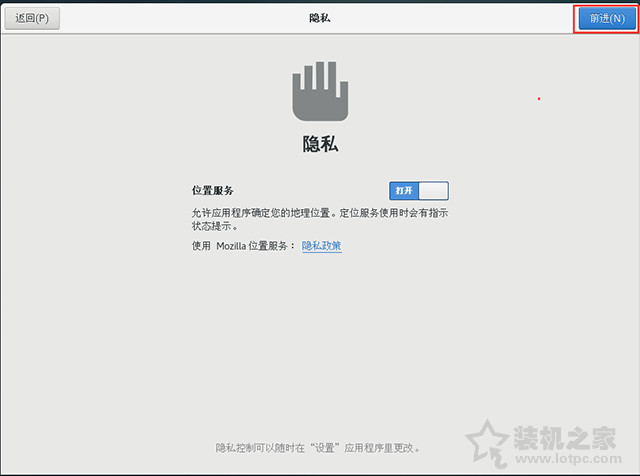
31、时区设置,我们输入北京,选择“北京,北京,中国”,继续点击“前进”。
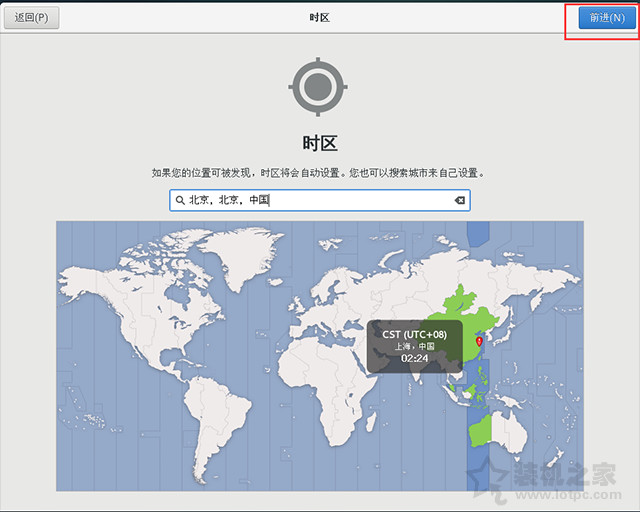
32、连接在线账号,这里我们选择“跳过”。
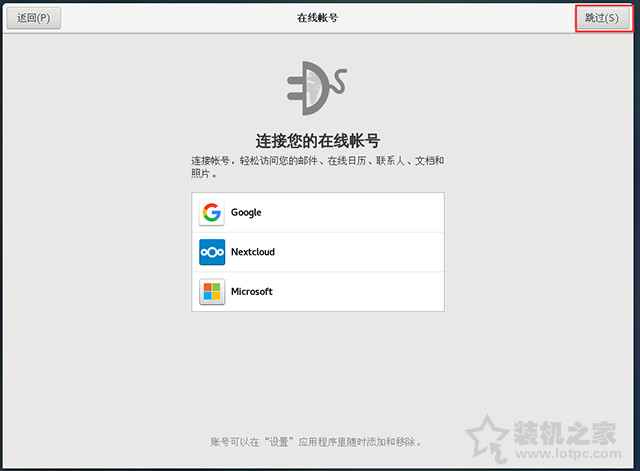
33、输入“全名”,例如“lotpc”,继续点击“前进”。
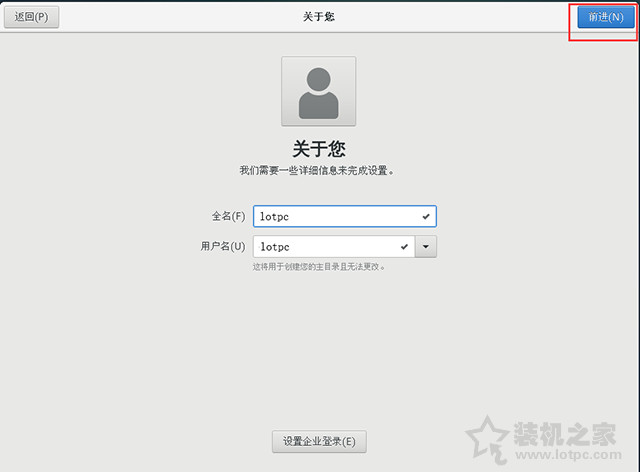
34、设置密码,设置完密码之后,点击“前进”。
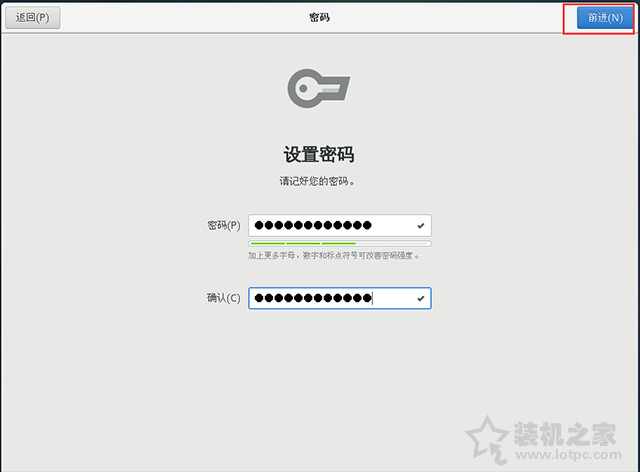
35、点击“开始使用CentOS Linux(S)”,完成centos7系统安装。
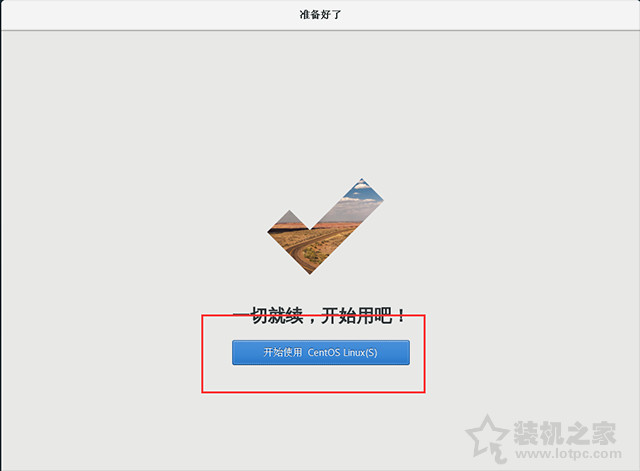
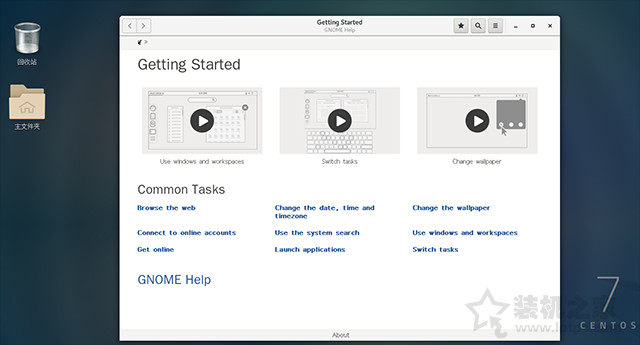
以上就是就是为大家分享的VMware安装centos7系统超详细图文安装教程,希望本文能够帮助到大家。