自己组装电脑对于小白来说,确实是一个技术活,如果没有一点点电脑组装经验,肯定无从下手的。那么零基础如何组装电脑?下面给大家分享电脑组装教程。

1、首先我们选购自行购买硬件,不懂电脑配置并不会搭配硬件的用户,可以在装机之家网站上找到适合自己的电脑配置。电脑组装之前,我们需要将所有硬件从包装盒取出,包括CPU、显卡、内存、主板、硬盘、机箱、电源等。

2、首先我们拿出主板,主板外观长这样。

3、以intel处理器为例,AMD也可以参考安装,我们再取出CPU,并完成CPU与主板的安装,我们需要注意CPU上的两个凹槽,以便正确的安装到主板的CPU插槽中。

4、我们将主板CPU插槽的拉杆打开插槽上盖,我们将CPU的两个凹槽对应CPU插槽中凸点,即可正确安装。

5、CPU上的凹槽与主板上的CPU插槽凸点对齐即可。
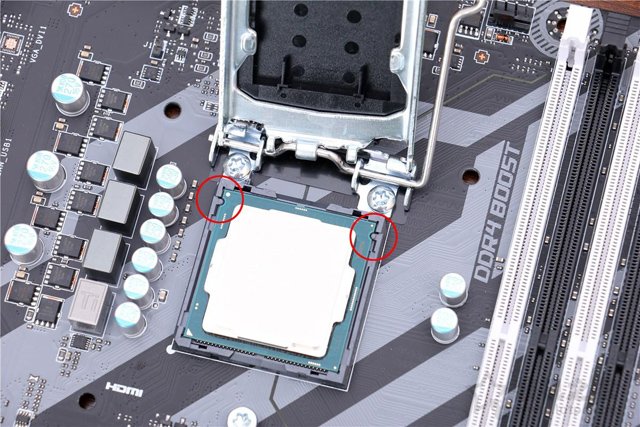
6、之后我们将拉杆拉回原处,这时黑色塑料上盖会自动弹开。

7、如果CPU散热器底部没有硅脂,那么需要在CPU上涂抹散热硅脂。

8、这时CPU与主板已经正确安装了。风扇以Intel原装风扇为例,散热器底部自带硅脂,这时我们将散热器安装。

9、intel原装散热器是塑料针脚卡扣与主板上的开孔固定的,安装十分方便。

10、我们将散热器的塑料针脚卡扣与主板(CPU插槽四周)的四个圆孔对齐之后,分别以角线的方式用力往下压即可将CPU风扇固定到主板上,再将散热器的供电线连接至主板CPU FAN的插槽上。

11、我们查看一下主板背部,检查下散热器是否正确安装了,如果黑色的塑料杆没有完全把白色的卡扣撑开那么说明没有安装到位。

12、下面我们进行内存的安装,安装内存十分简单,一根内存任意安装到主板内存插槽中,如果需要安装两根内存,四根内存插槽,我们分别安装到黑色内存插槽或者白色内存插槽中,即可组建双通道内存。

13、一般来说,内存插槽两边会有固定卡扣设计,安装内存之前,我们需要将卡扣按下。

14、此外,在安装内存的时候,我们需要内存金手指上面的缺口对应内存插槽上的凸点,这是防呆设计,反了插不进去的。

15、内存安装完成。

16、下面我们来安装M.2固态硬盘,主板上可以支持2242/2260/2280三种规格的M.2固态硬盘。M.2固态硬盘安装十分简单,插入M.2插槽中,将固态硬盘按下去,拧上螺丝。



17、固态硬盘安装好之后,我们在拿出机箱,将机箱的侧板打开。

18、将主板安装到机箱之前,我们首先在主板盒子中找到IO挡板,并将IO挡板固定机箱上。


19、下面需要把铜螺柱固定到相应主板尺寸的螺丝孔,将主板孔位对应铜螺柱位置。

20、我们将螺丝固定主板即可。

21、如果机箱自带机箱风扇或者安装了一个风扇,我们将风扇供电线连接到主板的“SYS_FAN”接口。

22、接下来我们连接机箱的前置音频接口,标识为HD AUDIO字样。

23、找到主板上的前置音频的插针(与前置音频接口对应的插针,一般主板上有标识),USB2.0接口也类似的方法,主板上有标注USB2.0插针,插入即可。
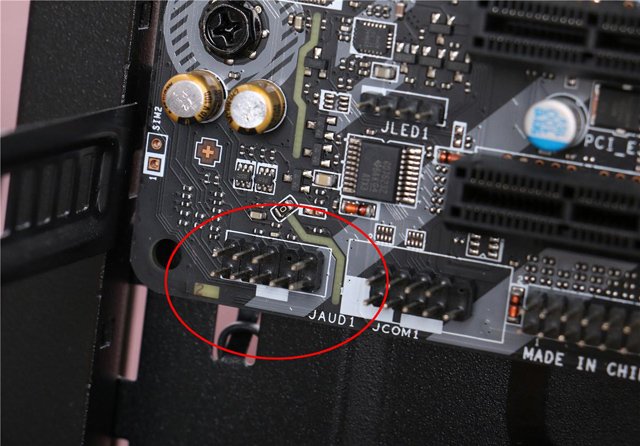
24、再找到机箱的前置USB3.0接口,插入主板上的USB3.0插槽上,主板会有USB3.0标识,并有防呆设计。

25、关于主板的跳线,分别为POWER SW电源开关、LED POWER+/-电源指示灯、H.D.D LED硬盘指示灯、PESET SW重启,对于新手装机用户,这是最难的,由于每个主板连接有所不同,请参考你主板说明书连接,此外主板上也有标识。



26、最后我们在安装独立显卡,没有独立显卡的朋友请跳过,首先我们打开显卡PCI-EX16插槽尾部的固定卡扣,显卡安装到位之后,固定卡扣会自动扣上。

27、我们将显卡插入PCI-E X16插槽中,并使用螺丝固定。

28、最后我们来安装电源了,这款机箱采用下置电源设计,我们安装电源的时候,需要注意电源风扇的方向,电源风扇向下吹才是正确的安装方法。

29、我们找到电源的24pin线,并插入主板对应的24pin插槽中。

30、再找到电源上的8pin CPU线(接口上有CPU标识),插入靠近8pin CPU接口中。如果是主板4PIN CPU的插槽,那么可以将8pin CPU线接口处分解。

30、找到PCI-E的供电线,按需接入显卡外置供电线。

31、电脑已经完成组装,我们连接显示器、键鼠等,开始对电脑做系统吧。

以上就是为大家分享的手把手教您电脑组装教程图解,在电脑组装的过程中,一定要细心,遇到不懂的地方可以参考硬件说明书。