在使用U盘PE系统重装系统时,需要设置U盘为第一启动项 。想要让电脑从U盘启动,一般我们是通过在BIOS界面调整电脑的启动顺讯。之前我们教程中提到了如何进入电脑BIOS设置界面。如果您还不太清楚,可以看下:U盘装系统之BIOS启动项设置。那进入了笔记本的BIOS界面后,如何设置U盘启动呢?下面以我自己的计算机为例。当然在设置之前,请将制作好的U盘插在电脑上。我的台式机进入BIOS的按键是F12.
1 打开计算机,开机后狂按F12,进入到BIOS界面。如下图:
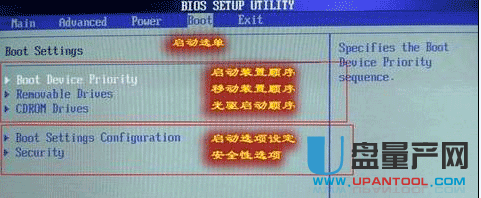
2 上图中可能有人比较不太清楚如何选择到BOOT菜单的,一般是通过键盘上的左右按键移动的。
这里我们可以看到Boot Setting,也就是启动设置。在Boot Device Priority中设置启动的优先级。移动上下键,选择到Boot Device Priority,并enter回车。
3 注意,请看下你的U盘是否插在电脑上,如果没有,请从重启开机从第一步开始进入BIOS。下图中可以看到我插入的是金士顿U盘。我通过键盘上的“+”,“-”,让我的U盘显示在第一位。
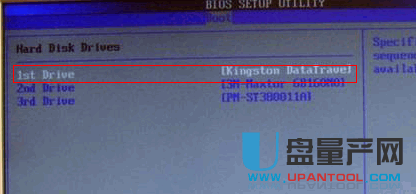
注意:大多数的电脑在BIOS中通过“+”无法调节。这时,我们可以通过“-”将其他非U盘下移,让U盘显示在第一位。
4 最后,当您的U盘设置在第一位后,需要保存设置并退出。按F10退出保存,或者通过上方的"Exit"菜单进行保存退出。
需要跟大家说明的是,由于主板型号的不同,可能你的BIOS界面跟我的不太一样,例如我办公室的台式机是华硕主板H61,他的BIOS界面非常的华丽。调整启动顺序也非常的简单,在下方直接用鼠标拖动U盘到前面就可以了。大家还是针对自己的BIOS进行设置吧。在保存退出重启时,U盘还是要插在电脑上的,不能拔下来哦。