我们都知道windows10系统安全模式是电脑自我保护的一种程序,在当遇到一些系统问题并且我们修复不了时,还可以强制进入安全模式。那么win10怎么强制进入安全模式呢?今天就和大家分享win10强制进入安全模式方法。
1、关机情况下,按开机键开机,等到出现徽标(下图),这时候长按开机键强制关机。
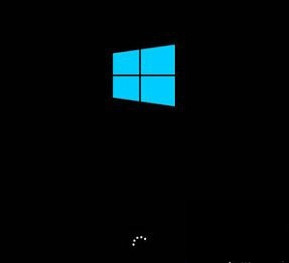
2、再次开机,出现徽标,再次强制强制关机,重复三次,直到出现“正在准备自动修复”,如下图:
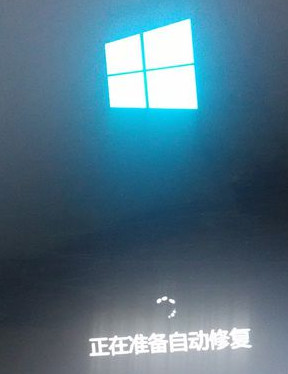
3、这时候就快成功了!系统进入“正在诊断...”,如图
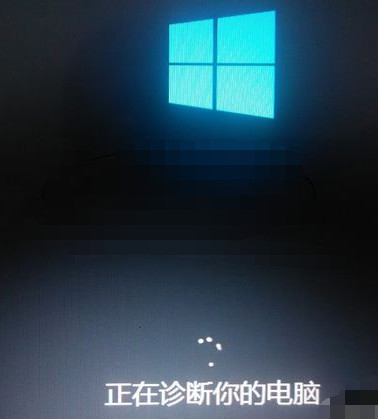
4、直到出现“自动修复界面”点击”高级选项“
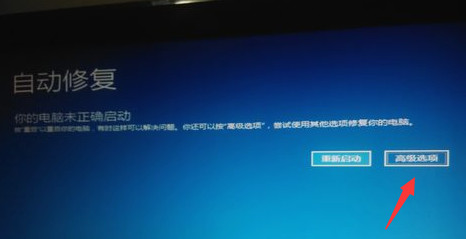
5、这时候要选择“疑难解答”,看图
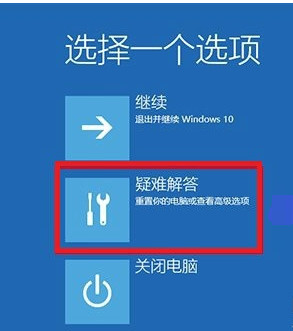
6、到这个界面要点击“高级选项”
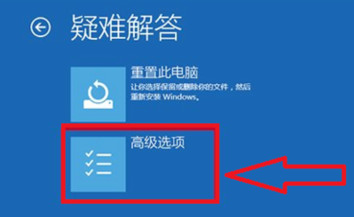
7、这个选项比较多,选右边中间的“启动设置”
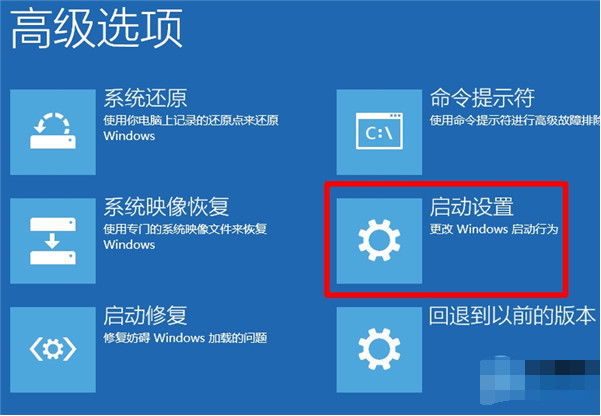
8、到此步骤,点击”重启“即可,看图
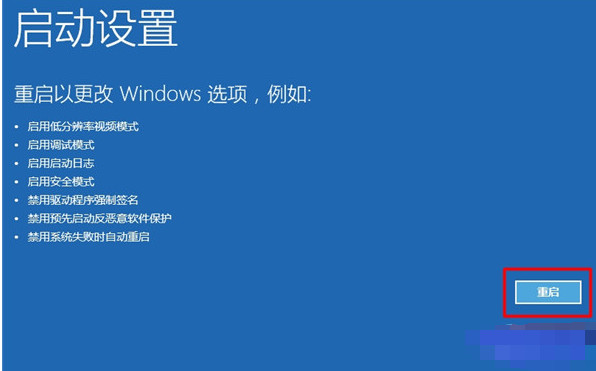
9、电脑自动重启,等到出现下面的画面选择4即可进入“安全模式”,如图
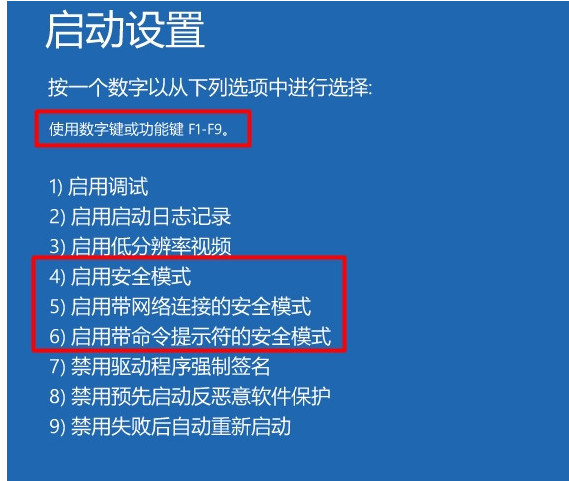
以上就是win10强制进入安全模式的方法了,你学会了吗?