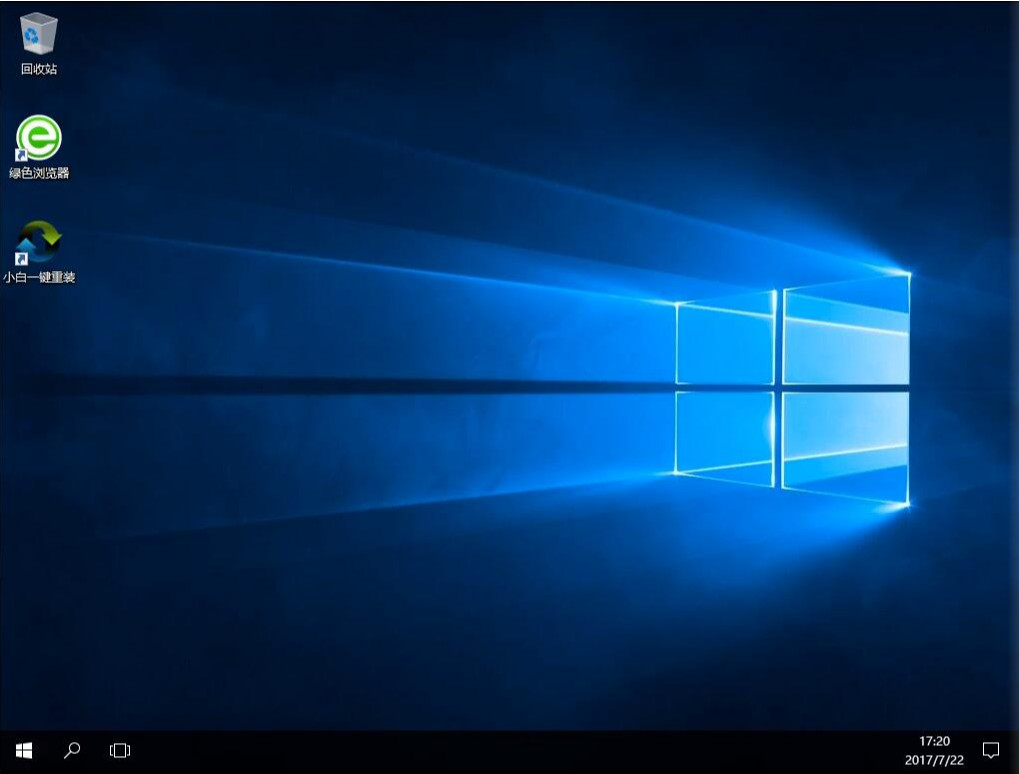使用电脑过程中,难免有时会遇到一些较为棘手的系统故障需要重装系统,比如电脑蓝屏、系统死机崩溃等,那么如何重装系统win10家庭版呢?就此问题,接下来就跟大家介绍win10家庭版重装系统的方法。
1,首先用U盘启动盘制作工具的U盘模式制作好启动盘,U盘启动盘的制作比较简单,插入U盘按照提示点击一键制作U盘启动盘即可。
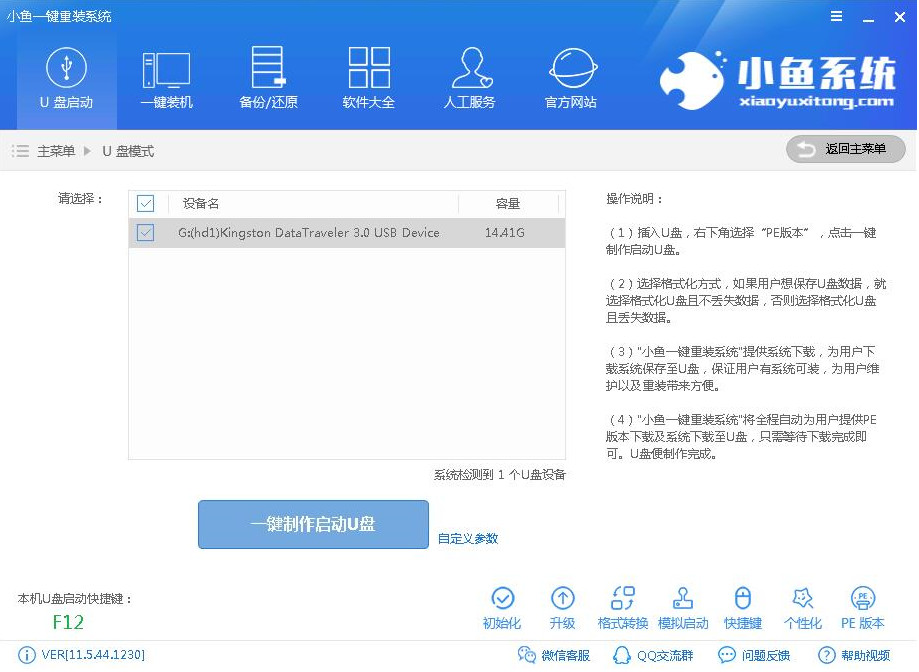
2,重启电脑设置电脑第一启动项为U盘启动
3,上面的步骤后进入到PE选择界面,这里一般选择“02 WindowsPE/RamOS(新机型)”回车键确定即可。
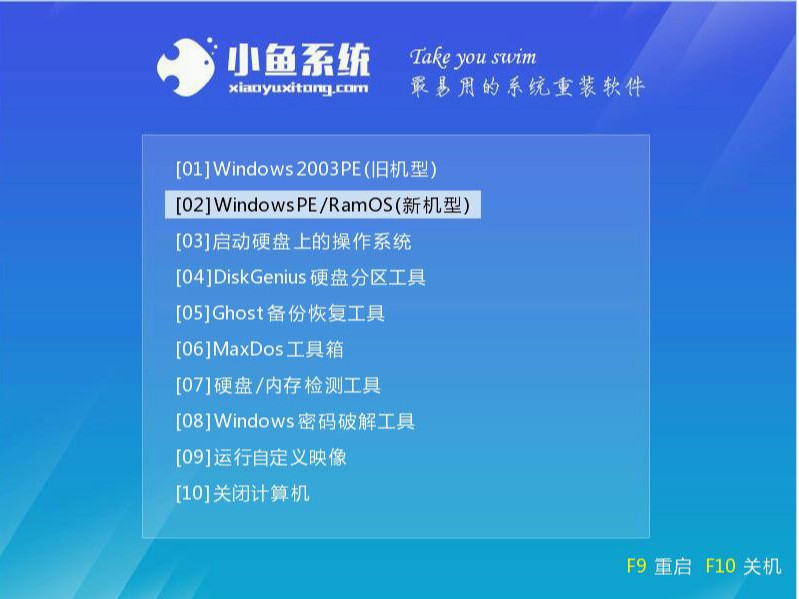
4,进入PE桌面后会自动弹出PE装机工具,这里首选勾选需要安装的系统镜像,然后左下角选择“目标分区”,一般默认即可,为避免意外最好确定一下选择的是不是系统盘(C盘),之后点击“安装系统”。
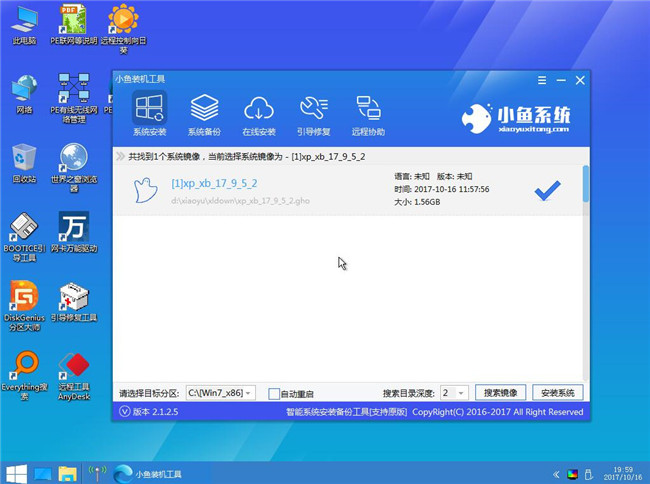
5,装机执行系统安装过程中一般4-5分钟就可以完成。
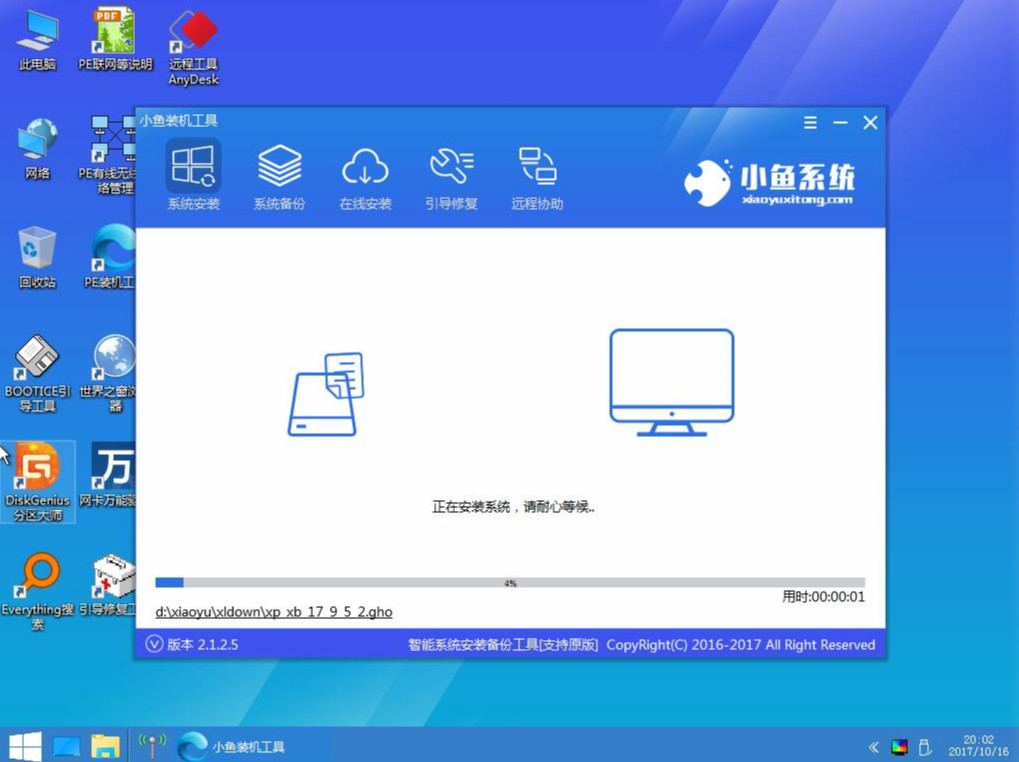
6,完成后重启电脑完成最后的安装,直到进入全新的系统。