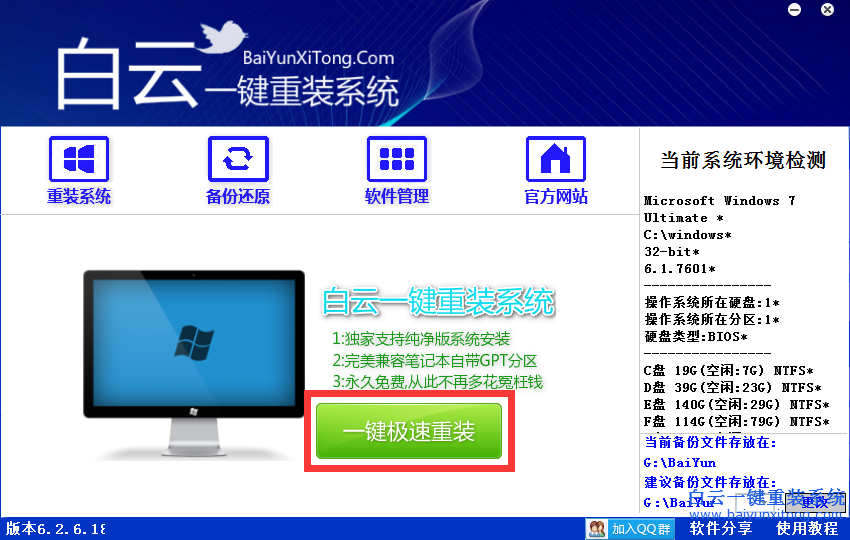白云重装系统win7更改桌面图标的方法。有些朋友不喜欢现在电脑桌面的的图标,但是又不知道改如何更改该桌面图标,今天小编就和大家分享一篇关于如何更改桌面图标的方法,下面便是重装系统win7更改桌面图标的详细步骤,希望小编的分享能够帮助到大家!
重装系统win7更改桌面图标的方法:
首先我们打开电脑,进入操作系统,在桌面的空白位置右击,然后点击属性选项,进入到属性菜单栏,然后点击桌面选项卡,找到自定义桌面,点击进入操作界面。

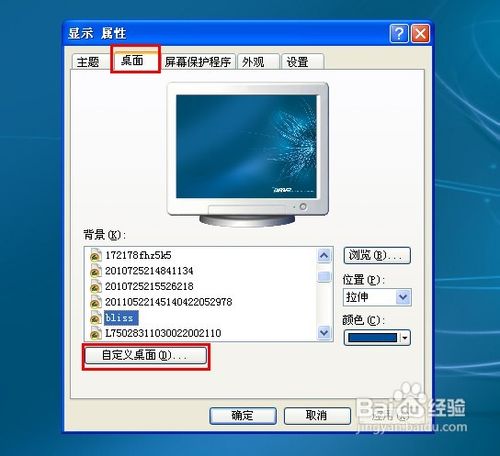
我们可以看到这里有我们常用的几个桌面图标,例如我的电脑,我的文档,网上邻居和回收站(其中回收站有分为了满和空两种图标模式)。这也是每个操作系统几乎都会在桌面上显示的图标,因此它们成为了我们首要更改的一个目标。

我们先来更改“我的电脑”,选中我的电脑图标,然后点击更改图标选项,此时会弹出一个选择框,里面有多种图标供你选择,我们在其中挑选一个自己喜欢的图标,然后点击确定,会返回刚才的界面,一路确定即可,此时我们再次返回桌面,发现我的电脑的图标已经改变了。

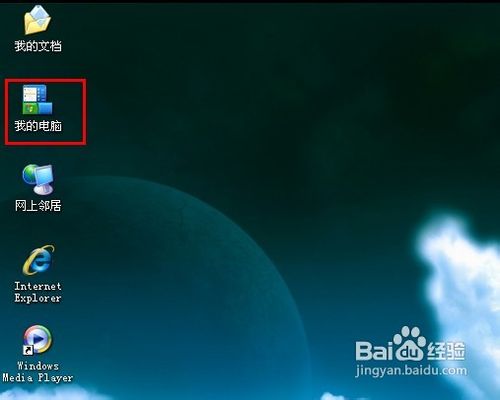
如果你想更改其他的选项,例如网上邻居,回收站等重复以上的操作即可,不同的桌面图标提供的可供修改的图标样式和种类也不一样,其中“我的文档”可供选择的样式和种类最少,只有两个。如果你认为修改后的图标样式还没原来好看,可以点击还原默认图标进行还原操作。
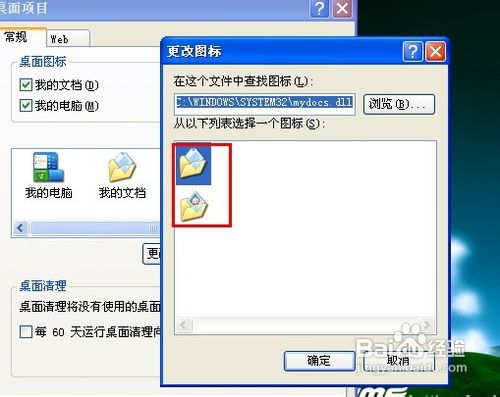
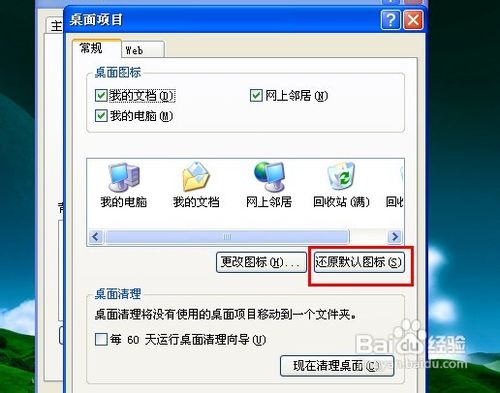
有些朋友可能会问了,那里面的桌面图标只有那么几个,如果我想修改其它的桌面图标能够修改呢?答案是肯定的,能。例如我们想要更改一个文件夹的图标,我们右击文件夹,点击属性选项,然后点击自定义选项卡。

然后找到“更改图标”选项,点击它,会出现一个图标选择列表,这里面的图标可真不少,我们可以从中挑选一个自己喜欢的图标,然后一路确定即可,如果你认为更改后的图标不好看想要还原的话,进行同样的操作,点击还原为默认值即可。


有些朋友可能又问了,系统默认的图标样式都不好看,我能不能选择自己喜欢的桌面图标呢?当然可以,首先我们需要挑选自己喜欢的图片,然后通过ico转换工具(网上有在线转换工具)把图片转换成ico格式(其他格式无法用于桌面图标格式)。
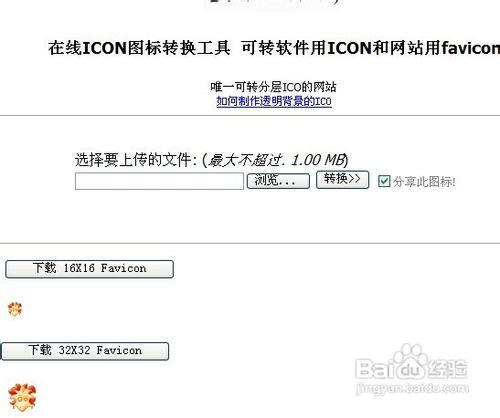
然后我们同样选择我们的测试文件夹,到更改图标那一步操作和以上步骤完全相同。不同的是我们不在是直接选择图标,而是点击浏览,找到我们刚刚制作的ico图标,然后选择打开,接着一路确定即可。然后我们再看看,图标是否改变了呀。

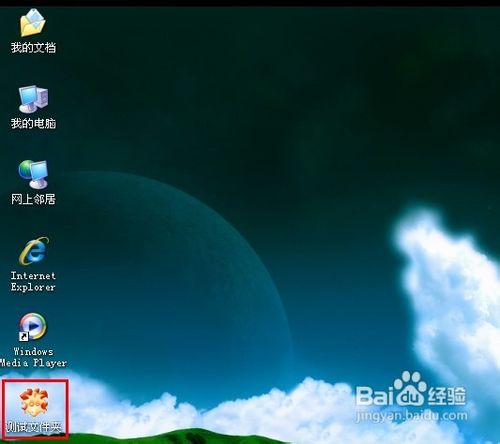
以上便是关于白云重装系统win7更改桌面图标的方法,希望小编的分享能够帮助到大家!
- 系统重装步骤
- 一键重装系统win7 64位系统 360一键重装系统详细图文解说教程
- 一键重装系统win8详细图文教程说明 最简单的一键重装系统软件
- 小马一键重装系统详细图文教程 小马一键重装系统安全无毒软件
- 一键重装系统纯净版 win7/64位详细图文教程说明
- 如何重装系统 重装xp系统详细图文教程
- 怎么重装系统 重装windows7系统图文详细说明
- 一键重装系统win7 如何快速重装windows7系统详细图文教程
- 一键重装系统win7 教你如何快速重装Win7系统
- 如何重装win7系统 重装win7系统不再是烦恼
- 重装系统win7旗舰版详细教程 重装系统就是这么简单
- 重装系统详细图文教程 重装Win7系统不在是烦恼
- 重装系统很简单 看重装win7系统教程(图解)
- 重装系统教程(图解) win7重装教详细图文
- 重装系统Win7教程说明和详细步骤(图文)