重装系统Win7教程说明和详细步骤(图文)
更新时间:2016-03-02 16:20:29
作者:jcwl2015
重装系统Win7教程步骤--下载
1
下载Onekey Ghost和Win7系统镜像
注意:不要保存到C盘(桌面也是C盘)
END
重装系统Win7教程步骤--开始重装系统Win7
1
下面开始重装系统Win7
下载完成后,打开Onekey Ghost(第一次打开可能稍慢)
2
选择还原分区,在GHO WIM ISO映像路径中选择刚才下载的Win7系统镜像Win7.GHO,如下图
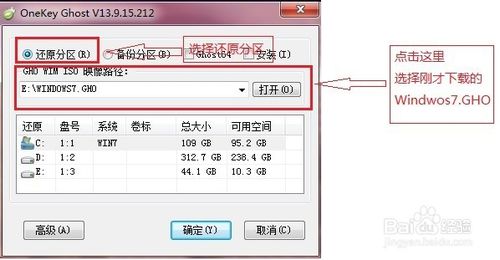
3
在下方选择还原到C盘(注意:是点击下面的C盘一下,点击之后会变成蓝色的),如图
然后点击确定
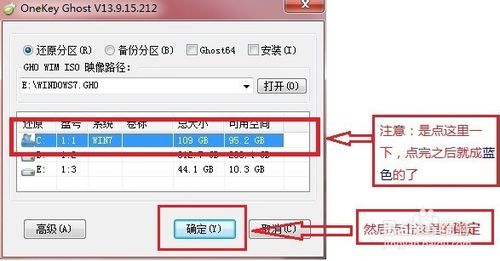
4
点击确定后,会出现下图的提示框,询问是否重启,点击是
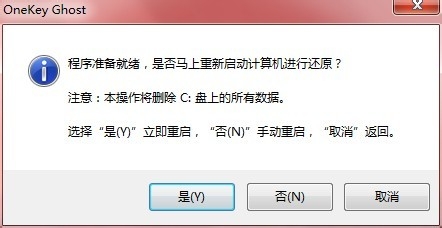
5
接下来系统就会自动重启,重启后就会出现下图的界面,什么都不需要做,耐心等待进度条走完即可。
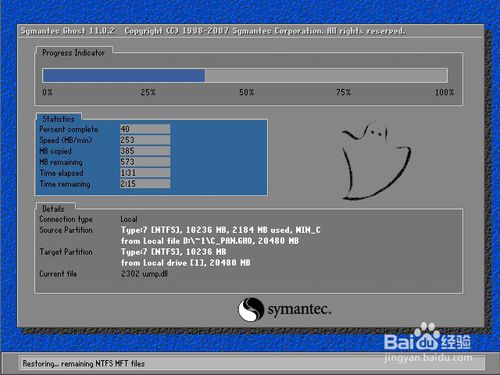
6
重装系统Win7已经完成,然后就会进入Win7系统,系统会自动进行安装,同样什么都不需要做,等待进入桌面后,重装系统Win7完毕。
END
重装系统Win7教程步骤--重装系统Win7后
检查系统是否经过正版激活方法:控制面板--系统,拉到最下面看看是否激活(如果显示状态不可用,需要等一会)如果未激活,可以通过激活软件进行激活(桌面上有)
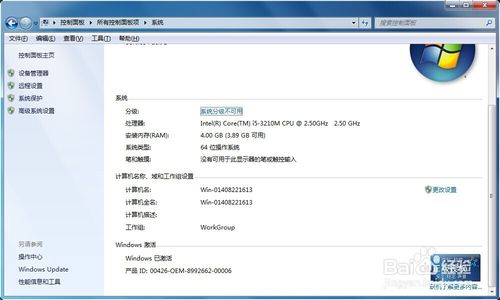
2
根据自己的使用习惯调整系统设置
如分辨率,桌面,防火墙,用户控制等等,到控制面板设置。
3
根据自己使用习惯下载软件等等
系统重装相关下载
重装系统软件排行榜
重装系统热门教程
- 系统重装步骤
- 一键重装系统win7 64位系统 360一键重装系统详细图文解说教程
- 一键重装系统win8详细图文教程说明 最简单的一键重装系统软件
- 小马一键重装系统详细图文教程 小马一键重装系统安全无毒软件
- 一键重装系统纯净版 win7/64位详细图文教程说明
- 如何重装系统 重装xp系统详细图文教程
- 怎么重装系统 重装windows7系统图文详细说明
- 一键重装系统win7 如何快速重装windows7系统详细图文教程
- 一键重装系统win7 教你如何快速重装Win7系统
- 如何重装win7系统 重装win7系统不再是烦恼
- 重装系统win7旗舰版详细教程 重装系统就是这么简单
- 重装系统详细图文教程 重装Win7系统不在是烦恼
- 重装系统很简单 看重装win7系统教程(图解)
- 重装系统教程(图解) win7重装教详细图文
- 重装系统Win7教程说明和详细步骤(图文)













