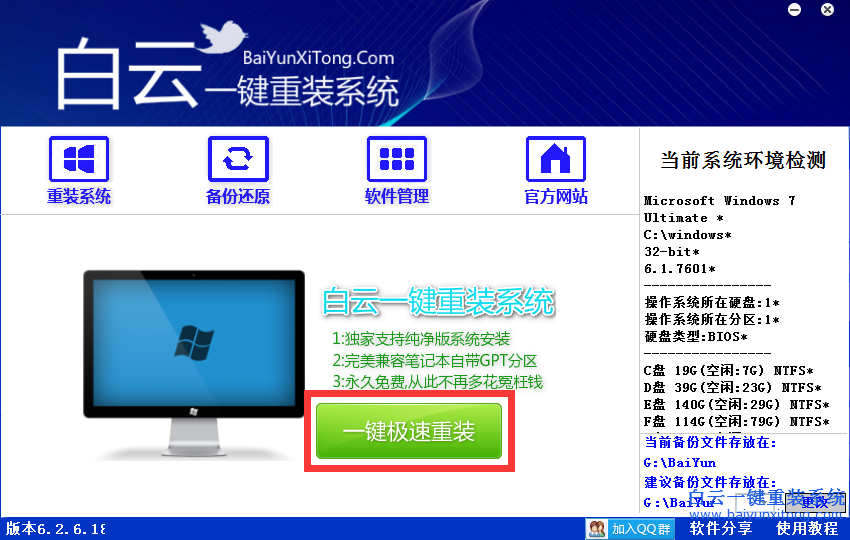使用白云一键重装系统软件重装系统的详细步骤
更新时间:2016-05-31 16:48:25
作者:jcwl2015
现在重做系统的软件很多,大家甚至都不用担心没有办法重装系统,或者要专门去修理店了,拿这么多的重装系统软件,那个才好用呢,小编给大家推荐白云一键重装系统,下面一起跟着小编来看看怎么装win7系统吧,希望小编的经验能够帮助到大家。
方法/步骤
1、运行下载后的“白云一键重装系统”并点击安装
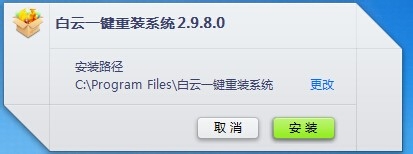
2、选择需要重新安装的系统,并点击“一键极速重装”
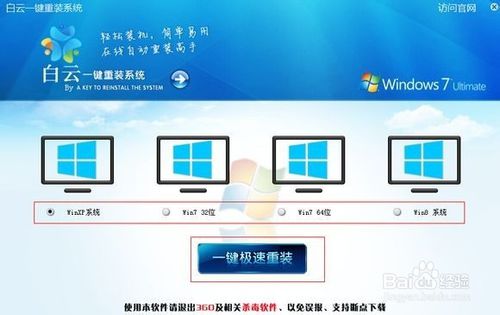
3、点击“一键极速重装”后进入自动下载系统阶段,此时我们只需耐心等待系统下载完成即可。

4、系统同步下载完成后,会弹出提示(倒计时20秒自动重启)重启开始重装系统的对话框,选择“是”即可马上重装。
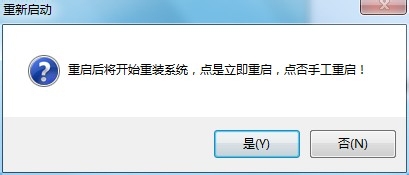
5、重启后,会自动进入系统重装过程
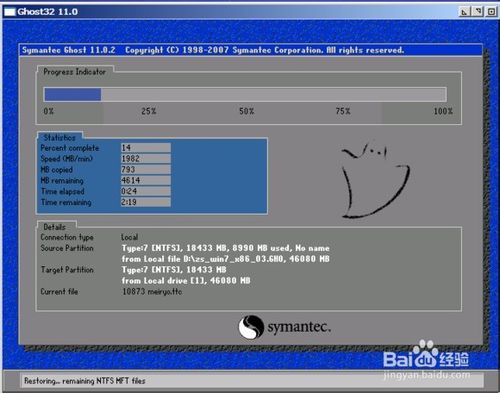
6、经过第5步的ghost过程后会自动进入安装过程,就不上图片了
7、当第6步之后,系统就开始进入系统了

8、大功告成!系统已经成功安装,从此再也不用担心电脑中毒了。。

系统重装相关下载
系统重装相关教程
重装系统软件排行榜
重装系统热门教程
- 系统重装步骤
- 一键重装系统win7 64位系统 360一键重装系统详细图文解说教程
- 一键重装系统win8详细图文教程说明 最简单的一键重装系统软件
- 小马一键重装系统详细图文教程 小马一键重装系统安全无毒软件
- 一键重装系统纯净版 win7/64位详细图文教程说明
- 如何重装系统 重装xp系统详细图文教程
- 怎么重装系统 重装windows7系统图文详细说明
- 一键重装系统win7 如何快速重装windows7系统详细图文教程
- 一键重装系统win7 教你如何快速重装Win7系统
- 如何重装win7系统 重装win7系统不再是烦恼
- 重装系统win7旗舰版详细教程 重装系统就是这么简单
- 重装系统详细图文教程 重装Win7系统不在是烦恼
- 重装系统很简单 看重装win7系统教程(图解)
- 重装系统教程(图解) win7重装教详细图文
- 重装系统Win7教程说明和详细步骤(图文)