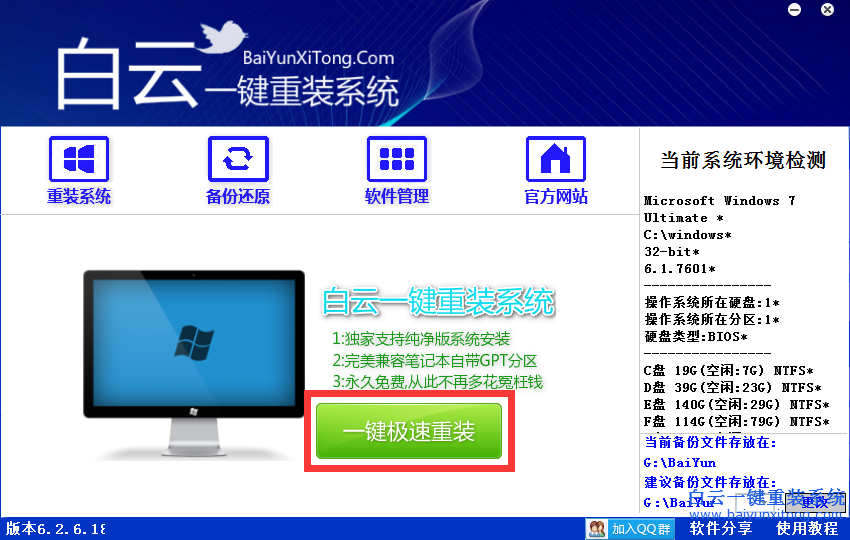白云一键重装win8系统后怎么设置定时自动关机?电脑自动关机,有许多人都不觉得怎么使用,但是要用的时候又在纠结不知道怎么设置自动关机。今天,小编和大家分享一篇关于电脑要怎么设置自动关机的详细步骤,希望小编的分享能够帮助到大家!
通过“任务计划程序”实现:
1、在开始菜单中,所有程序-->系统工具-->任务计划程序,点击“任务计划程序”打开该服务.
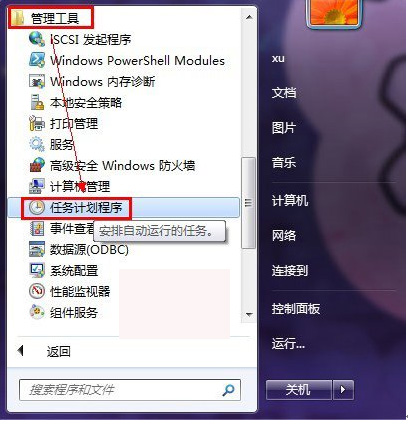
2、在打开的“任务计划程序”中,在右边的操作列表中,点击打开“创建基本任务”。

3、在创建基本任务向导对话框里,创建基本任务,输入任务名称、描述,然后点击下一步。本例中,将该任务命名为:定时关机.
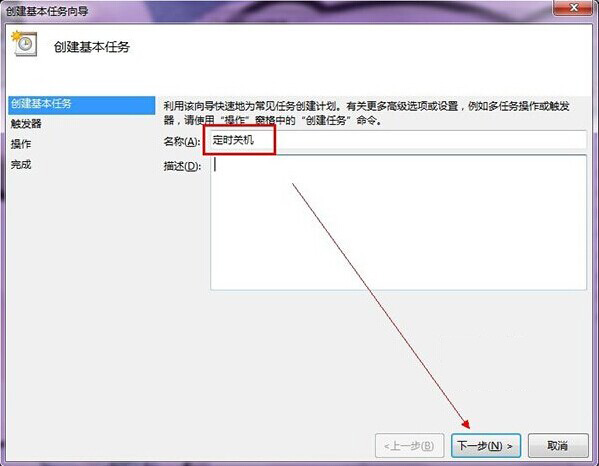
4、在任务触发器步骤中,选择任务触发机制:就像闹钟一样,你自己可以选择定时关机任务是每天按点启动,还是每周按点启动,或者是就执行这一次。本例选择了“一次”,就是说,定时关机任务执行一次关机后,任务就失效.
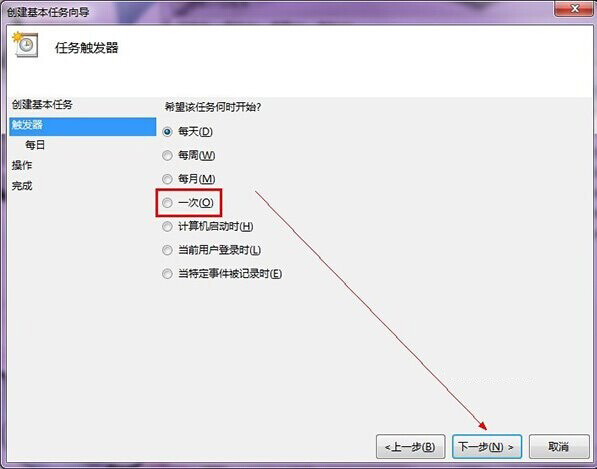
5、设置定时关机的时间。例如如果你想自己的电脑在下午7点钟的时候关机,就把时间调整到19:00,然后点击下一步.
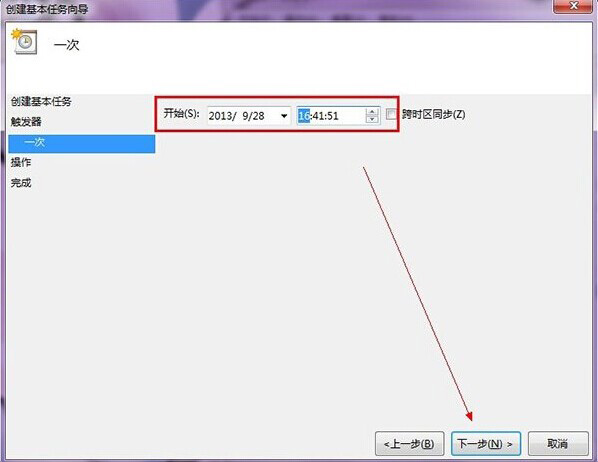
6、设置好时间后,就需要开始选择任务执行的动作。因为我们需要的是定时关机,所以在这里我们需要选择“启动程序”。如果你想让电脑定时发邮件,或者定时显示消息,就可以分别选择其余两项.
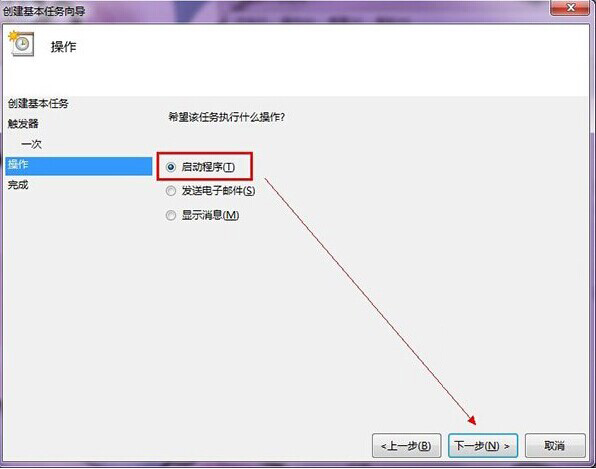
7、因为Windows系统关机命令是由Shutdown.exe来执行的,所以我们在选择启动程序时,需要选择Shutdown.exe程序,以执行关机命令。在Windows系统中,该程序位于系统盘的Windows\System32\文件夹下.
重要提醒:记得在添加参数输入框里添加参数“-s”,表示关闭本地计算机。另外,如果输入参数“-r”,则表示关机并重启电脑.
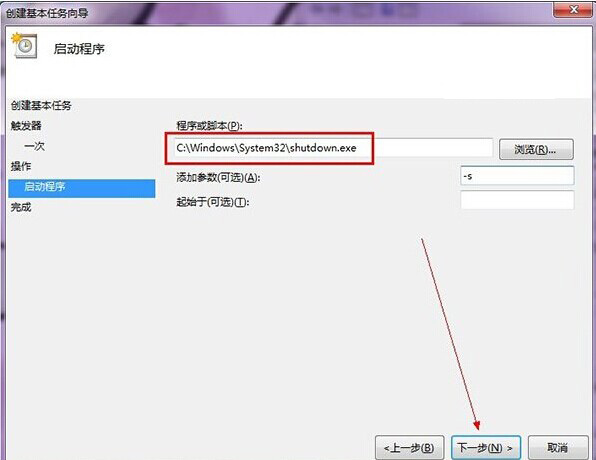
8、设置好所有内容后,就可以看到计算机计划执行的关机任务。如下图所示,点击完成就可以实现啦.

以上便是关于白云一键重装win8系统后怎么设置定时自动关机的解决方法。好了,小编的分享就到这里咯,希望小编的分享能帮助到大家!
- 系统重装步骤
- 一键重装系统win7 64位系统 360一键重装系统详细图文解说教程
- 一键重装系统win8详细图文教程说明 最简单的一键重装系统软件
- 小马一键重装系统详细图文教程 小马一键重装系统安全无毒软件
- 一键重装系统纯净版 win7/64位详细图文教程说明
- 如何重装系统 重装xp系统详细图文教程
- 怎么重装系统 重装windows7系统图文详细说明
- 一键重装系统win7 如何快速重装windows7系统详细图文教程
- 一键重装系统win7 教你如何快速重装Win7系统
- 如何重装win7系统 重装win7系统不再是烦恼
- 重装系统win7旗舰版详细教程 重装系统就是这么简单
- 重装系统详细图文教程 重装Win7系统不在是烦恼
- 重装系统很简单 看重装win7系统教程(图解)
- 重装系统教程(图解) win7重装教详细图文
- 重装系统Win7教程说明和详细步骤(图文)