网友的华硕win7 32位系统现在感觉非常卡顿,玩英雄联盟都玩不了,现在得重装华硕的win7 32位系统,那么下面就让小编告诉你华硕win7 32位重装系统教程。
1、大家在下载好“口袋PE U盘启动盘制作工具”并进行安装,安装完成后,接着将事先准备好的U盘插入到电脑上,打开“口袋U盘专业版”程序。
2、插入U盘后,系统是会进行自动读取的,假如无法读取到,那么大家可以下拉菜单进行选取。选好后,直接点击“一键制作”就可以了。
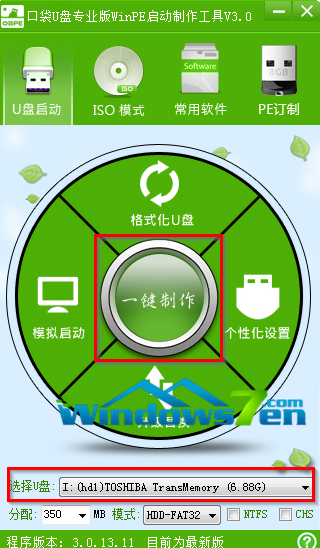
华硕win7 32位系统重装教程图1
3、接着是会弹出一个提示界面,大家这时选择“确定”就可以了。对于此过程是会格式化U盘,大家在确定前最好把数据都转移了。
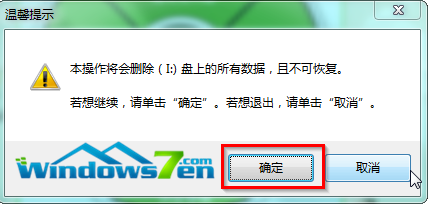
华硕win7 32位系统重装教程图2
4、确定之后将会自动开始制作U盘启动盘过程。
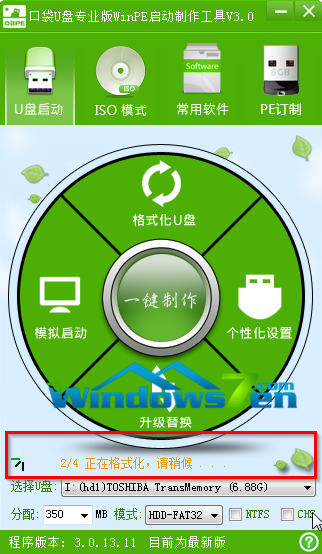
华硕win7 32位系统重装教程图3
5、最后会弹出如下图所示界面,即表示一键制作启动U盘完成了。
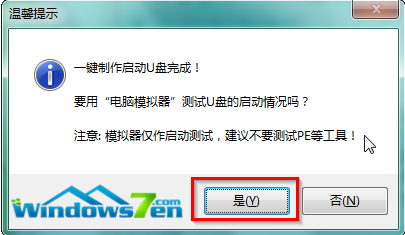
华硕win7 32位系统重装教程图4
6、此时,我们可以将之前下载好的电脑公司win7系统解压后得到WIN7.GHO文件,然后并将其拷贝到U盘启动盘的GHO文件夹下。
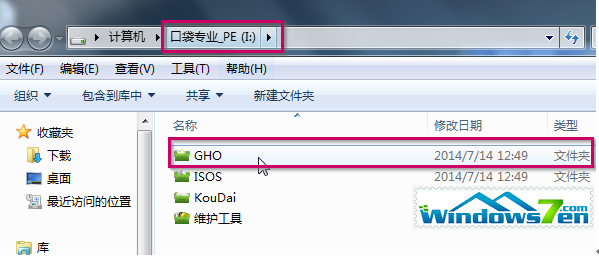
华硕win7 32位系统重装教程图5
华硕win7纯净版32位系统重装教程步骤:
1、在U盘启动盘跟文件拷贝进U盘后,把U盘插到电脑上,重新启动。
2、将U盘设置为第一启动项,相关教程可看此:BIOS设置u盘作为第一启动项 。
3、设置完成后,电脑重新启动,这时会看到口袋PE U盘装系统工具启动界面。选择“启动口袋u盘WIN2003PE维护系统”,按键盘上的“ENTER”键进入。
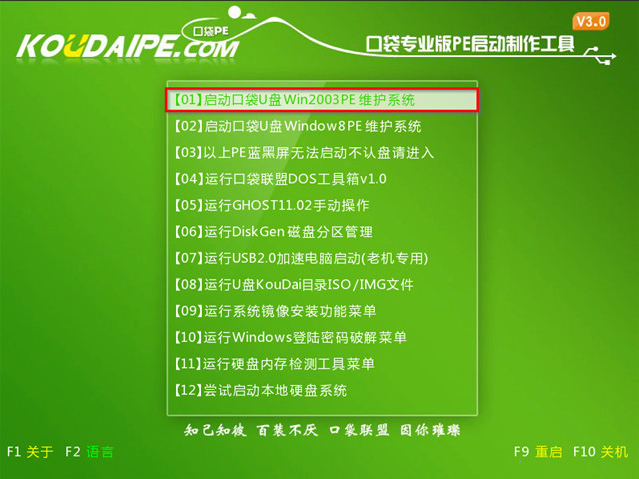
华硕win7 32位系统重装教程图6
4、在进入在win2003PE界面后,接着双击“口袋PEGhost”,将其打开。
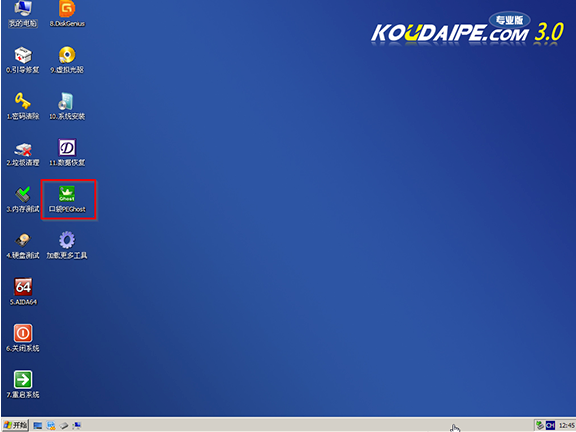
华硕win7 32位系统重装教程图7
5、双击“口袋PEGhost”,则是会出现一个 “GHOST安装器”界面中,映像文件的路径一般都是默认的,(如果映像文件没有路径,那么则可以点击“高级”来获取路径选择),之后再选择系统盘(C:),最后点击“确定”按钮。
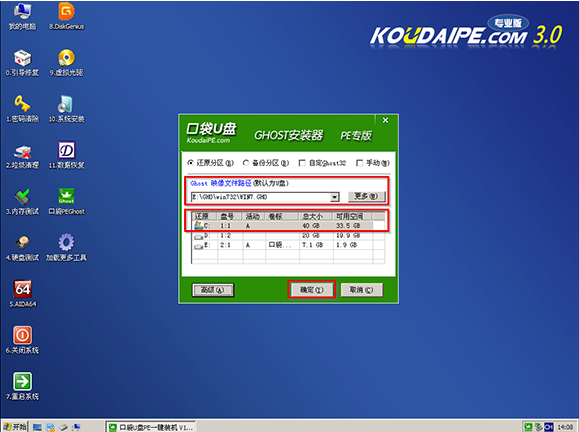
华硕win7 32位系统重装教程图8
6、这时在“口袋U盘PE Ghost”界面里面,选择“是”按钮,马上进行还原电脑公司win7系统。

华硕win7 32位系统重装教程图9
7、接着会弹出的是一个系统还原界面,这时大家可以清楚地看到我们的电脑公司系统还原过程,只等100%完成。

华硕win7 32位系统重装教程图10
8、自动还原到100%操作结束后,那么就会出现“信息提示”,说明还原已完成,大家选择“是”按钮。
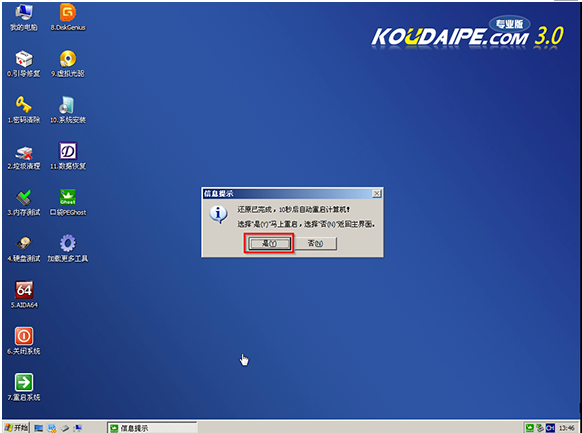
华硕win7 32位系统重装教程图11
9、点“是”之后,就是进入了电脑公司ghost系统自动安装程序。安装过程会自动识别驱动和自动激活电脑公司win7系统。
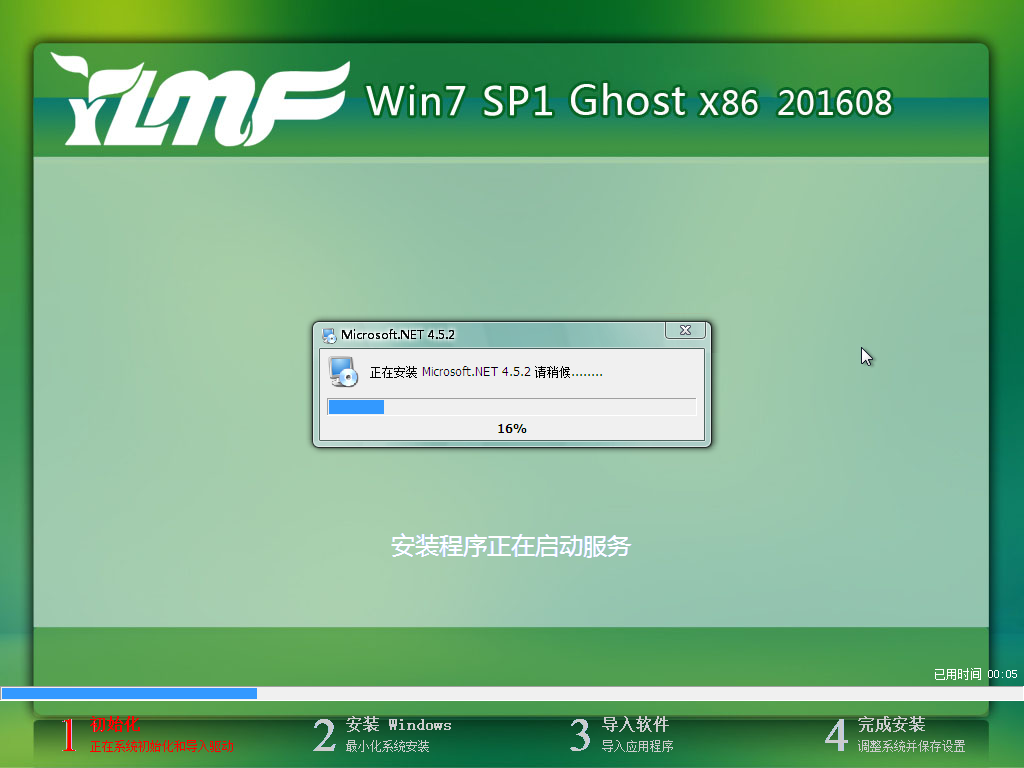
华硕win7 32位系统重装教程图12
10、抽口烟,补个妆的功夫,windows732系统就装好了,安装好的画面如下:

华硕win7 32位系统重装教程图13
综上所述,这就是小编给你们推荐的华硕win7 32位重装系统教程,相信网友们都喜欢上了这篇重装华硕的win7 32位系统的教程了,对网友们的帮助是不是非常大呢?
- 系统重装步骤
- 一键重装系统win7 64位系统 360一键重装系统详细图文解说教程
- 一键重装系统win8详细图文教程说明 最简单的一键重装系统软件
- 小马一键重装系统详细图文教程 小马一键重装系统安全无毒软件
- 一键重装系统纯净版 win7/64位详细图文教程说明
- 如何重装系统 重装xp系统详细图文教程
- 怎么重装系统 重装windows7系统图文详细说明
- 一键重装系统win7 如何快速重装windows7系统详细图文教程
- 一键重装系统win7 教你如何快速重装Win7系统
- 如何重装win7系统 重装win7系统不再是烦恼
- 重装系统win7旗舰版详细教程 重装系统就是这么简单
- 重装系统详细图文教程 重装Win7系统不在是烦恼
- 重装系统很简单 看重装win7系统教程(图解)
- 重装系统教程(图解) win7重装教详细图文
- 重装系统Win7教程说明和详细步骤(图文)













