雨林木风一键重装windows7系统后文件如何远程取回。我们知道,如果电脑使用的是局域网的话,是可以通过Win7系统自带的远程桌面功能查看Win7电脑中的文件的,最近我们看到不少网友发问,如果使用的不是局域网,而是外网的话,是否还有方法可以远程取回Win7电脑的文件呢?今天Win7系统天地的小编就这个问题为大家解释一下: 其实即便使用的是外网,我们也可以轻松的将雨林木风Win7电脑中的文件取回,这里使用的不是Win7电脑自带的远程桌面,而是微软网盘OneDrive,下面咱们就来介绍一下具体的操作方法:
一、Win7电脑端准备工作 第一步、下载OneDrive for Windows版本,运行安装 第二步、在安装过程中,需要输入你的微软账户,验证登录
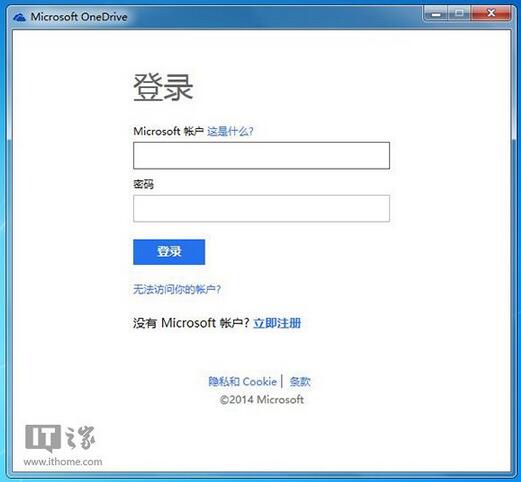
第三步、Win7用户注意:OneDrive默认将同步文件存放在,例如C:UsersIThomeOneDrive目录下,用户可以自行更改至其他路径
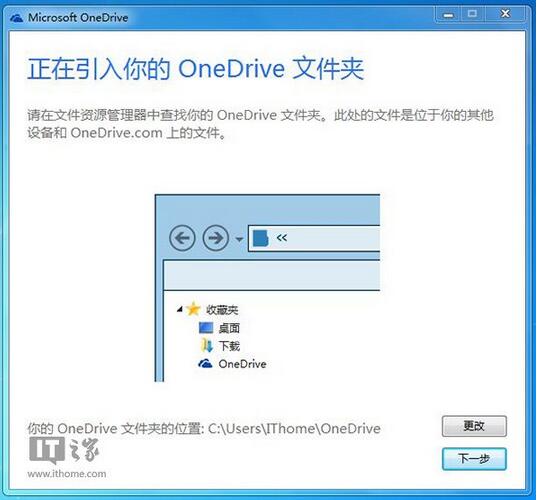
第四步、Win7用户可以选择性同步,或者全部同步。(由于我们仅需要用到OneDrive的远程功能,推荐Win7用户使用选择性同步,例如同步一个文件)
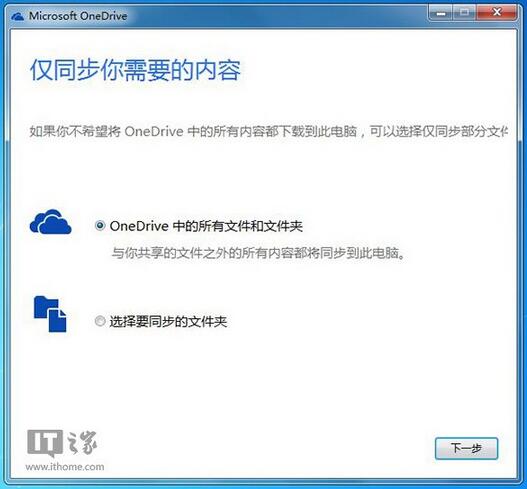
第五步、最后一项,勾选“让我使用OneDrive获取我在此电脑上的任何文件”选项
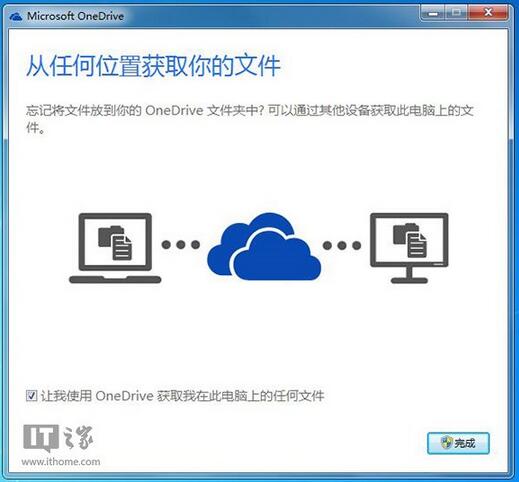
第六步、这时,桌面版OneDrive开始在后台同步数据。这时,点击OneDrive系统托盘,选择设置
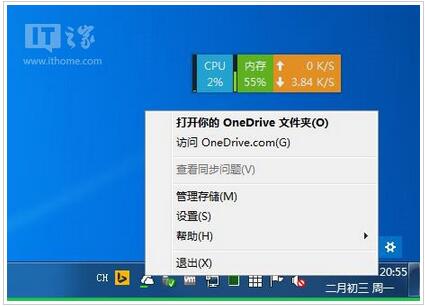
第七步、切换到常规,确认已经勾选“让我使用OneDrive获取我在此电脑上的任何文件”选项
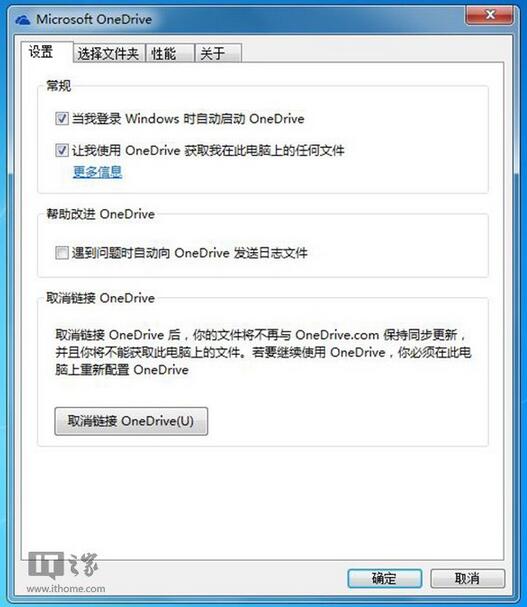
提醒,Win7用户建议设置一个开机密码,防止其他用户无意中关闭OneDrive网盘服务。OneDrive网盘关闭后,这项远程访问功能也失效。
二、第三方电脑篇: 做完Win7电脑的准备工作后,我们就可以在其他电脑Windows XP、Win7、Win8、Win8.1甚至是Mac平台上,远程取回Win7电脑任何文件。 第一步、使用浏览器打开OneDrive网盘主页,使用Win7电脑端同一微软账户验证登录 第二步、在OneDrive网页端左侧的电脑,会自动罗列已经授权的电脑名称,例如IThome-PC。 注:第一次启用时,可能会遇到安全检查(使用安全代码登录),用户直接按照步骤操作
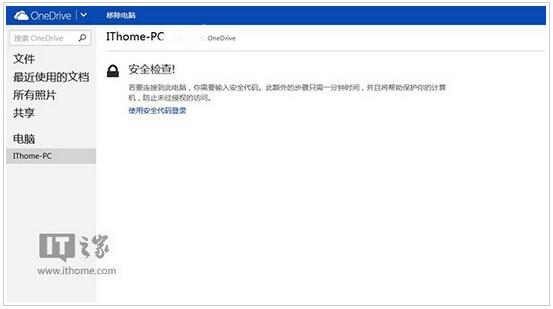
第三步、完成安全检查后,IThome-PC电脑的所有文件立刻罗列出来,包括收藏夹、Win7库、本地磁盘。
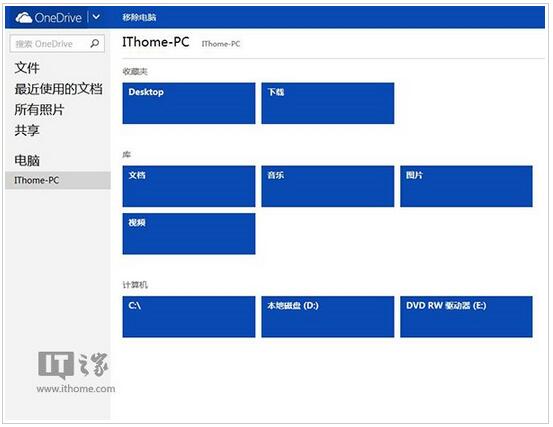
第四步、这时,我们可以选择所需的文件或者文档,在线下载取回,甚至可以安全下载系统盘的系统文件。
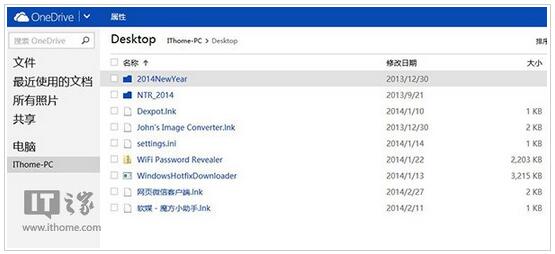
第五步、例如,取回Win7电脑桌面上的Wifi Password Revealer。进入Win7桌面,选择该程序包,即可远程下载或者上传到OneDrive网盘中。
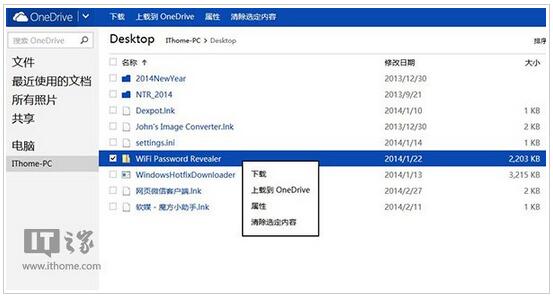
第六步、成功下载Wifi Password Revealer小工具,帮助朋友找回WiFi丢失的密码。
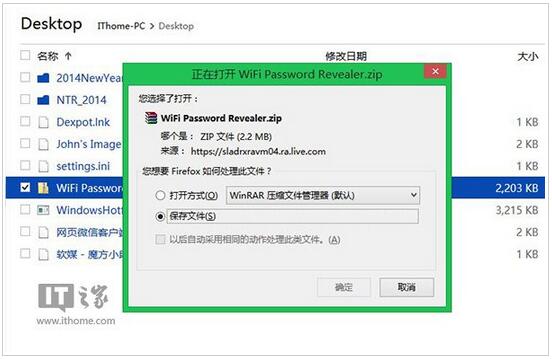
上述为大家介绍的方法就是借助微软网盘onedrive软件,来轻松的实现远程获取家中电脑上的任意文件。只要大家平时保持一个良好的习惯,把重要的文件都保存在自定义的OneDrive目录下,并且不关机也不关掉onedrive软件服务进程 ,这样大家出门在外就再也不用担心遗忘重要文件在家里的电脑上了。
- 系统重装步骤
- 一键重装系统win7 64位系统 360一键重装系统详细图文解说教程
- 一键重装系统win8详细图文教程说明 最简单的一键重装系统软件
- 小马一键重装系统详细图文教程 小马一键重装系统安全无毒软件
- 一键重装系统纯净版 win7/64位详细图文教程说明
- 如何重装系统 重装xp系统详细图文教程
- 怎么重装系统 重装windows7系统图文详细说明
- 一键重装系统win7 如何快速重装windows7系统详细图文教程
- 一键重装系统win7 教你如何快速重装Win7系统
- 如何重装win7系统 重装win7系统不再是烦恼
- 重装系统win7旗舰版详细教程 重装系统就是这么简单
- 重装系统详细图文教程 重装Win7系统不在是烦恼
- 重装系统很简单 看重装win7系统教程(图解)
- 重装系统教程(图解) win7重装教详细图文
- 重装系统Win7教程说明和详细步骤(图文)




