新购买新硬盘后,由于硬盘没有分区,所以我们不能直接下载系统进行安装,而是需要先分区在来重装系统。下面小编就为您提供联想笔记本更换硬盘后怎么重装win7系统的方法。
笔记本更换硬盘后重装win7系统前提:
1、笔记本换新的硬盘 。
2、制作成启动盘的U盘 。
3、win7 32位GHO镜像文件 。(下载ISO镜像文件后,解压ISO中的GHO文件)
笔记本更换硬盘后重装系统步骤:
1、U盘插入电脑,电脑开机。
2、电脑进入BIOS设置U盘为第一启动项。(小编这里是用联想笔记本电脑进入的)如图1所示:
不同型号电脑进入BIOS方法:点击此处
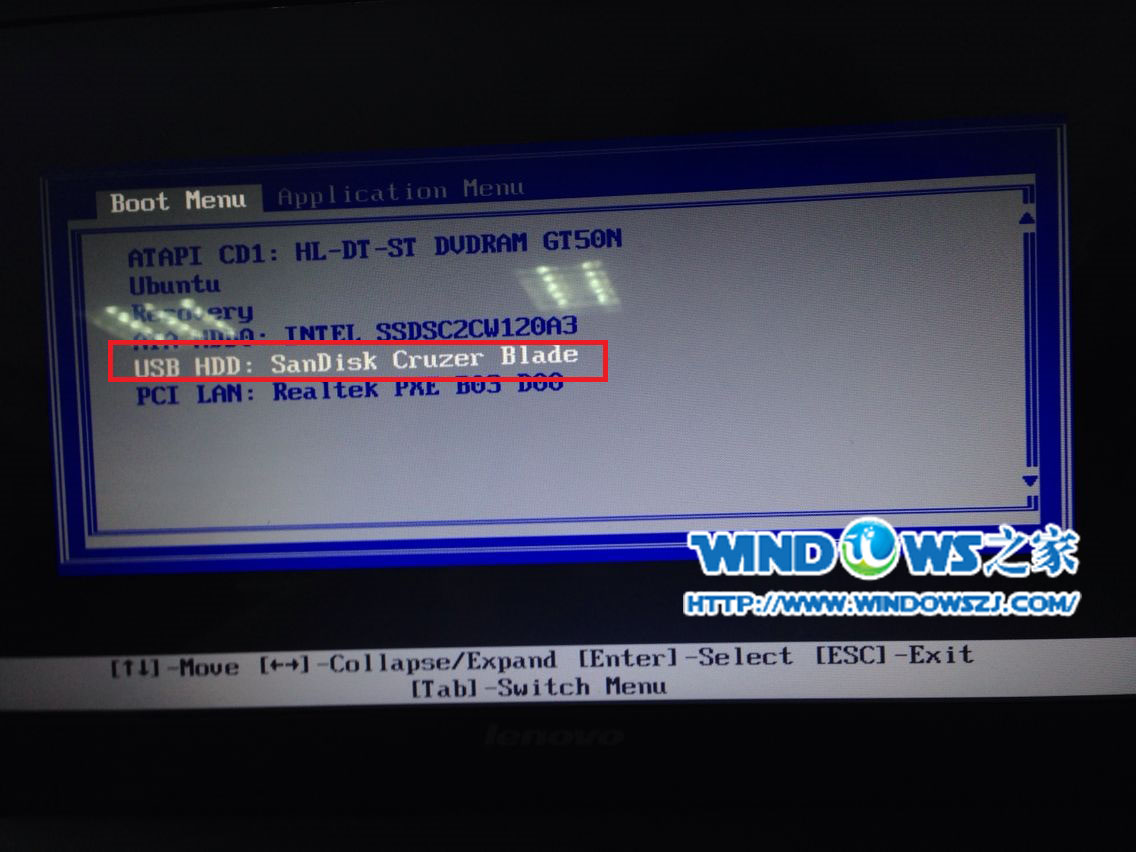
图1 进入BIOS
3、进入口袋PE选择界面,选择进入“2003PE”系统。如图2所示:
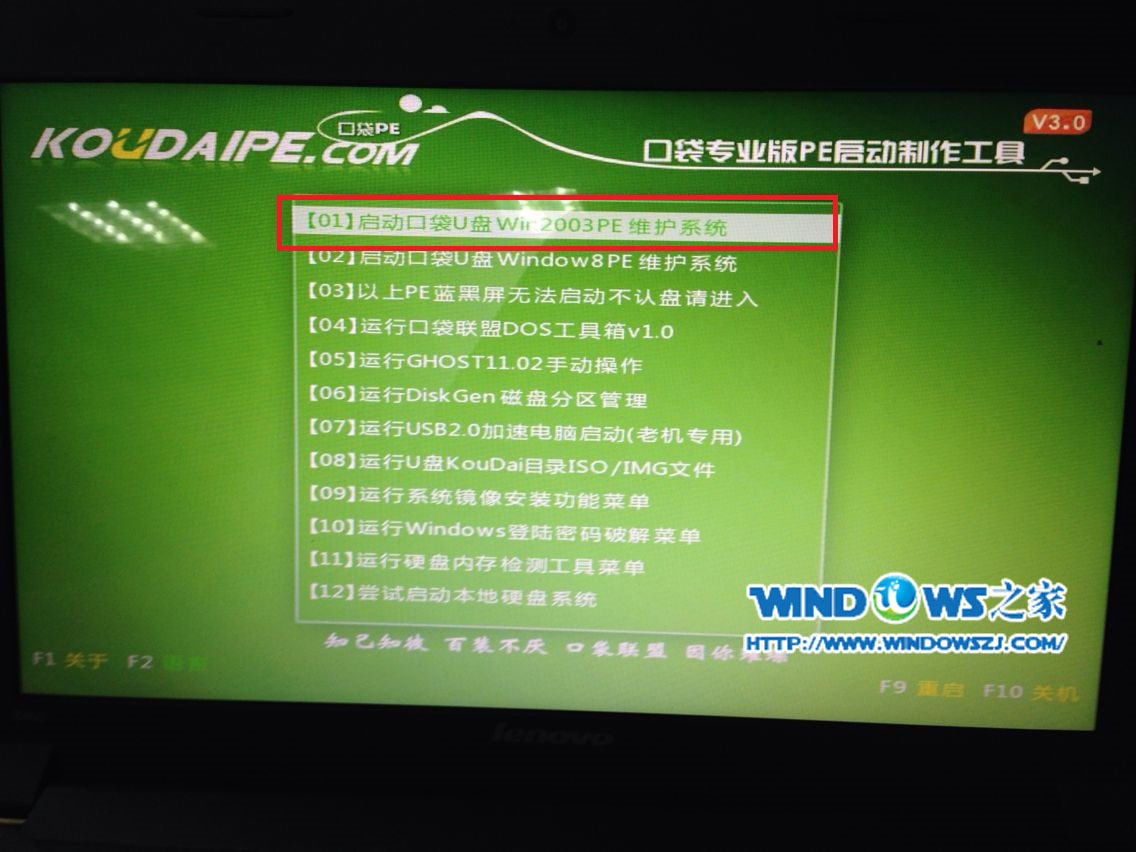
图2 选择PE系统
4、进入PE系统后,双击打开桌面上的DiskGenius。如图3所示:
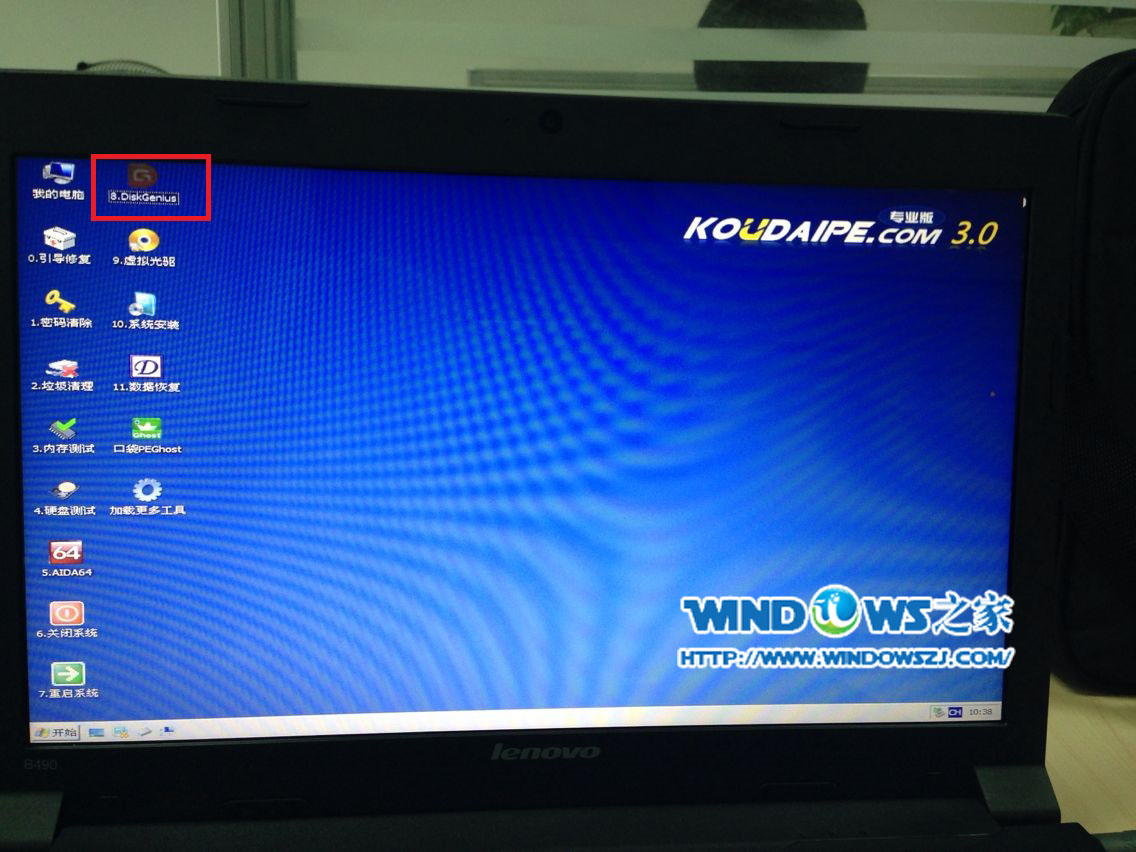
图3 DiskGenius图标
5、在左侧找到所安装后的新硬盘。如图4所示:
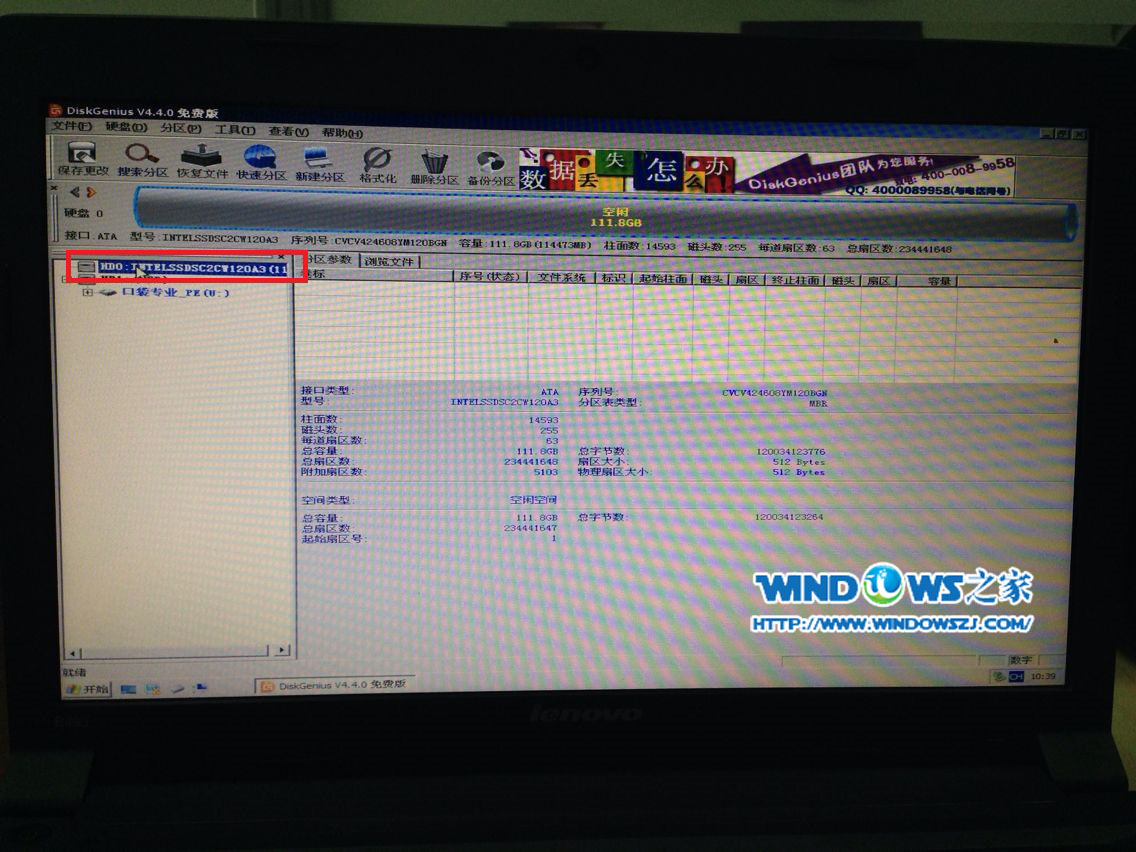
图4 新安装的硬盘
6、选择好后硬盘后点击导航栏上的“快速分区”,选择分区个数和大小,点击“确定”,完成分区。如图5所示:
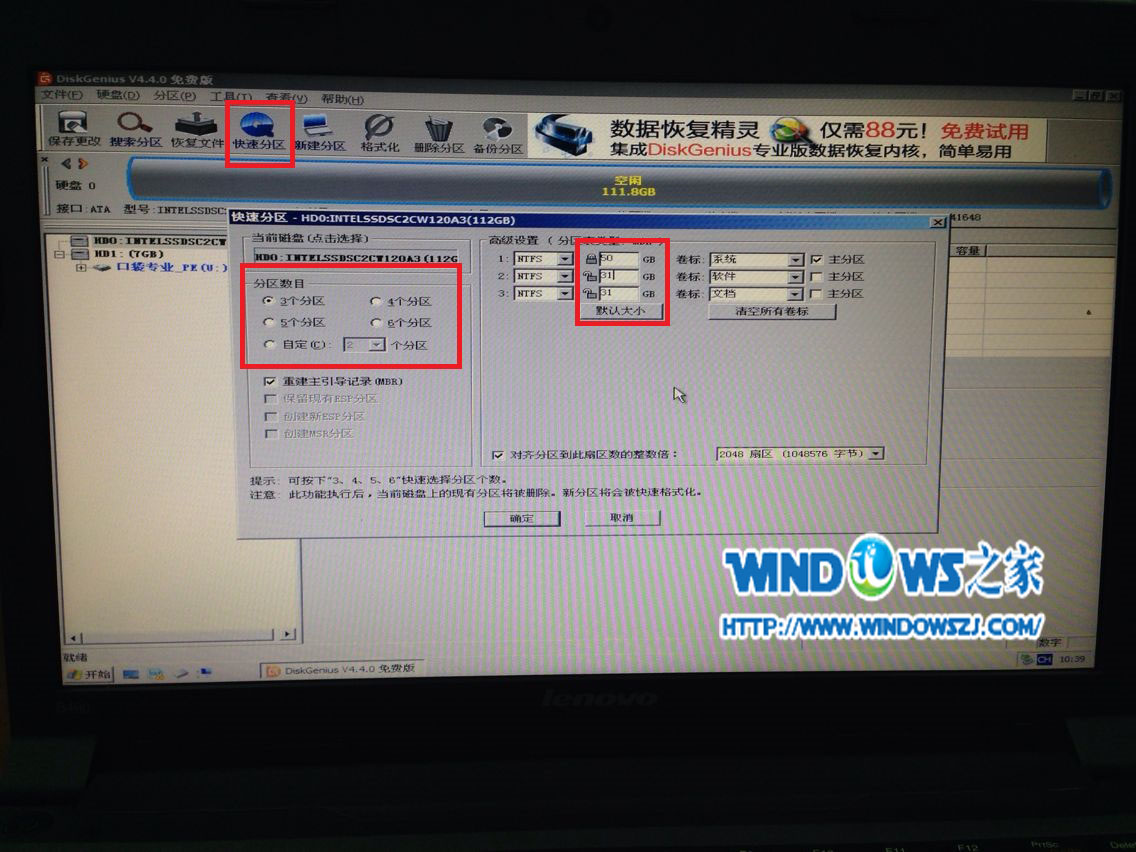
图5 对硬盘的分区
7、双击打开桌面上的“口袋PEGhost”。如图6所示:
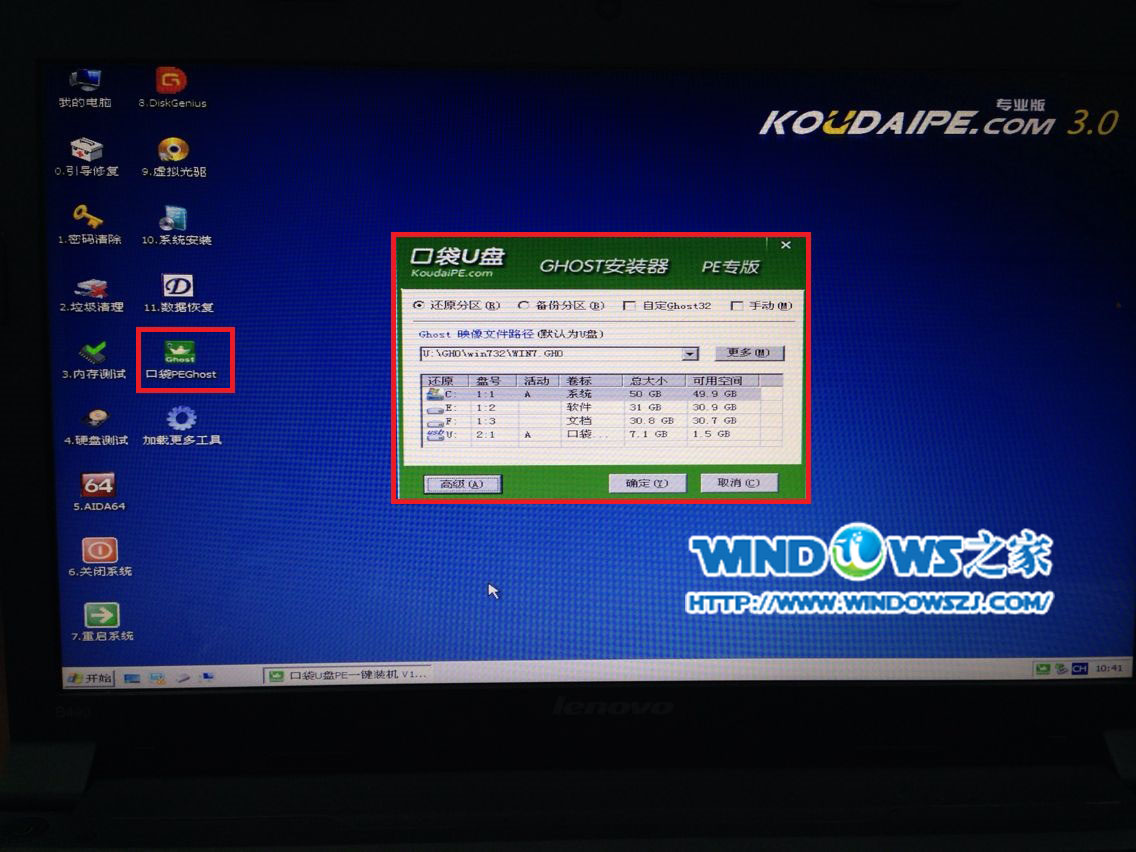
图6 口袋PEGhost
8、选择好要安装的系统镜像。(软件会自动找到U盘中的所有GHO文件)。如图7所示:
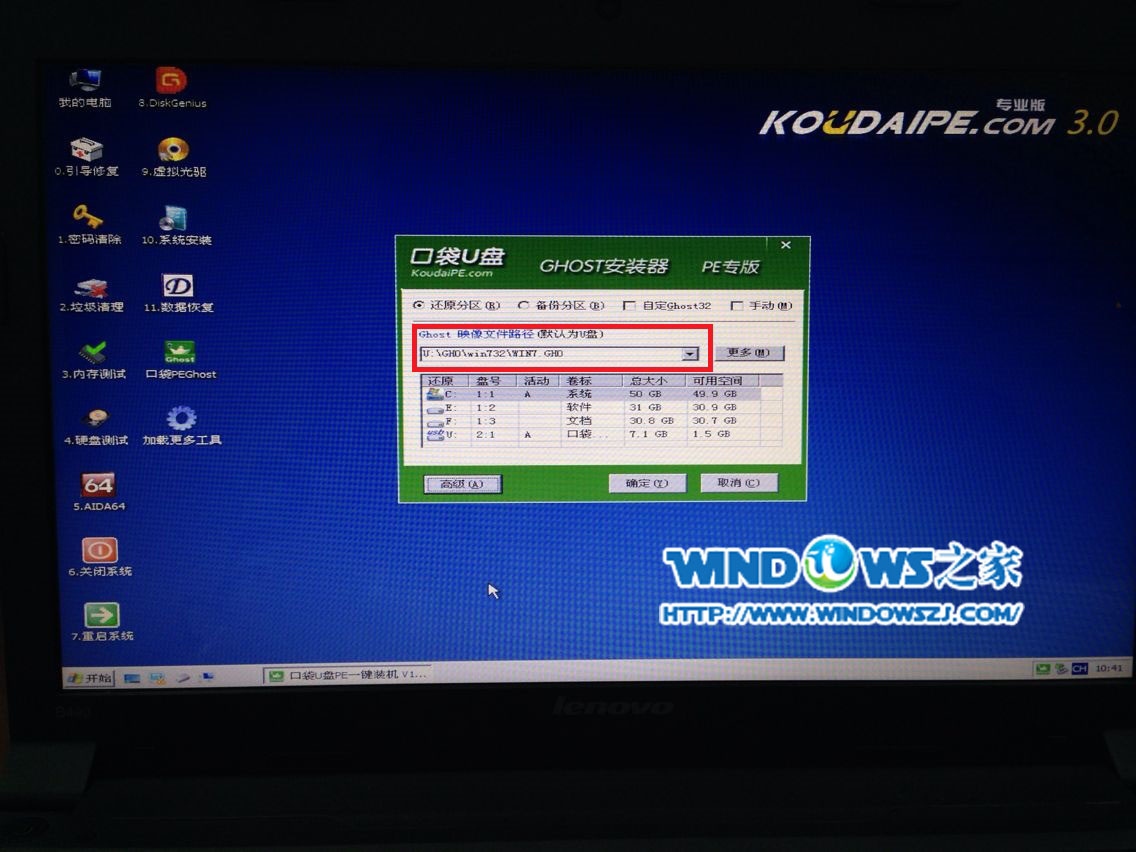
图7 win7.GHO文件
9、点开“高级”,把所想要的设置打上勾或者去掉。如图8所示:
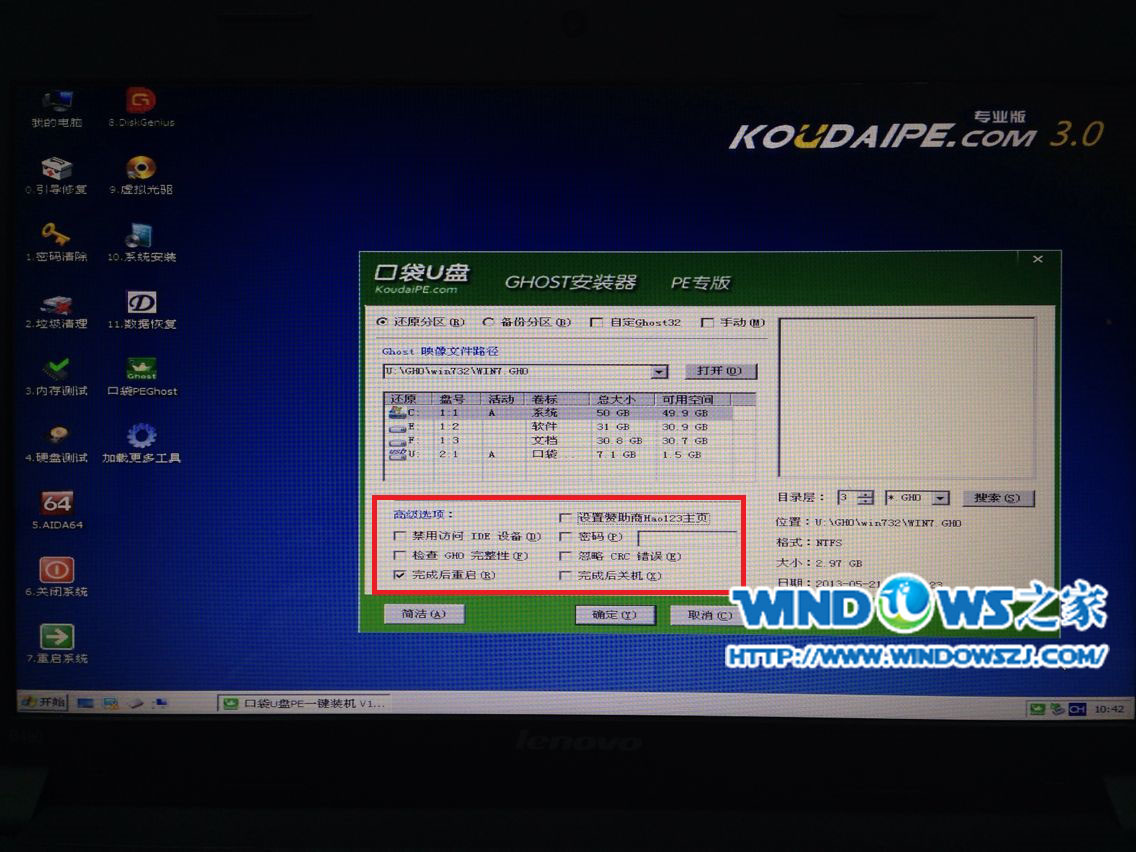
图8 高级选项
10、最后确认是否是“还原分区”,和安装系统的位置。如图9所示:
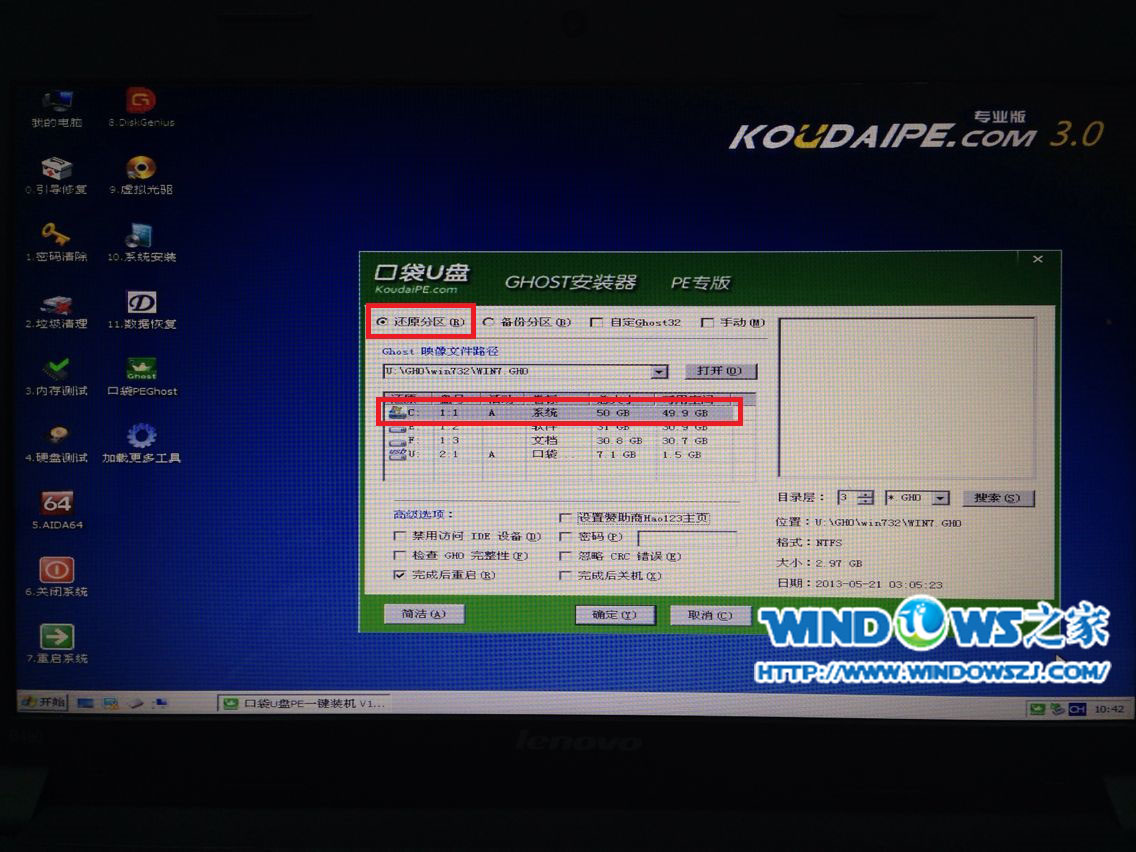
图9 最后的确认
11、点击“确定”,系统正在重装。如图10图11所示:
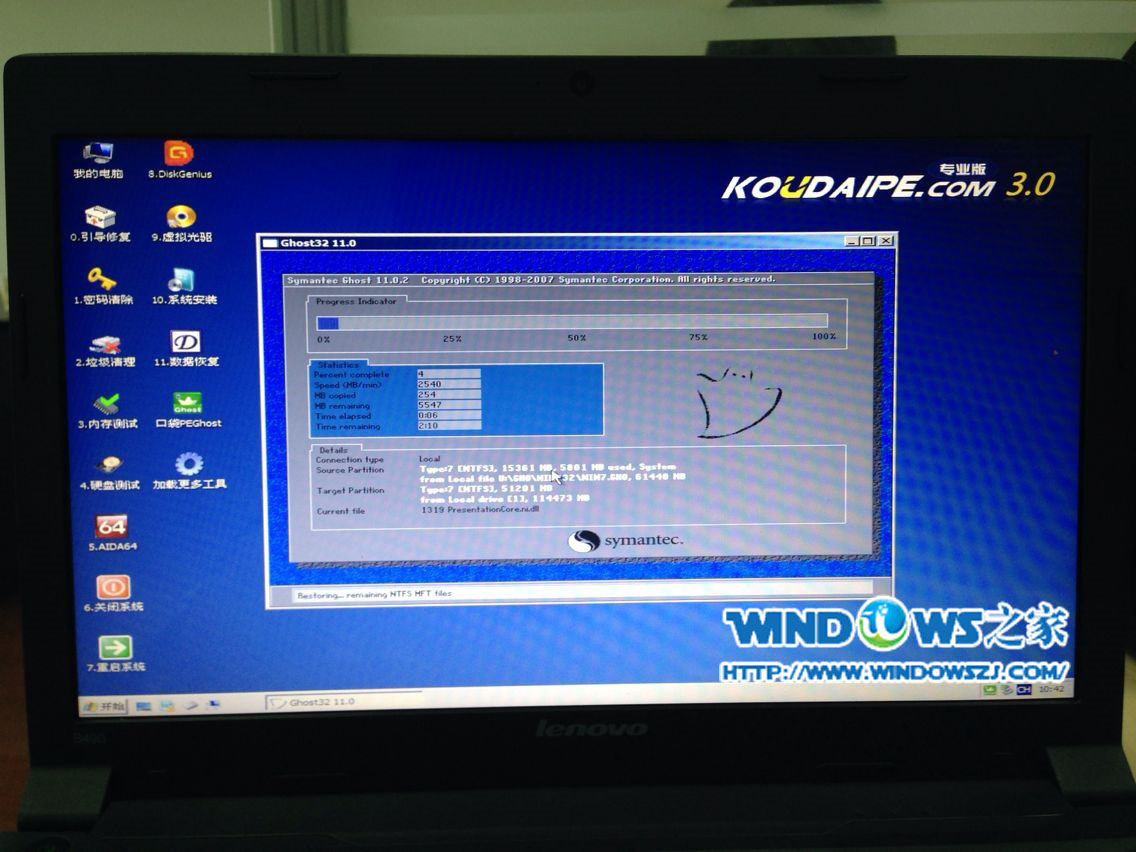
图10 系统拷贝中

图11 系统安装中
等待一段时间,电脑会自动安装完成进入桌面。到这里到大家知道笔记本换硬盘后重装系统的方法了吧!希望此教程对大家有帮助。
- 系统重装步骤
- 一键重装系统win7 64位系统 360一键重装系统详细图文解说教程
- 一键重装系统win8详细图文教程说明 最简单的一键重装系统软件
- 小马一键重装系统详细图文教程 小马一键重装系统安全无毒软件
- 一键重装系统纯净版 win7/64位详细图文教程说明
- 如何重装系统 重装xp系统详细图文教程
- 怎么重装系统 重装windows7系统图文详细说明
- 一键重装系统win7 如何快速重装windows7系统详细图文教程
- 一键重装系统win7 教你如何快速重装Win7系统
- 如何重装win7系统 重装win7系统不再是烦恼
- 重装系统win7旗舰版详细教程 重装系统就是这么简单
- 重装系统详细图文教程 重装Win7系统不在是烦恼
- 重装系统很简单 看重装win7系统教程(图解)
- 重装系统教程(图解) win7重装教详细图文
- 重装系统Win7教程说明和详细步骤(图文)













