如果电脑曾经在Windows 10系统上获得了数字权利激活,则无论采用何种方式升级都不影响Windows 10系统的激活。
在2016年7月29日之前,如果手上有win7的正版序列号,则可以选择从win7利用升级软件升级到win10,也可以重新安装win10,然后输入win7的正版序列号,来完成免费升级。
在2016年7月29日之后,就算手上有win7的正版序列号,则无论通过何种方式升级到没有获得过“数字权利激活”的Windows 10系统都不能够免费激活,但仍然可以通过“Windows 易升”升级到Windows 10系统,只是升级之后不能够自动免费激活,需要重新购买Windows 10系统的产品密钥,通过输入产品密钥的方式来完成激活。
从win7升级到win10的方法有三种:
1、利用安装介质+ISO镜像全新安装win10(相当于重新安装Windows系统)
2、使用win10的iso安装镜像,采用硬盘安装,选择升级,自定义是否保留个人配置和文件(微软强烈推荐,因为这样不容易导致证书等信息丢失)。
3、利用“windows10易升”从win7或win8.1升级(可自定义是否保留个人配置及文件,如电脑没升级过win10,则这样升级完不会自动激活,因为微软已经不再免费提供win10)。
注意事项:如果想干净安装win10,则从win7升级到win10时选择“不保留个人配置及信息”即可,与利用安装介质+ISO镜像重新安装win10是一模一样的。
方法一:利用安装介质+ISO镜像全新安装win10(相当于重新安装Windows系统)
所需工具:大于4GB的U盘、Windows 10系统原版ISO镜像、刻录工具ultraiso
操作方法:
1,下载Windows 10系统原版ISO镜像。
2,将U盘插入电脑。
3,用刻录软件ultraiso打开下载好的Windows 10系统原版ISO镜像。
4,点击菜单栏中的“启动”选“写入硬盘镜像”。
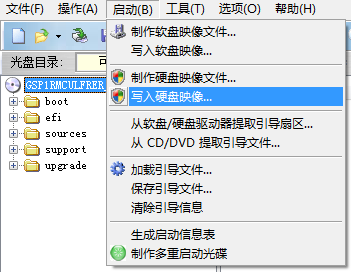
5,接下来在弹出的窗口直接点击“写入”按钮(注:将写入方式选择为“USB-HDD+”,如果不是这个模式,可能导致电脑无法通过U盘正常启动。),然后等待片刻,安装系统的镜像文件数据写入到U盘里。
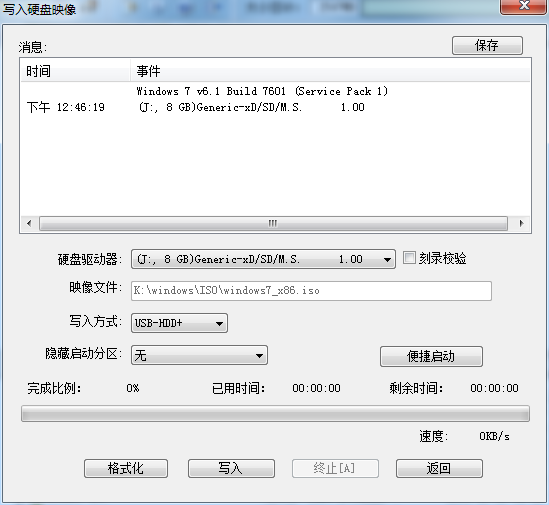
6,刻录完成,准备开始重装系统。
7,重启计算机。
8,开机狂按F11或F12(不同主板安装可能不一样)进入快速启动模式。
9,利用上下键选择USB启动。
10,进入win10预装pe。
11,语言、区域和输入法设置,中国用户使用默认即可,点击“下一步”继续。
12,点击“现在安装”。

13,此处可用安装密钥RHGJR-N7FVY-Q3B8F-KBQ6V-46YP4(只用于专业版安装,激活无效),输入后点击“下一步”继续;也可以点击“跳过”,在安装完成后输入激活密钥,跳过后可选择安装版本。
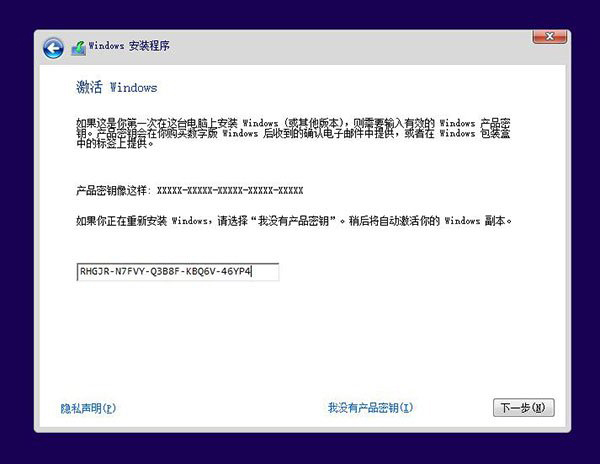
14,勾选“我接受许可条款”后,点击“下一步”继续。
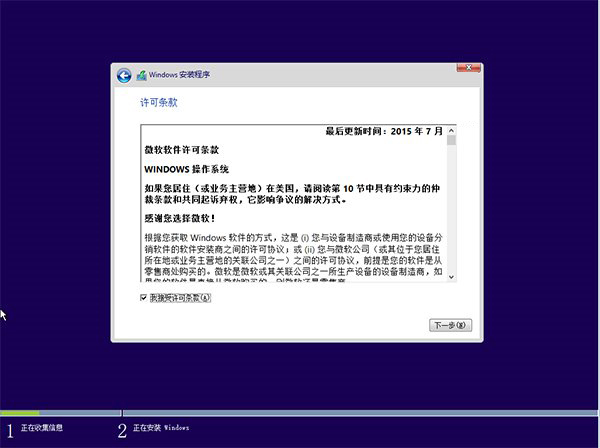
15,选择第二项“自定义”安装方式。
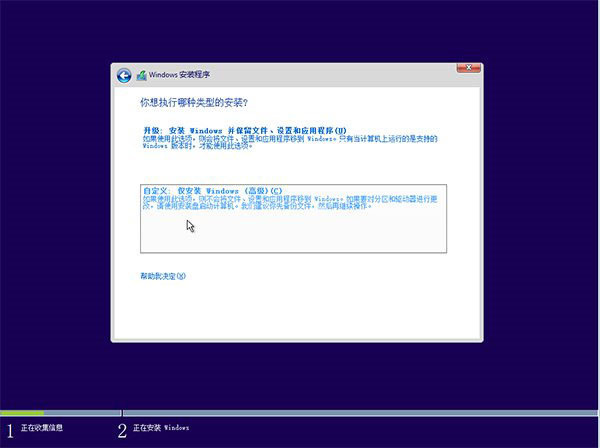
16,选择分区,C盘。
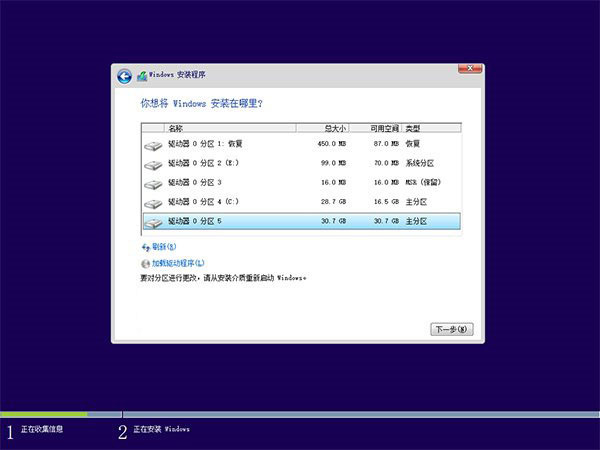
17,此后,Win10安装程序要至少重启两次,耐心等待30分钟左右将进入后续设置。
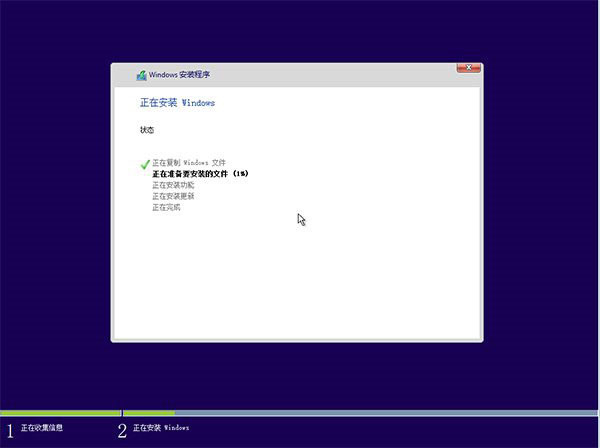
18,安装主要步骤完成之后进入后续设置阶段,首先就是要输入产品密钥(如果安装开始时输入过则不显示该界面),输入后点击“下一步”继续。
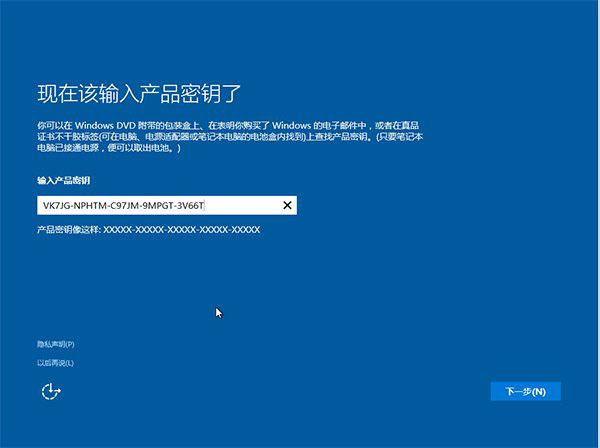
19,对Win10进行个性化设置,可以直接点击右下角的“使用快速设置”来使用默认设置,也可以点击屏幕左下角的“自定义设置”来逐项安排。
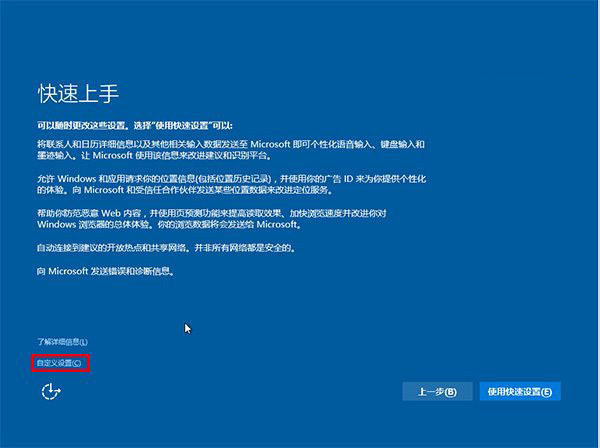
20,选择当前设备的归属,如果是个人用户,选择“我拥有它”;企业和组织用户可选择“我的组织”后点击“下一步”继续。
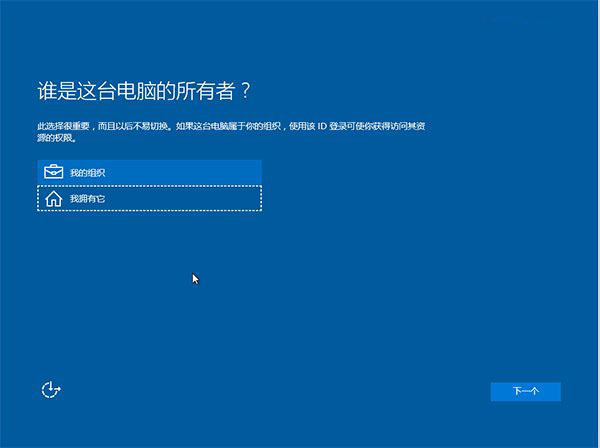
21,输入微软账户信息后登录Win10。如果没有微软账户可以点击屏幕中间的“创建一个”,也可以点击左下方“跳过此步骤”来使用本地账户登录。
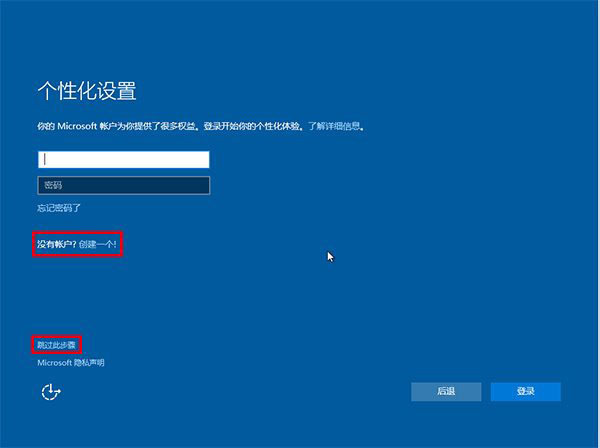
22,本地账户创建页面,和Win7安装类似,填写用户名并且设置密码和密码提示后(必填),点击“下一步”即可。
23,等待Win10进行应用设置,使用微软账户登录的用户需要等待更长时间。
24,设置完成后直接进入Win10桌面,安装结束。
方法二:使用win10的iso安装镜像,采用硬盘安装,选择升级,自定义是否保留个人配置和文件
1、在win7系统下,下载一个windows10原版最新iso镜像,将这个镜像加载到虚拟光驱中(win7系要下载第三方虚拟光驱工具,win8.1或win10系统直接右键单击,选择“装载”即可)。
2、打开虚拟光驱,双击setup.exe。
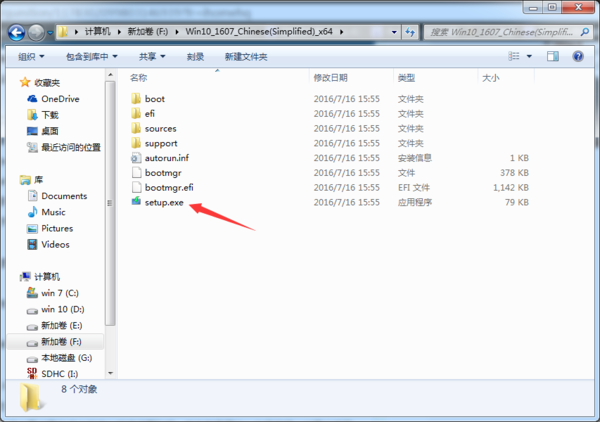
3、这里可任选,不影响安装过程,点击“下一步”。
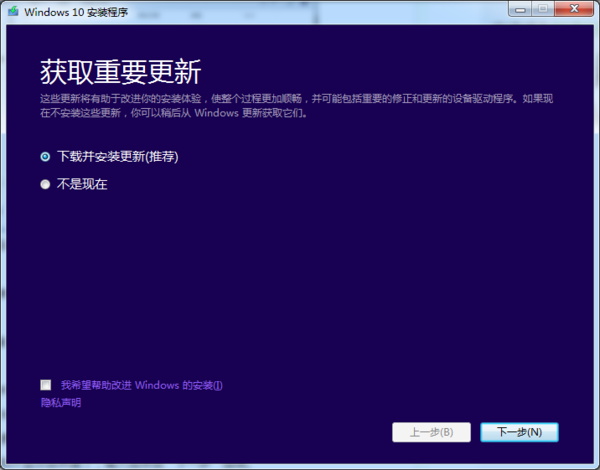
4、点击“接受”。
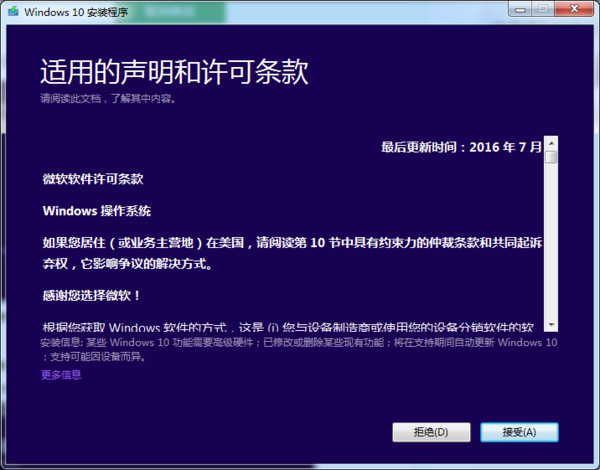
5、等待准备文件,准备完毕,选择是否保留个人配置和文件,如需更改点击“更改要保留的内容”然后进行设置。设置完毕或采用默认设置之后点击“安装”。
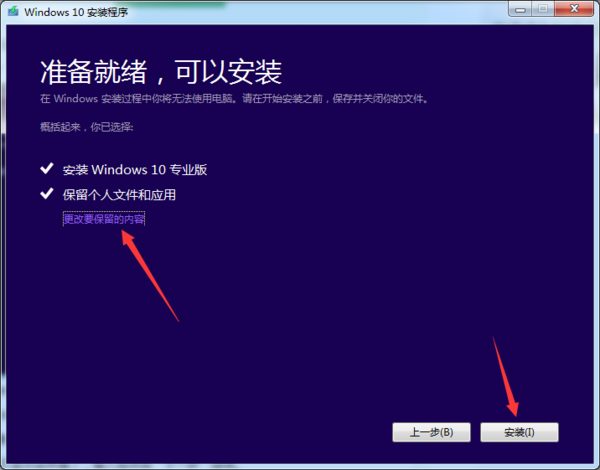
6、(从此步骤开始,步骤完全等同于用U盘+镜像安装的第17步之后的步骤)点击“安装”之后,Win10安装程序要至少重启两次,耐心等待30分钟左右将进入后续设置。
7、安装主要步骤完成之后进入后续设置阶段,首先就是要输入产品密钥(如果安装开始时输入过则不显示该界面),输入后点击“下一步”继续。
8、对Win10进行个性化设置,可以直接点击右下角的“使用快速设置”来使用默认设置,也可以点击屏幕左下角的“自定义设置”来逐项安排。
9、选择当前设备的归属,如果是个人用户,选择“我拥有它”;企业和组织用户可选择“我的组织”后点击“下一步”继续。
10、输入微软账户信息后登录Win10。如果没有微软账户可以点击屏幕中间的“创建一个”,也可以点击左下方“跳过此步骤”来使用本地账户登录。
11、本地账户创建页面,和Win7安装类似,填写用户名并且设置密码和密码提示后(必填),点击“下一步”即可。
12、等待Win10进行应用设置,使用微软账户登录的用户需要等待更长时间。
13、设置完成后直接进入Win10桌面,安装结束。
方法三:从win7利用易升升级到win10。
1、上网搜索并下载“windows易升”。
2、下载完毕双击打开后台自动安装,安装完毕自动打开主程序。
3、检测安装条件,然后点击下一步。
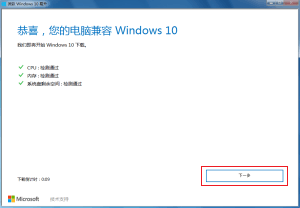
4、点击“开始升级”,傻瓜式安装,只需等待,提示需要重启电脑,则重启电脑,其他方面不需要人工干预。
输入Windows 10产品密钥来激活的步骤如下:
1、用Cortana搜索“激活”,并打开。
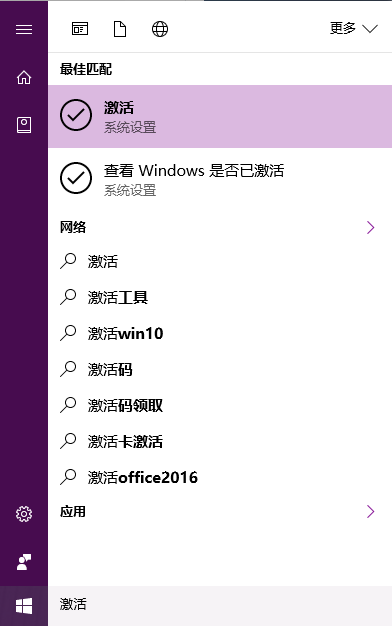
2、点击“更改产品密钥”。
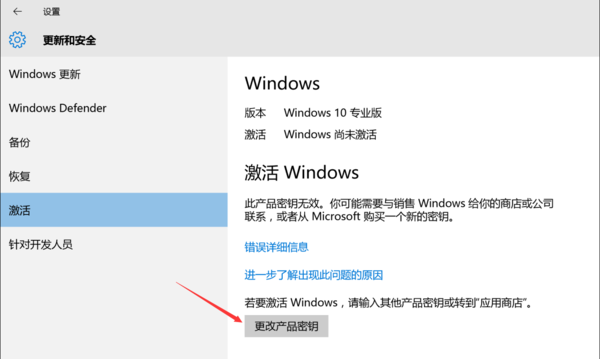
3、输入产品密钥完成激活.
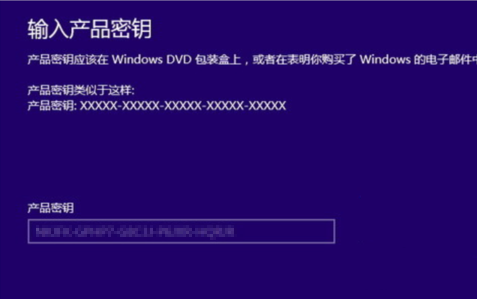
- 系统重装步骤
- 一键重装系统win7 64位系统 360一键重装系统详细图文解说教程
- 一键重装系统win8详细图文教程说明 最简单的一键重装系统软件
- 小马一键重装系统详细图文教程 小马一键重装系统安全无毒软件
- 一键重装系统纯净版 win7/64位详细图文教程说明
- 如何重装系统 重装xp系统详细图文教程
- 怎么重装系统 重装windows7系统图文详细说明
- 一键重装系统win7 如何快速重装windows7系统详细图文教程
- 一键重装系统win7 教你如何快速重装Win7系统
- 如何重装win7系统 重装win7系统不再是烦恼
- 重装系统win7旗舰版详细教程 重装系统就是这么简单
- 重装系统详细图文教程 重装Win7系统不在是烦恼
- 重装系统很简单 看重装win7系统教程(图解)
- 重装系统教程(图解) win7重装教详细图文
- 重装系统Win7教程说明和详细步骤(图文)













