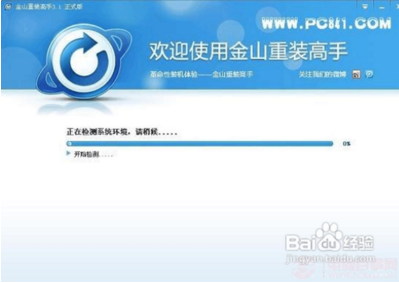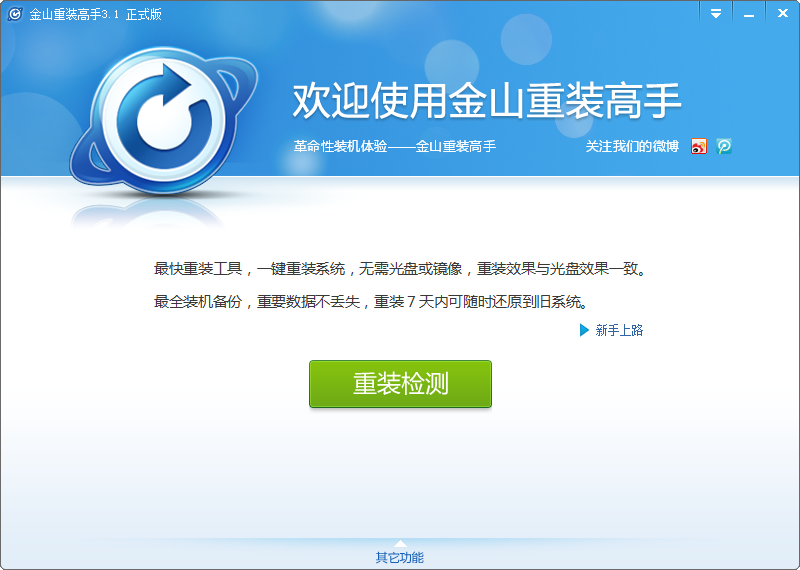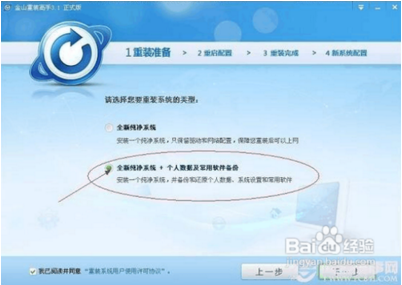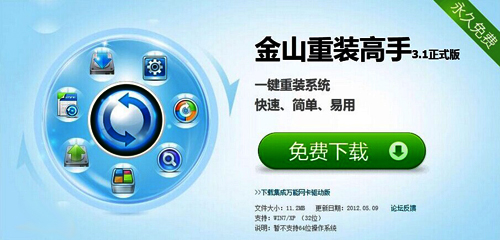怎么使用金山虚拟光驱?最近大家都金山虚拟光驱怎么用呢?其实小白小编身边的大部分的装机人员或多或少都会用到金山虚拟光驱,因为金山虚拟光驱可以将此镜像文件放入虚拟光驱中来使用,所以当您日后要启动此应用程序时,只需要点下插入图标,即装入虚拟光驱中运行。下面就让小编给大家介绍关于金山虚拟光驱怎么用的方法吧。
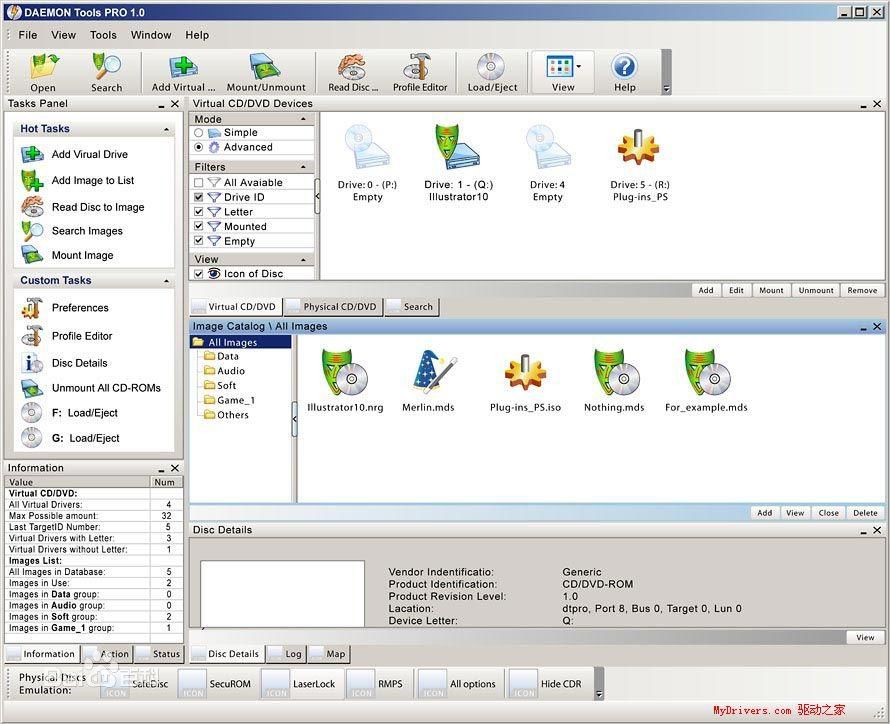
一、打开金山模拟光驱制作工具(非金山模拟光驱)会自动“新建”一个随机的11位数的光盘图符→复制光盘→格式栏内一般选iso,选项栏一般选择“自动忽略坏扇区”,再选择文件保存位置,在弹出的保存对话框中输入一个容易记忆的文件名(指模拟光盘文件名——即镜像文件名,非插入模拟光盘后虚拟光驱的名称——即卷标),→开始→等完成对话框出现时点确定→在弹出的窗体左上角(光盘图标)后面有个窄窄的蓝色空白,点击之就会出现一个文本框,输入虚拟光驱卷标→点“文件”→点“保存”,此刻即可关闭窗口。
二、打开金山模拟光驱(非金山模拟光驱制作工具);→点“添加光盘”,选择刚才制作的模拟光盘,窗口右边会添加所选的模拟光盘文件(实际上这是添加光盘列表,象在音乐播放器中添加要播放的乐曲名称一样,同样“删除光盘”只是在文件列表中删除该光盘,并非真正删除光盘文件);→选择一个镜像文件;→点“插入光盘”即可(可能需要几秒钟才能完成)。如果只有一个虚拟光驱,且该虚拟光驱中又有了镜像文件,要先选中这个虚拟光驱中的文件,此时工具栏中“取出光盘”按钮可用,点击该按钮退出光盘。再选择一个.iso文件,点“插入光盘”即可。如不能自动播放,则可通过“资源管理器”找.exe文件播放。
三、如第一步中插入模拟光盘后虚拟光驱的卷标不合适,不能表明该虚拟光驱内的具体内容,则要再次打开金山模拟光驱制作工具;→“打开”→选择模拟光盘文件;→“打开”→选中光盘图标后面的虚拟光驱卷标改成合适的名称。→点“文件”→点“保存”,在弹出的对话框中点“是”,此时程序会将刚才输入的虚拟光驱卷标重新与模拟光盘文件匹配(不是改变模拟光盘的文件名,等待几秒钟即可)。再回到模拟光驱窗口插入模拟光盘文件,此时再从“资源管理器”中即可发现虚拟光驱卷标已变成刚才输入的名称了。
四、注意:要搞清除的是:金山模拟光驱是运行镜像文件(如.iso文件)的工具,该窗口的第一个“创建光盘”按钮则是打开“金山模拟光驱制作工具”(制作镜像文件的工具),它们是两种不同的程序。此说明是我12年年初一(2012-1-23(农历二〇一二年一月初二, 春节(初二)))凌晨12点24分(实际是年初二了)的总结,以前搞过几次,失败过也成功过,但一直没有搞清具体操作方法。这次算是个了解。
以上就是关于怎么使用金山虚拟光驱的详细步骤,希望小编的分享能够帮助到大家!
- 系统重装步骤
- 一键重装系统win7 64位系统 360一键重装系统详细图文解说教程
- 一键重装系统win8详细图文教程说明 最简单的一键重装系统软件
- 小马一键重装系统详细图文教程 小马一键重装系统安全无毒软件
- 一键重装系统纯净版 win7/64位详细图文教程说明
- 如何重装系统 重装xp系统详细图文教程
- 怎么重装系统 重装windows7系统图文详细说明
- 一键重装系统win7 如何快速重装windows7系统详细图文教程
- 一键重装系统win7 教你如何快速重装Win7系统
- 如何重装win7系统 重装win7系统不再是烦恼
- 重装系统win7旗舰版详细教程 重装系统就是这么简单
- 重装系统详细图文教程 重装Win7系统不在是烦恼
- 重装系统很简单 看重装win7系统教程(图解)
- 重装系统教程(图解) win7重装教详细图文
- 重装系统Win7教程说明和详细步骤(图文)