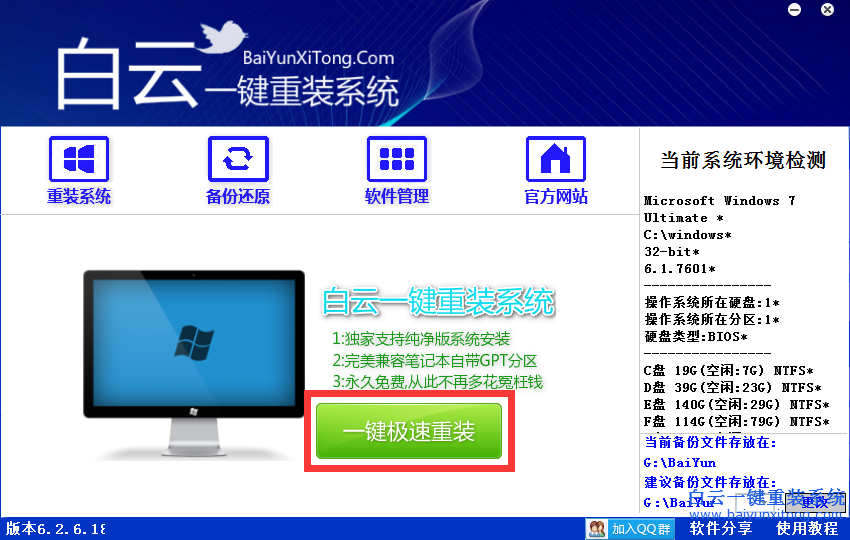白云一键重装系统win8后怎么量身定制虚似内存?win8系统下载今天为大家来详解有关定制虚似内存的两种方法,分别是普通设置法和普通设置法。现在请登录win8系统下载网站会教大家如何来量身定制虚似内存技巧吧。
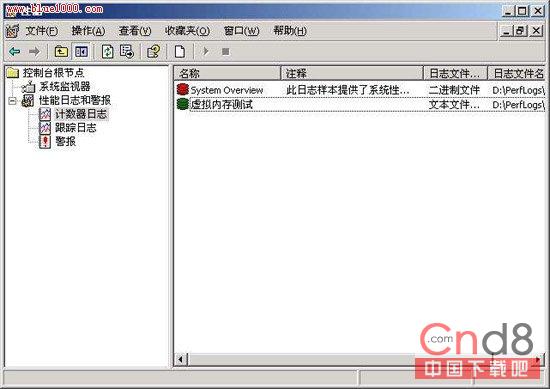
普通设置法:
由于每个人实际操作的应用程序不可能一样,比如有些人要运行3DMAX、Photoshop等这样的大型程序,而有些人可能只是打打字、玩些小游戏,所以对虚拟内存的要求并不相同,于是我们就要因地制宜地精确设置虚拟内存空间的数值。
①先将虚拟内存自定义的“初始大小”、“最大值”设为两个相同的数值,比如500MB;
②然后依次打开“控制面板→管理工具→性能”,在出现的“性能”对话框中,展开左侧栏目中的“性能日志和警报”,选中其下的“计数器日志”,在右侧栏目中空白处点击右键,选择右键菜单中的“新建日志设置”选项;
③在弹出的对话框“名称”一栏中填入任意名称,比如“虚拟内存测试”。在出现窗口中点击“添加计数器”按钮进入下一个窗口;
④在该窗口中打开“性能对象”的下拉列表,选择其中的“Paging File”,勾选“从列表中选择计数器”,并在下方的栏目中选择“%Usage Peak”;勾选“从列表中选择范例”,在下方的栏目中选择“_Total”,再依次点击“添加→关闭”结束。
⑤为了能方便查看日志文件,可打开“日志文件”选项卡,将“日志文件类型”选择为“文本文件”,最后点击“确定”按钮即可返回到“性能”主界面;
⑥在右侧栏目中可以发现多了一个“虚拟内存测试”项目,如果该项目为红色则说明还没有启动,点击该项,选择右键菜单中的“启动”选项即可。
接下来运行自己常用的一些应用程序,运行一段时间后,进入日志文件所在的系统分区下默认目录“PerfLogs”,找到“虚拟内存测试_000001.csv”并用记事本程序打开它(图6),在该内容中,我们查看每一栏中倒数第二项数值,这个数值是虚拟内存的使用比率,找到这项数值的最大值,比如图中的“46”,用46%乘以500MB(前面所设定的虚拟内存数值),得出数值为230MB。
用该数值可以将初始大小设为230MB,而最大值可以根据磁盘空间大小自由设定,一般建议将它设置为最小值的2到3倍。这样我们就可以将虚拟内存打造得更精准,使自己的爱机运行得更加流畅、更具效率了。
- 系统重装步骤
- 一键重装系统win7 64位系统 360一键重装系统详细图文解说教程
- 一键重装系统win8详细图文教程说明 最简单的一键重装系统软件
- 小马一键重装系统详细图文教程 小马一键重装系统安全无毒软件
- 一键重装系统纯净版 win7/64位详细图文教程说明
- 如何重装系统 重装xp系统详细图文教程
- 怎么重装系统 重装windows7系统图文详细说明
- 一键重装系统win7 如何快速重装windows7系统详细图文教程
- 一键重装系统win7 教你如何快速重装Win7系统
- 如何重装win7系统 重装win7系统不再是烦恼
- 重装系统win7旗舰版详细教程 重装系统就是这么简单
- 重装系统详细图文教程 重装Win7系统不在是烦恼
- 重装系统很简单 看重装win7系统教程(图解)
- 重装系统教程(图解) win7重装教详细图文
- 重装系统Win7教程说明和详细步骤(图文)