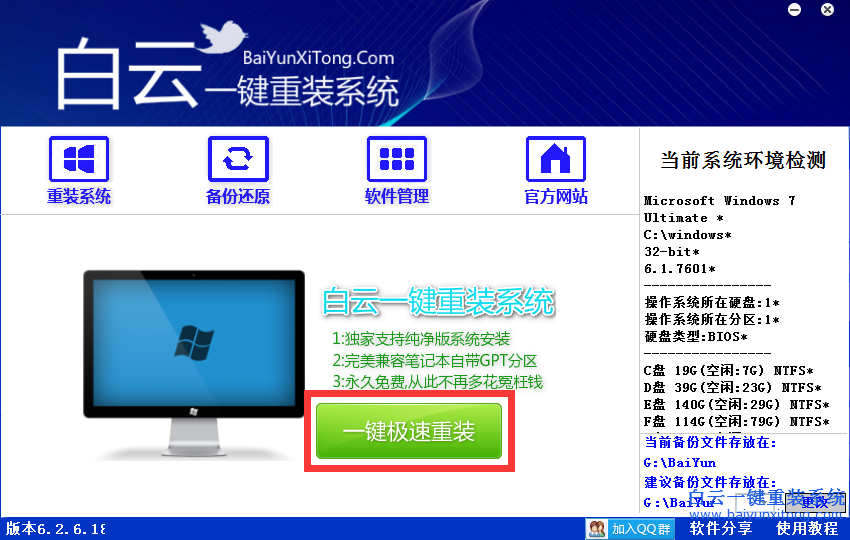白云重装系统win10后无权访问该文件夹怎么办
更新时间:2016-10-14 08:35:52
作者:
白云重装系统win10后无权访问该文件夹怎么办?win10系统在打开某些文件夹时会提示“你当前无权访问该文件夹”,碰到这种情况该怎么办呢?其实这是win10系统为了保护系统文件安全所给出的警告,如果你真的需要打开此类文件,那小编就教你如何应对win10查看文件夹被拒绝的情况。
1、打开系统盘中win10系统受保护的系统文件夹,弹出“你当前无权访问该文件夹”提示窗口,在此直接点击“继续”按钮,如下图所示:

2、随后会弹出“拒绝你访问该文件夹”窗口,点击“安全选项卡”按钮进入,如下图所示:
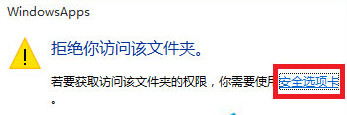
3、此时将打开“文件夹属性”窗口,切换到“安全”选项卡,点击下方的的“高级”,如下图所示:
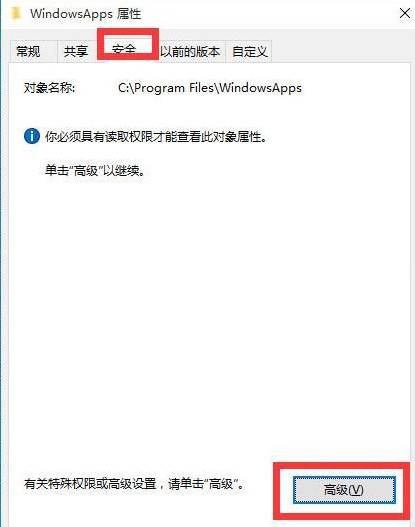
4、随后进入“高级安全设置”界面,点击所有者右侧的“更改”按钮,如下图所示:
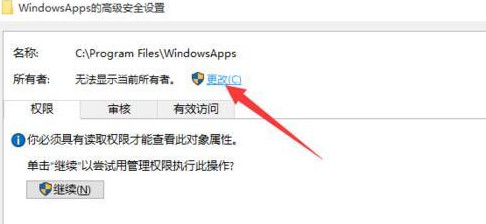
5、此时打开“选择用户和组”窗口,输入管理员账户,同时点击“检测名称”以确保当前输入的管理员账户名正确,最后点击确定,如下图所示:
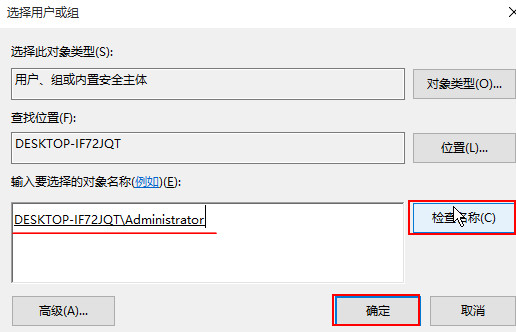
6、重新返回的“高级安全设置”窗口中,就会发现“所有者”发生变化,同时勾选“替换子容器和对象的所有者”项,点击确定,如下图所示:
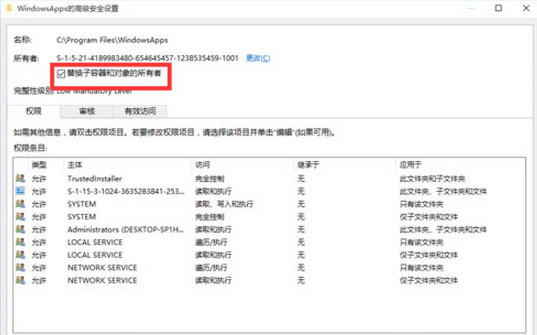
7、此时将弹出窗口提示“更改所有权”,同时对当前文件夹中所有对象更改所有权,如下图所示:
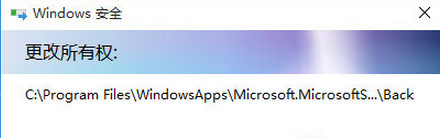
8、当对文件夹的所有权更改完成后,就可以正常打开并访问文件夹内容,如下图所示:
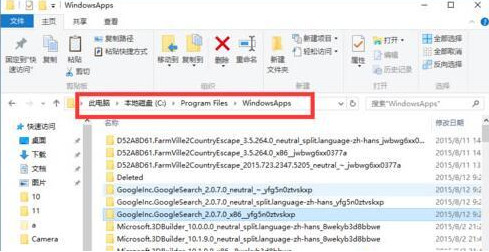
以上便是得得系统官网分享给大家的win10查看文件夹被拒绝的解决办法,希望能够给大家带来帮助。
系统重装相关下载
系统重装相关教程
重装系统软件排行榜
重装系统热门教程
- 系统重装步骤
- 一键重装系统win7 64位系统 360一键重装系统详细图文解说教程
- 一键重装系统win8详细图文教程说明 最简单的一键重装系统软件
- 小马一键重装系统详细图文教程 小马一键重装系统安全无毒软件
- 一键重装系统纯净版 win7/64位详细图文教程说明
- 如何重装系统 重装xp系统详细图文教程
- 怎么重装系统 重装windows7系统图文详细说明
- 一键重装系统win7 如何快速重装windows7系统详细图文教程
- 一键重装系统win7 教你如何快速重装Win7系统
- 如何重装win7系统 重装win7系统不再是烦恼
- 重装系统win7旗舰版详细教程 重装系统就是这么简单
- 重装系统详细图文教程 重装Win7系统不在是烦恼
- 重装系统很简单 看重装win7系统教程(图解)
- 重装系统教程(图解) win7重装教详细图文
- 重装系统Win7教程说明和详细步骤(图文)