笔记本怎么重装系统win8详细步骤教程
更新时间:2017-05-19 11:25:29
作者:jcwl2015
笔记本怎么重装系统win8?系统之家一键重装是一款提供最简单,最快速的系统重装方案,软件操作简单,功能强大.完全可一键解决你的电脑系统问题,那这款软件到底怎么用呢?今天就为大家带来系统之家一键重装工具安装win8图文教程,希望小编今天的分享能够帮助到大家!
方法/步骤
1、双击运行系统之家一键重装重装工具,并进入软件主界面。选择Windows8 64位操作系统,点击立即重装进入下一步
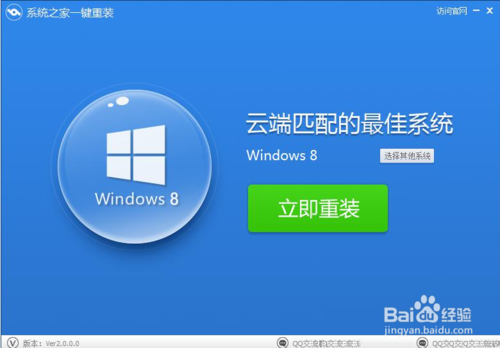
2、点击立即重装按钮后,会出现资料备份界面,提示您是否对我的文档、收藏夹和桌面资料等重要资料备份。点击立即备份后,您就可以在下面的进度条中看到备份的进度和备份文件数量,待备份完成后自动进入下一步
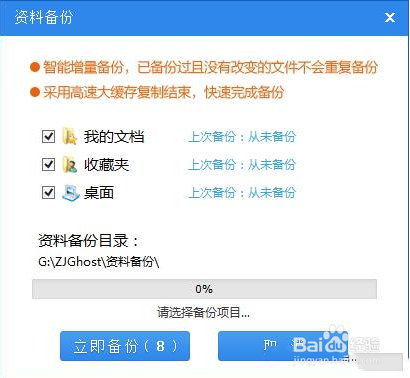
3、接着是Windows8.1 32位系统自动下载过程,您只需慢慢等待即可。Win8 32位系统安装是完全自动的过程,你不需要任何操作
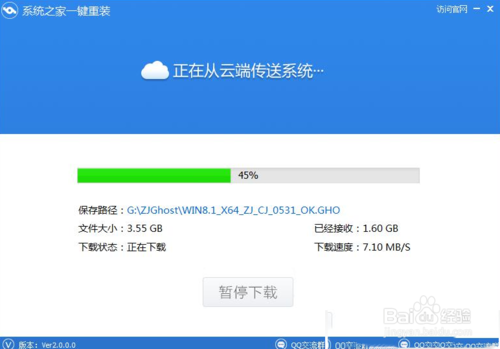
4、win8.1系统下载完毕后,会弹出一个提示框,提醒您软件即将重启计算机自动完成系统安装,您只需点击立刻重启即可进行一键重装系统win8 32位了
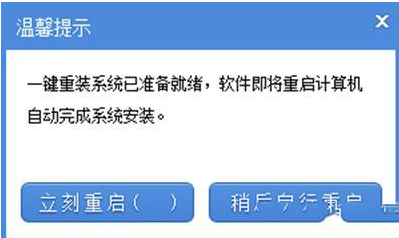
5、点击立刻重启后,电脑自动重启进入启动项选择菜单。默认选择系统之家一键还原

6、下面是一键重装系统win8 32位的安装过程了,如果出现以下界面就说明系统安装正常,您只需耐心等待即可,系统安装过程大约10-30分钟就完成了
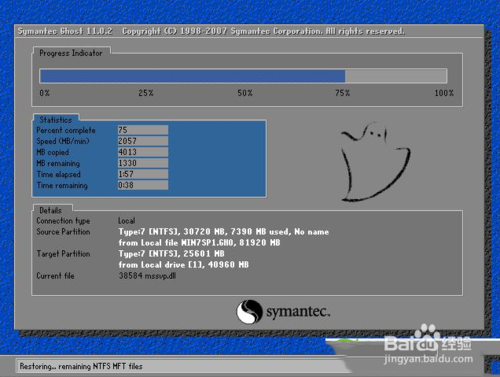
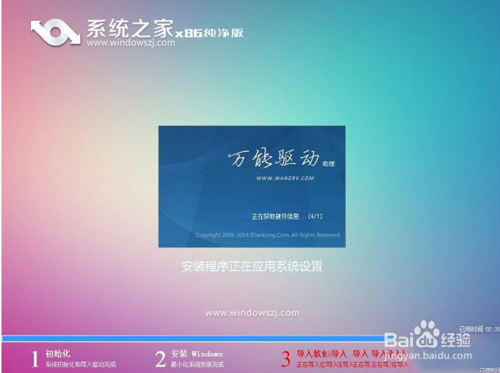
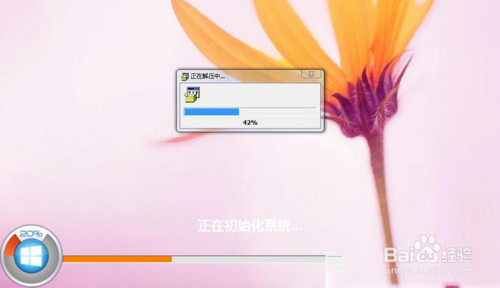
系统重装相关下载
系统重装相关教程
重装系统软件排行榜
重装系统热门教程
- 系统重装步骤
- 一键重装系统win7 64位系统 360一键重装系统详细图文解说教程
- 一键重装系统win8详细图文教程说明 最简单的一键重装系统软件
- 小马一键重装系统详细图文教程 小马一键重装系统安全无毒软件
- 一键重装系统纯净版 win7/64位详细图文教程说明
- 如何重装系统 重装xp系统详细图文教程
- 怎么重装系统 重装windows7系统图文详细说明
- 一键重装系统win7 如何快速重装windows7系统详细图文教程
- 一键重装系统win7 教你如何快速重装Win7系统
- 如何重装win7系统 重装win7系统不再是烦恼
- 重装系统win7旗舰版详细教程 重装系统就是这么简单
- 重装系统详细图文教程 重装Win7系统不在是烦恼
- 重装系统很简单 看重装win7系统教程(图解)
- 重装系统教程(图解) win7重装教详细图文
- 重装系统Win7教程说明和详细步骤(图文)













