xp系统下硬盘安装win7双系统方法 xp硬盘安装win7系统教程
更新时间:2020-08-11 10:40:30
作者:betty
xp系统下怎么安装win7构成双系统?很多用户不想放弃xp系统,但是又想体验新一代的win7系统,那么这个时候安装xp和win7双系统是最佳的选择!接下来就以详细图文的方式教大家xp系统下硬盘安装win7双系统方法。
一、安装准备
1、选择系统盘(默认为C盘)之外的一个硬盘安装系统,比如D盘,转移D盘所有文件
2、win7系统安装镜像:最新ghost windows7系统
3、双系统菜单修复工具:NTBOOTautofix v2.0.2
二、xp系统下安装win7双系统步骤
1、假设系统盘为C盘,D盘准备安装win7,那么下载win7系统和NTBOOTautofix到C、D之外的盘符;
2、使用压缩工具解压win7安装文件,双击“安装系统.exe”;
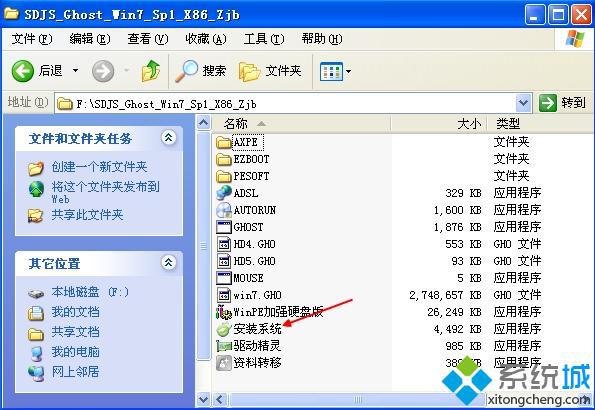
3、在下面的对话框,保持下图默认的选项,然后点击D盘,确定;

4、此时程序准备就绪,如果D盘已经备份好数据,则点击是;

5、进入安装过程,耐心等待;
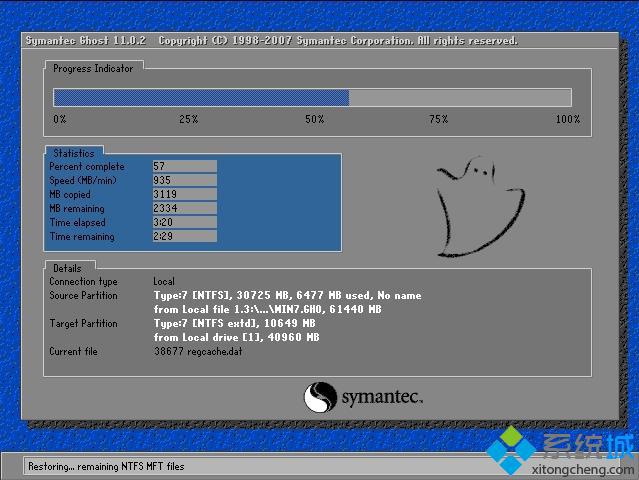
6、上一步完成后,进入的是xp系统,这时候我们打开NTBOOTautofix工具,点击“自动修复”;
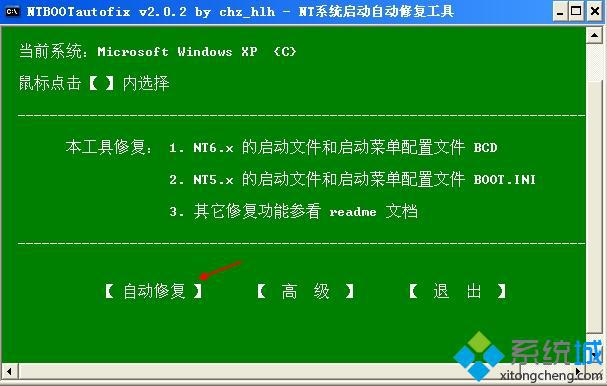
7、修复成功后,点击退出或关闭当前窗口,重启系统;
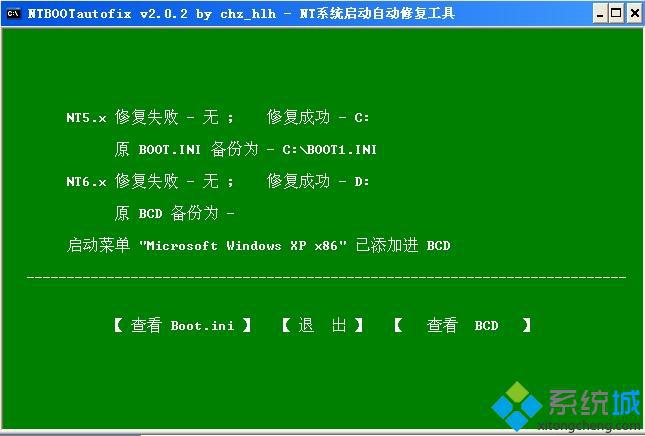
8、在启动界面我们看到有两个选项,xp和win7,选择win7启动项,按回车键;
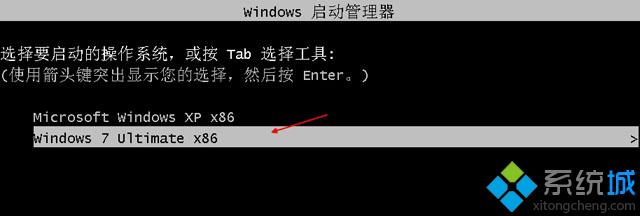
9、启动进入win7系统后,继续执行win7系统安装操作;

10、最后进入win7系统界面,xp/win7双系统安装完成!
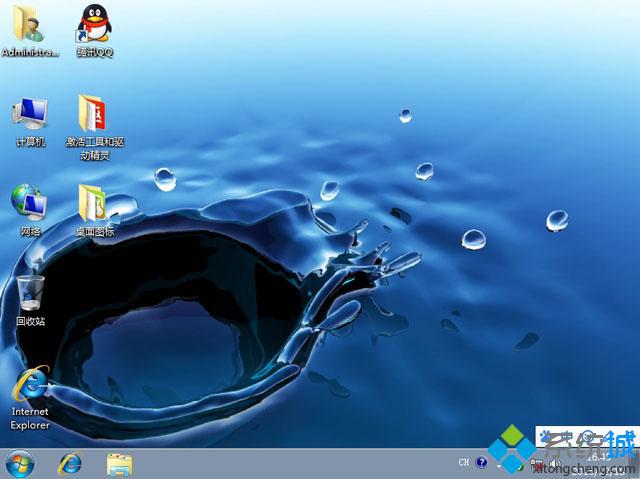
以上就是在xp系统下通过硬盘直接安装win7双系统的方法了,如果你安装双系统后发现少了硬盘,是正常的现象,被隐藏的是另一个系统的系统盘。
系统重装相关下载
系统重装相关教程
重装系统软件排行榜
重装系统热门教程
- 系统重装步骤
- 一键重装系统win7 64位系统 360一键重装系统详细图文解说教程
- 一键重装系统win8详细图文教程说明 最简单的一键重装系统软件
- 小马一键重装系统详细图文教程 小马一键重装系统安全无毒软件
- 一键重装系统纯净版 win7/64位详细图文教程说明
- 如何重装系统 重装xp系统详细图文教程
- 怎么重装系统 重装windows7系统图文详细说明
- 一键重装系统win7 如何快速重装windows7系统详细图文教程
- 一键重装系统win7 教你如何快速重装Win7系统
- 如何重装win7系统 重装win7系统不再是烦恼
- 重装系统win7旗舰版详细教程 重装系统就是这么简单
- 重装系统详细图文教程 重装Win7系统不在是烦恼
- 重装系统很简单 看重装win7系统教程(图解)
- 重装系统教程(图解) win7重装教详细图文
- 重装系统Win7教程说明和详细步骤(图文)













