win7怎么重新安装系统 重新安装win7系统步骤
更新时间:2020-07-27 16:26:56
作者:betty
虽然win7系统在稳定性和兼容性方面已经非常完善,不过再好的系统也会出现问题,比如死机崩溃等等,如果反复出现这些问题,最好的办法就是重新安装系统,很多电脑新手都不知道win7怎么重新安装系统,那么在这边就跟大家分享重新安装win7系统的具体步骤,供大家学习参考。
一、安装准备
1、做好C盘和桌面文件的备份
2、系统镜像:win7 64位旗舰版下载
3、4G左右U盘,制作U盘PE启动盘
4、引导设置:怎么设置开机从U盘启动
二、重新安装win7系统步骤
1、把win7镜像中的gho文件解压到U盘GHO目录;
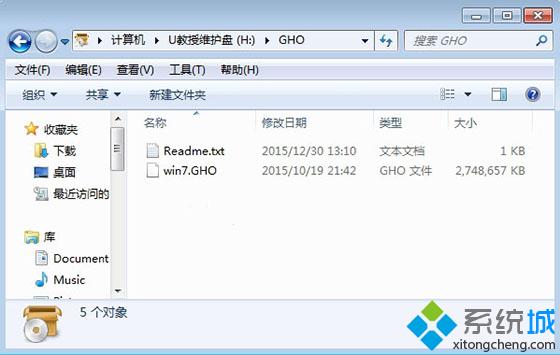
2、在电脑上插入U盘,重启按F12、F11、Esc等启动热键选择从U盘启动;
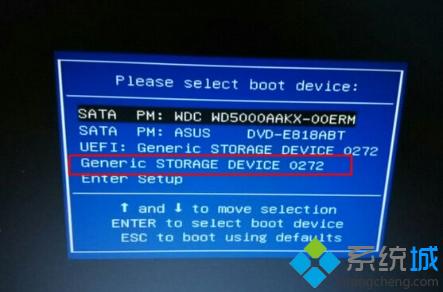
3、进入U盘主页面,选择【02】回车运行PE系统;
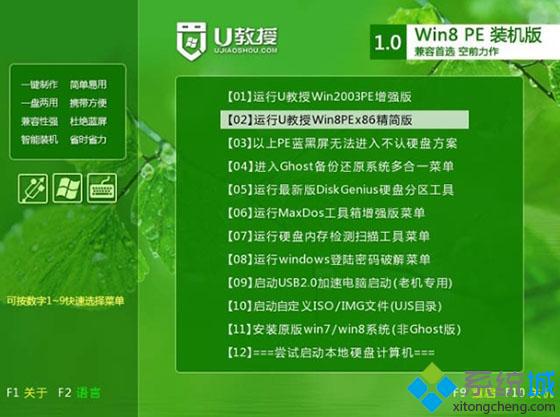
4、在PE系统中打开【PE一键装机】,点击安装在C盘,确定;
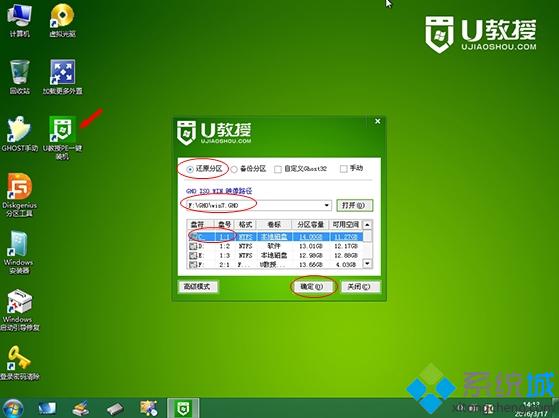
5、进行win7系统的解压操作,等待完成即可;
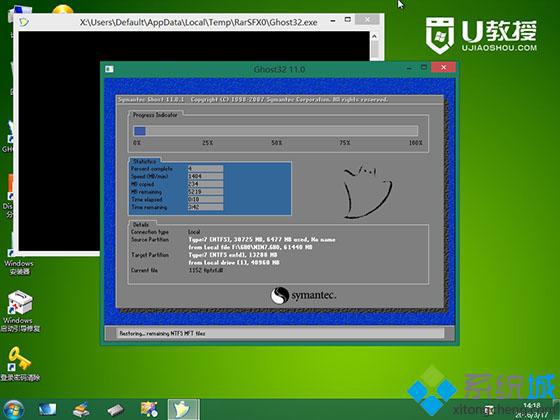
6、接着自动重启电脑,开始重新安装win7系统;
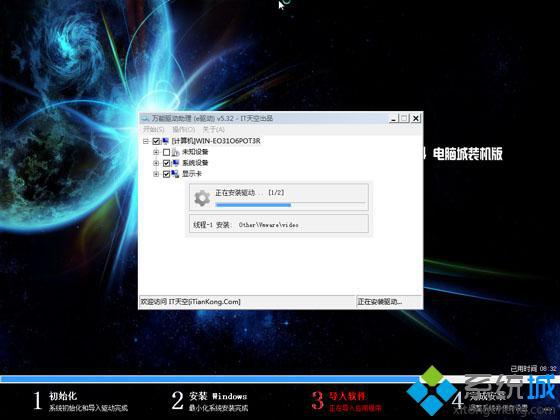
7、最后重启进入win7系统桌面,重装完成。

重新安装win7系统的方法步骤就为大家介绍到这边,以上方法是通过U盘方法重新安装win7系统,有U盘的用户就可以学习这个方法。
系统重装相关下载
系统重装相关教程
重装系统软件排行榜
重装系统热门教程
- 系统重装步骤
- 一键重装系统win7 64位系统 360一键重装系统详细图文解说教程
- 一键重装系统win8详细图文教程说明 最简单的一键重装系统软件
- 小马一键重装系统详细图文教程 小马一键重装系统安全无毒软件
- 一键重装系统纯净版 win7/64位详细图文教程说明
- 如何重装系统 重装xp系统详细图文教程
- 怎么重装系统 重装windows7系统图文详细说明
- 一键重装系统win7 如何快速重装windows7系统详细图文教程
- 一键重装系统win7 教你如何快速重装Win7系统
- 如何重装win7系统 重装win7系统不再是烦恼
- 重装系统win7旗舰版详细教程 重装系统就是这么简单
- 重装系统详细图文教程 重装Win7系统不在是烦恼
- 重装系统很简单 看重装win7系统教程(图解)
- 重装系统教程(图解) win7重装教详细图文
- 重装系统Win7教程说明和详细步骤(图文)













