苹果macbook怎么重装系统?不管什么电脑,都会遇到需要重装系统的时候,macbook也不例外,即便价格高昂,还是会出现系统问题,如果系统故障已经影响到正常使用,就需要重装系统。macbook重装系统可以网络恢复,也可以U盘重装,这边跟大家介绍macbook重装系统步骤。
一、重装准备
1、最新稳定版mac os x系统,可以通过App Store下载
2、8G容量U盘,制作mac os x系统安装U盘(mac下制作)
3、windows下方法:win7下制作mac os x安装u盘步骤
4、重装系统不保留任何设置和数据,需要备份硬盘所有数据
二、macbook重装系统步骤如下
1、插入制作好的mac os系统U盘,启动电脑,长按Option键;
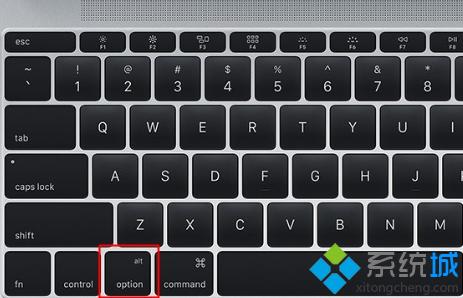
2、在启动界面选择菜单中,选择黄色的U盘图标,点击箭头进入下一步操作;

3、选择操作系统语言,选择【以简体中文作为主要语言】;
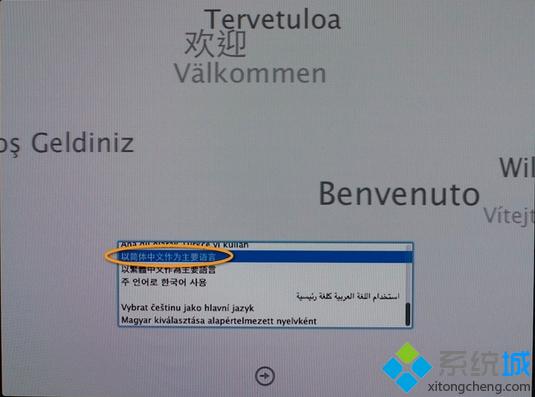
4、在实用工具窗口中点击【磁盘工具】,继续;
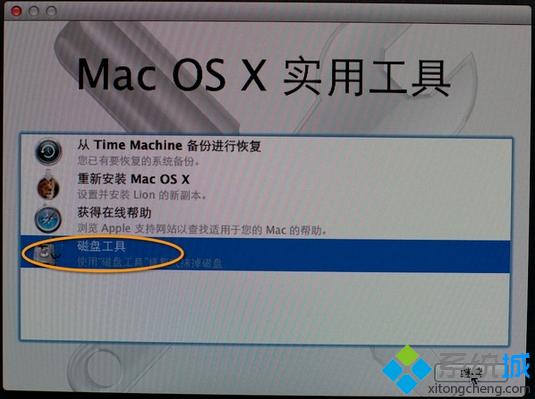
5、选择要安装系统的硬盘,点击【分区】,分区布局选择【1个分区】,格式选择【Mac OS扩展(日志式)】,点击应用;
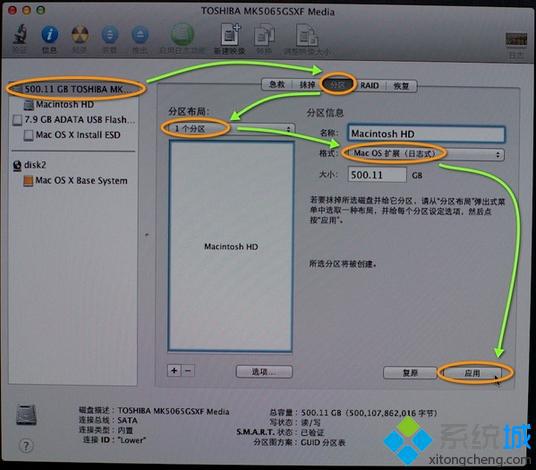
6、弹出提示窗口,分区数据将被抹掉,点击【分区】;
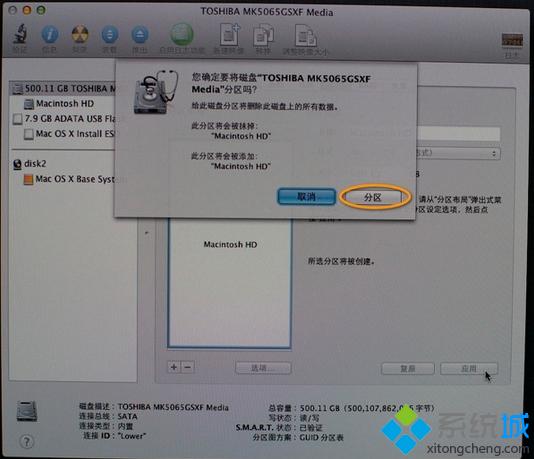
7、完成分区后,点击左上角关闭图标,退出;
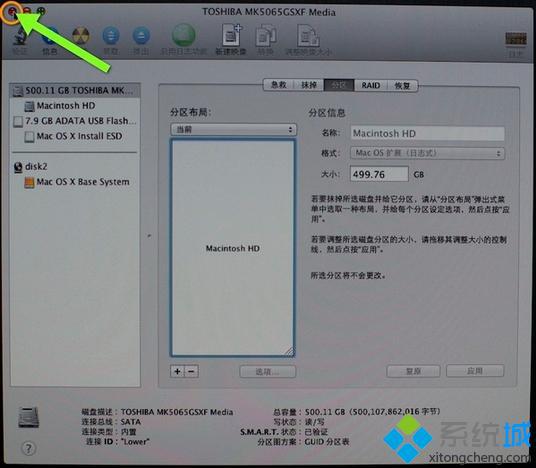
8、返回实用工具,点击【重新安装Mac OS X】,继续;
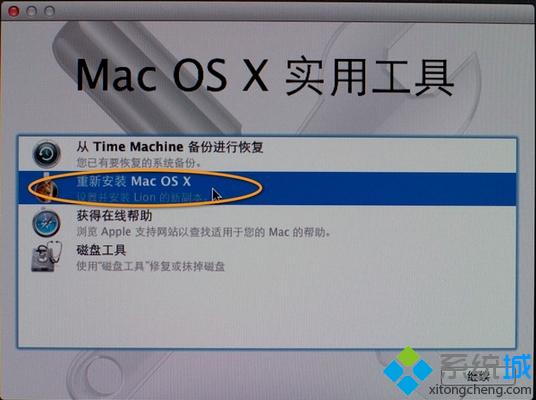
9、打开安装向导,点击【继续】;
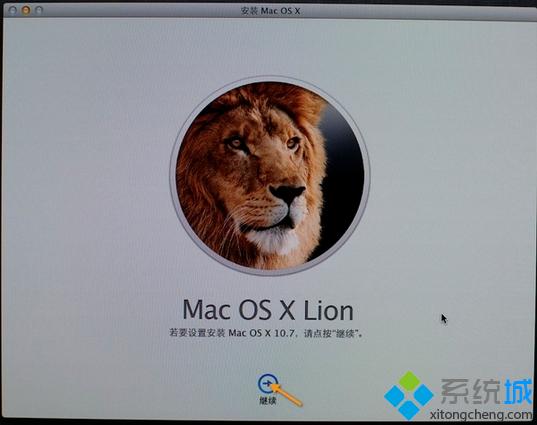
10、同意软件许可协议,点击已经分区的硬盘,比如Macintosh HD,点击【安装】;
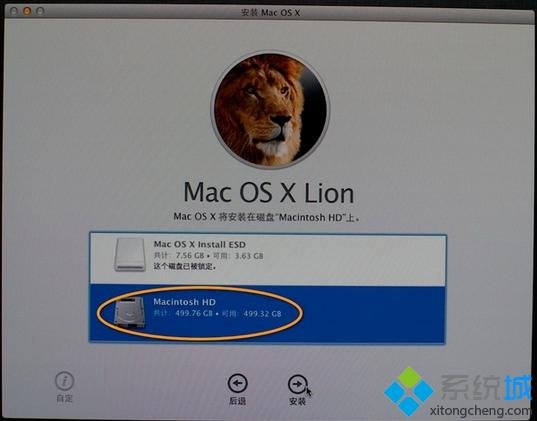
11、执行mac os x系统安装准备,重启之后开始安装,安装过程20分钟至30分钟左右;

12、系统安装完成后自动重启,进入欢迎界面,点击继续进行mac系统配置。
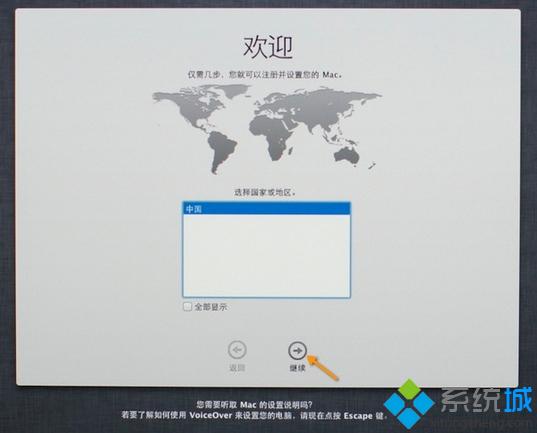
macbook怎么重装系统的步骤就是这样子,如果你需要给macbook重装系统,可以参考这个教程。
- 系统重装步骤
- 一键重装系统win7 64位系统 360一键重装系统详细图文解说教程
- 一键重装系统win8详细图文教程说明 最简单的一键重装系统软件
- 小马一键重装系统详细图文教程 小马一键重装系统安全无毒软件
- 一键重装系统纯净版 win7/64位详细图文教程说明
- 如何重装系统 重装xp系统详细图文教程
- 怎么重装系统 重装windows7系统图文详细说明
- 一键重装系统win7 如何快速重装windows7系统详细图文教程
- 一键重装系统win7 教你如何快速重装Win7系统
- 如何重装win7系统 重装win7系统不再是烦恼
- 重装系统win7旗舰版详细教程 重装系统就是这么简单
- 重装系统详细图文教程 重装Win7系统不在是烦恼
- 重装系统很简单 看重装win7系统教程(图解)
- 重装系统教程(图解) win7重装教详细图文
- 重装系统Win7教程说明和详细步骤(图文)













