vista系统重装详细图解过程 vista系统重装图文教程
更新时间:2020-07-27 17:20:19
作者:小黑
Vista系统是微软研发的一个具有创新意义的系统版本,很多的网友都想vista系统重装以体验这款系统。但是又不知道vista重装系统如何操作。接着,以vista系统重装原版为例,为你讲解vista系统重装详细图解过程,看仔细一点哦!
1,将Vista系统光盘放入光驱。
2,重新开机,进入BIOS,设置光驱为首选引导设备,然后按F10,保存退出。
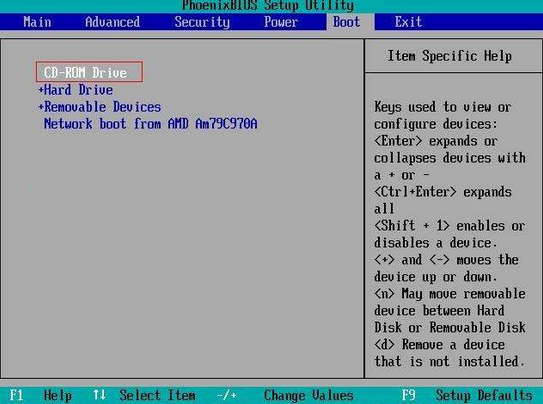
3,电脑重新从光盘引导,开始安装。
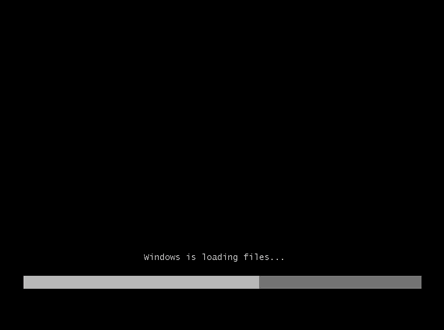
4,引导载入后,进入安装界面。
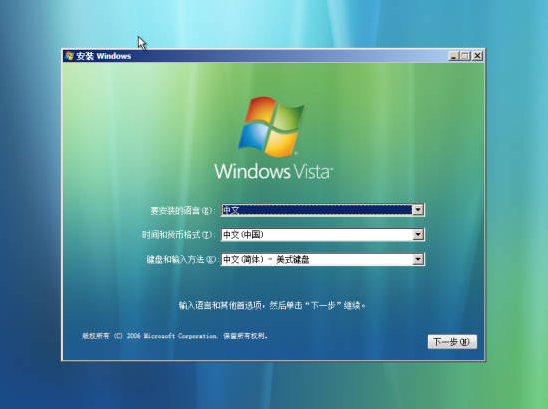
5,选择需要选项后,点下一步即可。到安装界面后,点击现在安装。
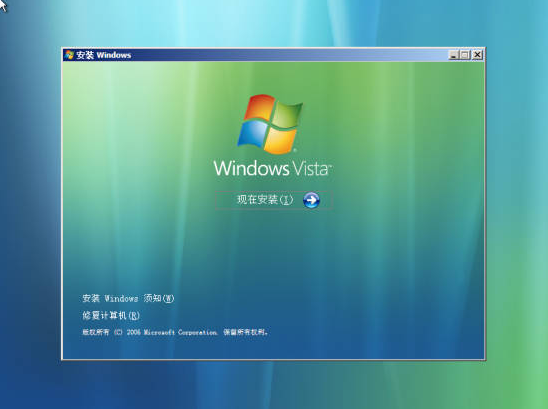
6,然后输入序列号,点下一步继续安装。
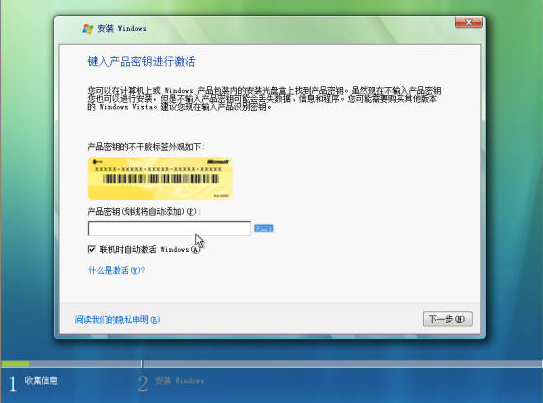
7,选择要安装的版本,继续安装。
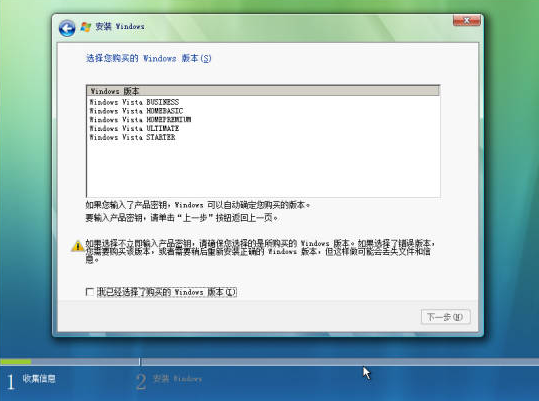
8,确认软件许可条款。
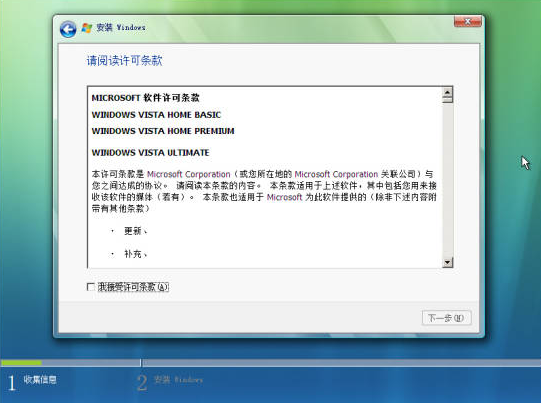
9,选择安装的磁盘位置,如果是未分配的,点选“驱动器选项(高级)”,即出现“格式化”选项;
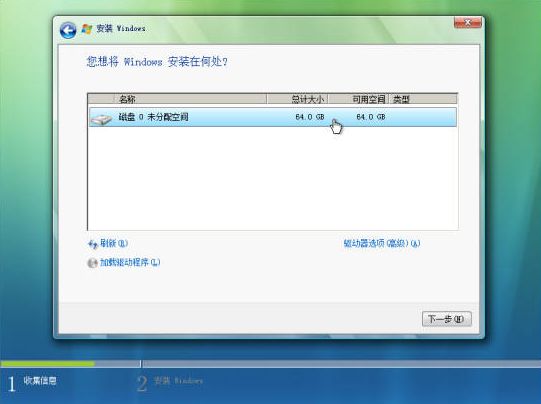
10,格式化安装分区后,即开始复制文件、展开文件。
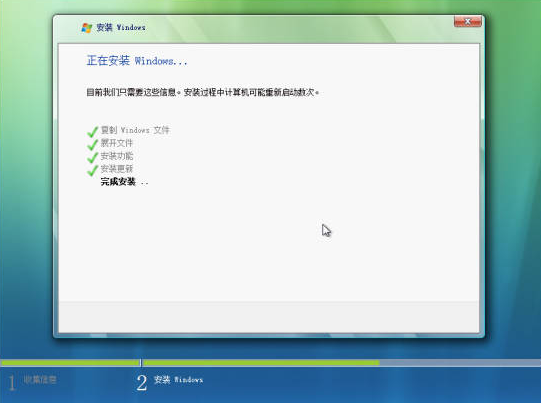
11,安装完成后,选择当前计算机的位置等。
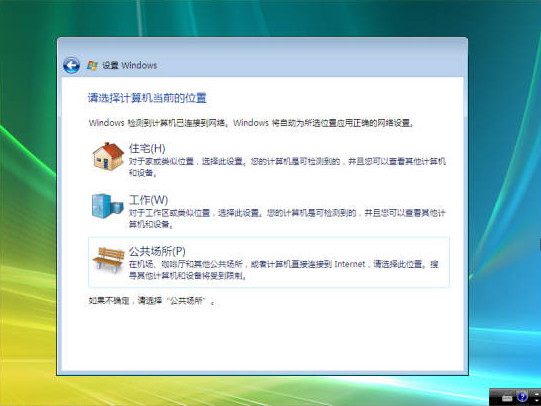
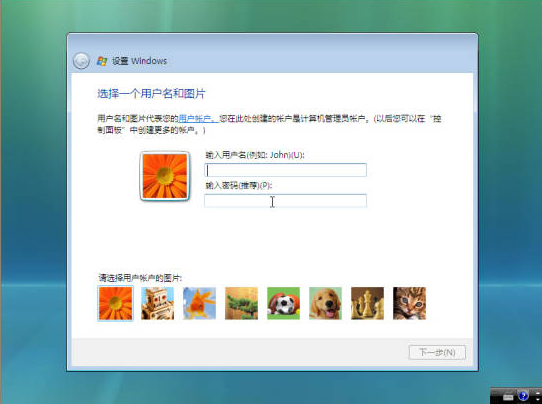
12,至此,安装完成。
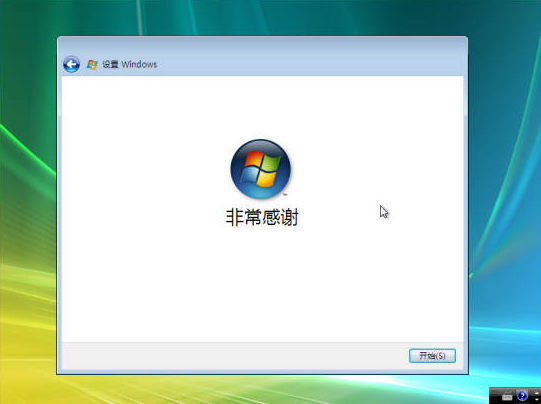
vista系统重装详细图解过程的全部内容到此就结束了,小编以光盘工具进行vista重装系统,主要是vista重装系统过后,长期储存数据来说,比U盘和硬盘都要稳定,是最好的。
系统重装相关下载
系统重装相关教程
重装系统软件排行榜
重装系统热门教程
- 系统重装步骤
- 一键重装系统win7 64位系统 360一键重装系统详细图文解说教程
- 一键重装系统win8详细图文教程说明 最简单的一键重装系统软件
- 小马一键重装系统详细图文教程 小马一键重装系统安全无毒软件
- 一键重装系统纯净版 win7/64位详细图文教程说明
- 如何重装系统 重装xp系统详细图文教程
- 怎么重装系统 重装windows7系统图文详细说明
- 一键重装系统win7 如何快速重装windows7系统详细图文教程
- 一键重装系统win7 教你如何快速重装Win7系统
- 如何重装win7系统 重装win7系统不再是烦恼
- 重装系统win7旗舰版详细教程 重装系统就是这么简单
- 重装系统详细图文教程 重装Win7系统不在是烦恼
- 重装系统很简单 看重装win7系统教程(图解)
- 重装系统教程(图解) win7重装教详细图文
- 重装系统Win7教程说明和详细步骤(图文)













