电脑xp怎么升级win7?xp是曾经最主流的操作系统,但是随着硬件不断更新换代,xp已经不能满足硬件的性能发挥,需要升级到更高版本的系统,比如雨林木风win7旗舰版,那么电脑xp怎么升级win7呢?其实xp升级win7系统方法很简单,下面一起来学习下xp系统升级到win7方法。
升级须知:
1、xp升级win7需要到网上下载win7镜像,本地解压安装升级,或者用U盘安装升级
2、一般运行内存2G及以下选择升级32位(x86)win7系统,内存4G及以上升级64位(x64)win7系统
3、如果xp系统可以正常使用,可以按照本文的方法直接升级,如果xp系统不能正常开启,或无法通过下面的方法升级,需要用U盘安装
一、升级准备
1、备份C盘和桌面重要文件
2、操作系统下载:win7系统硬盘版下载
3、安装工具下载:一键GHOST (OneKey GHOST)V13.9
4、解压工具:WinRAR或好压等解压软件
二、电脑xp升级win7步骤
1、下载win7系统iso镜像到本地硬盘,右键使用WinRAR等工具解压出来;
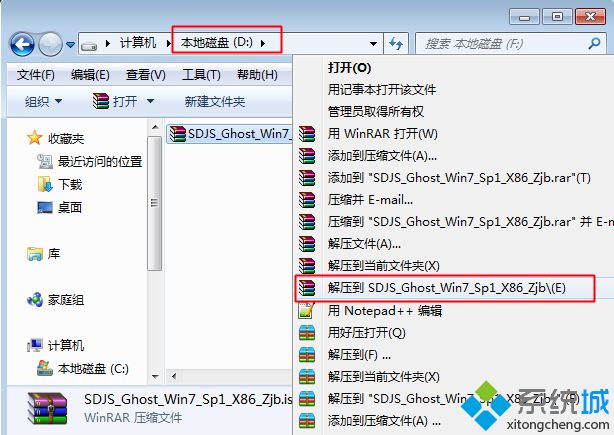
2、将最大的win7.gho文件和Onekey ghost工具放到同一目录,比如D盘,不要放C盘或桌面;
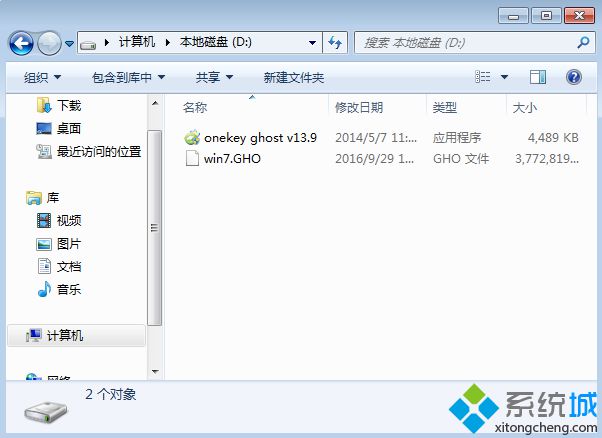
3、双击打开Onekey ghost安装工具,选择“还原分区”,映像路径选择win7.gho文件,选择安装位置,比如C盘,或者根据磁盘容量判断要安装系统的磁盘,点击确定;
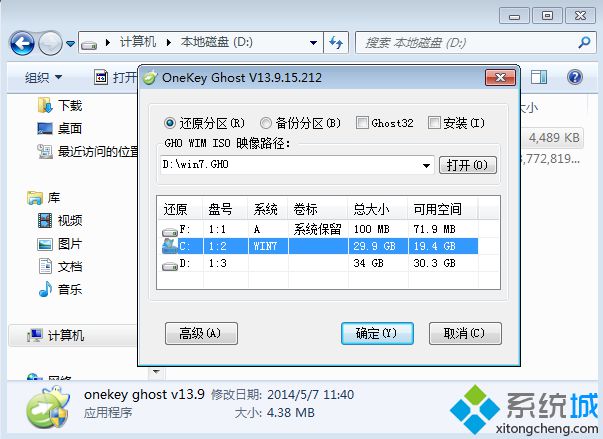
4、弹出提示框,点击是,立即重启进行计算机还原;
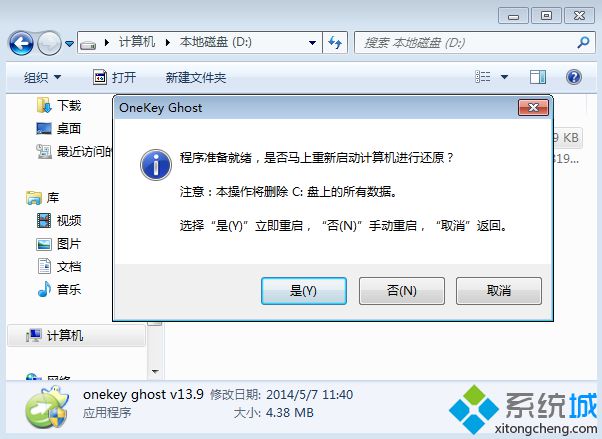
5、这时候电脑重启,开机启动项多出Onekey Ghost,默认选择这个进入;
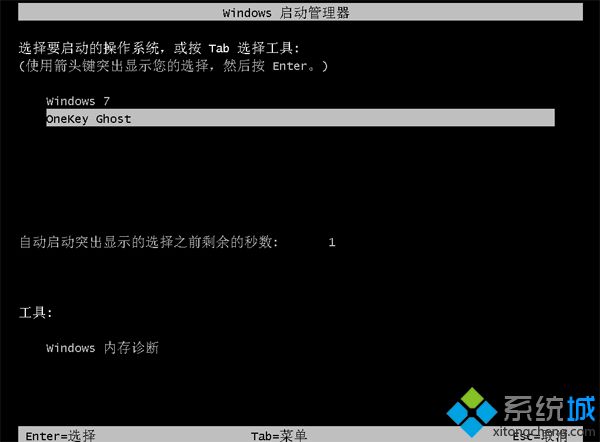
6、进入到这个界面,执行win7系统安装到C盘的操作,等待进度条完成;
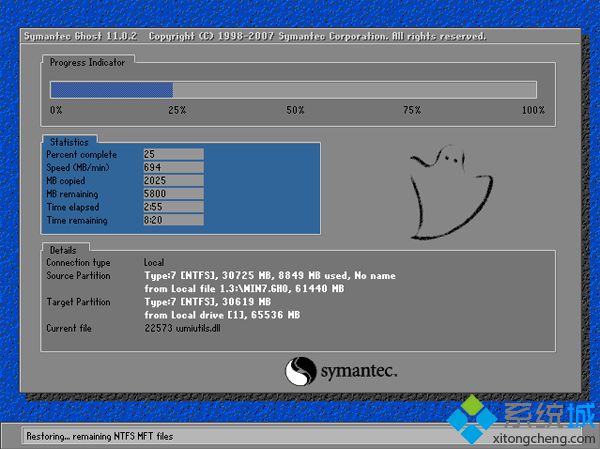
7、操作完成后,电脑自动重启,继续执行win7系统的安装、配置和激活过程;
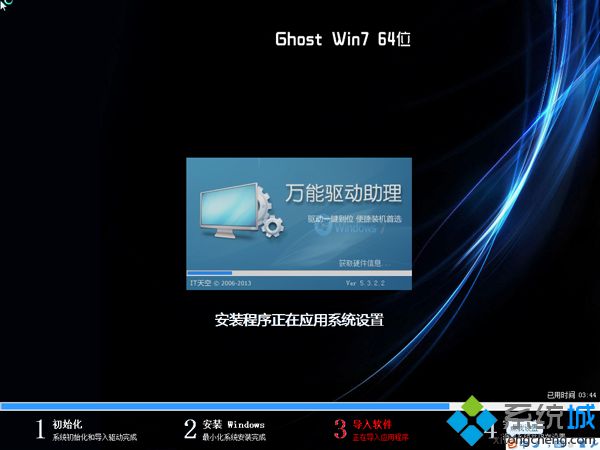
8、安装升级过程需要5-10分钟,最后重启进入全新win7系统桌面后,xp就升级到win7系统了。

电脑xp怎么升级win7系统的教程就为大家介绍到这边,如果你需要将xp升级到win7系统,可以参考上面的步骤来操作。
- 系统重装步骤
- 一键重装系统win7 64位系统 360一键重装系统详细图文解说教程
- 一键重装系统win8详细图文教程说明 最简单的一键重装系统软件
- 小马一键重装系统详细图文教程 小马一键重装系统安全无毒软件
- 一键重装系统纯净版 win7/64位详细图文教程说明
- 如何重装系统 重装xp系统详细图文教程
- 怎么重装系统 重装windows7系统图文详细说明
- 一键重装系统win7 如何快速重装windows7系统详细图文教程
- 一键重装系统win7 教你如何快速重装Win7系统
- 如何重装win7系统 重装win7系统不再是烦恼
- 重装系统win7旗舰版详细教程 重装系统就是这么简单
- 重装系统详细图文教程 重装Win7系统不在是烦恼
- 重装系统很简单 看重装win7系统教程(图解)
- 重装系统教程(图解) win7重装教详细图文
- 重装系统Win7教程说明和详细步骤(图文)













