华硕台式电脑u盘怎么重装系统win7 华硕台式u盘重装win7步骤
更新时间:2020-07-29 10:08:45
作者:重装大师
如今家家户户都有一台属于自己的爱机,而电脑分为台式机和笔记本类型,虽然台式机不及笔记本电脑容易移动,但是却是性能之王,对于玩大型游戏都不在话下,而众多电脑品牌中,华硕无疑是很好的选择,它搭载了1tb的储存硬盘,对于什么大型游戏的运行速度是不在话下的,但是在长期使用过程中,难免会遇到各种电脑问题,如:卡顿蓝屏的等情况。排除硬盘的原因,重装系统是很好的解决方法,下面就给大家介绍一下华硕台式电脑u盘怎么重装系统win7教程:

准备工作:
1.准备一台能正常上网的电脑,然后一个8g以上的u盘。
2.下载u盘装机大师,然后制作u盘启动盘。
3.自行到网上下载win7系统镜像文件,并存储到制作好的U盘当中。
操作步骤:
1、把已经制作好的U盘连接到USB电脑处,重启电脑的时候,出现开机画面时迅速按下启动快捷键,进入bios页面中,按下回车键。
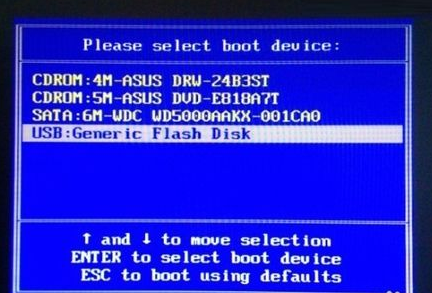
2、进入U盘装机大师主菜单,我们选择【03】启动Win8PE装机维护版(新机器),按回车键进。
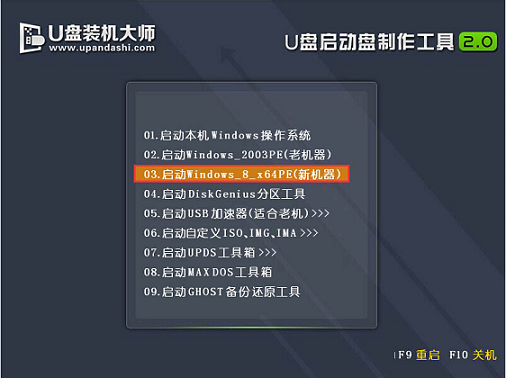
3、进入PE系统页面后,双击打开“PE一键装系统”工具页面,点击“打开”找到之前已经下载好的镜像文件夹。
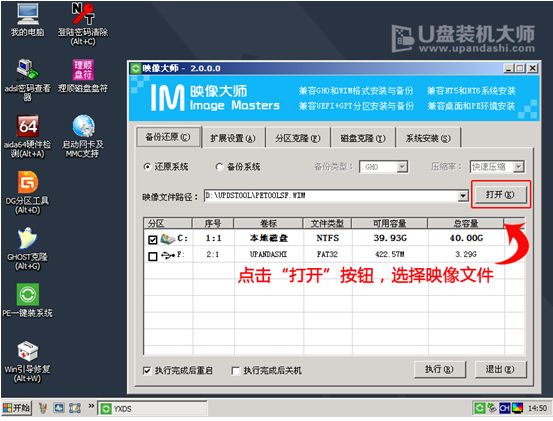
4、系统会默认选择C盘为安装盘,只需要点击“执行”即可。
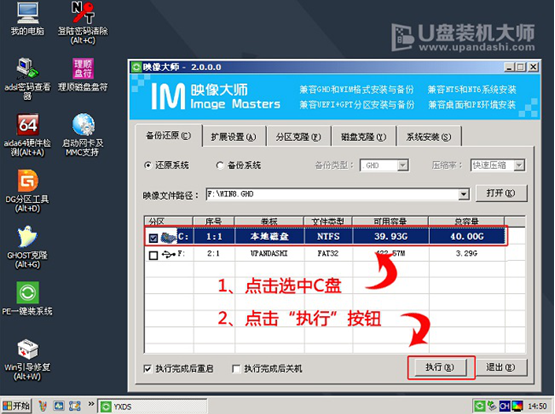
5、随后弹跳出的提示框,直接点击“确定”开始释放镜像文件夹。
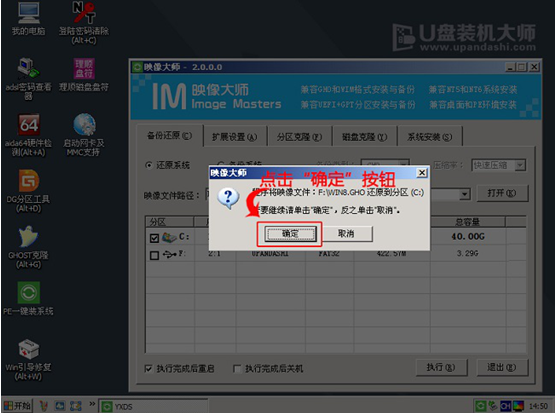
6、释放完成后电脑会自动重启电脑,只需要等待最终安装完成就可以了,直到看到安装完成的桌面就成功了。
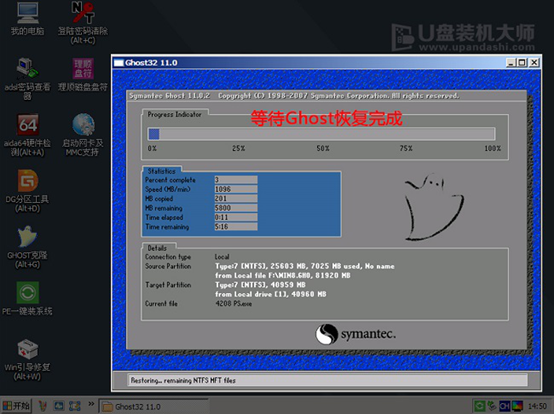
以上方法对于电脑开不了机使用u盘重装系统是很好的方法,遇到有同样情况的小伙伴不妨用以上方法操作吧。
系统重装相关下载
系统重装相关教程
重装系统软件排行榜
重装系统热门教程
- 系统重装步骤
- 一键重装系统win7 64位系统 360一键重装系统详细图文解说教程
- 一键重装系统win8详细图文教程说明 最简单的一键重装系统软件
- 小马一键重装系统详细图文教程 小马一键重装系统安全无毒软件
- 一键重装系统纯净版 win7/64位详细图文教程说明
- 如何重装系统 重装xp系统详细图文教程
- 怎么重装系统 重装windows7系统图文详细说明
- 一键重装系统win7 如何快速重装windows7系统详细图文教程
- 一键重装系统win7 教你如何快速重装Win7系统
- 如何重装win7系统 重装win7系统不再是烦恼
- 重装系统win7旗舰版详细教程 重装系统就是这么简单
- 重装系统详细图文教程 重装Win7系统不在是烦恼
- 重装系统很简单 看重装win7系统教程(图解)
- 重装系统教程(图解) win7重装教详细图文
- 重装系统Win7教程说明和详细步骤(图文)













