华硕电脑不用光盘如何重装win7系统 华硕无光盘重装win7系统教程
更新时间:2020-07-29 10:09:30
作者:重装大师
告别光盘装系统的繁琐,越来越多的人喜欢用其他方式重装系统,那么不用光盘如何重装系统呢?其实可以用u盘或者一键重装系统软件进行重装。下面就教大家华硕电脑不用光盘如何重装win7系统吧:
1、打开360安全卫士--点电脑专家。
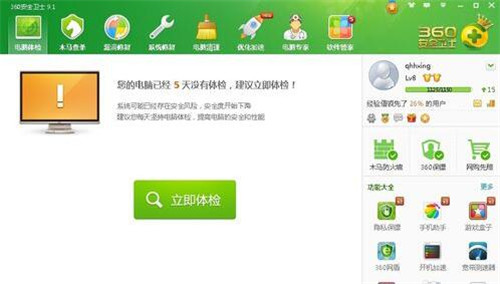
2、在这里输入“一键重装电脑”它将会帮你搜索的关键词的相关资料。
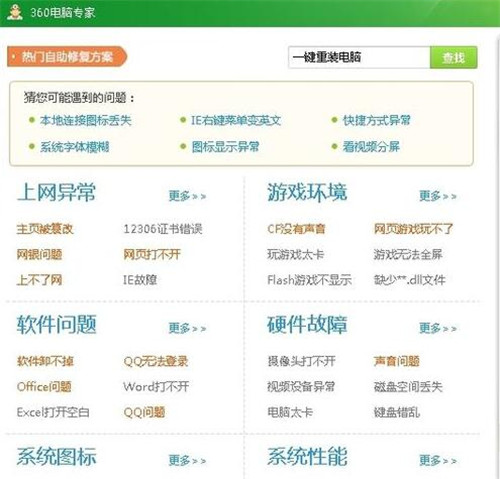
3、查找到“一键重装电脑” 下面是搜索的相关资料---我们在这里点下面的“立即修复” 按钮。
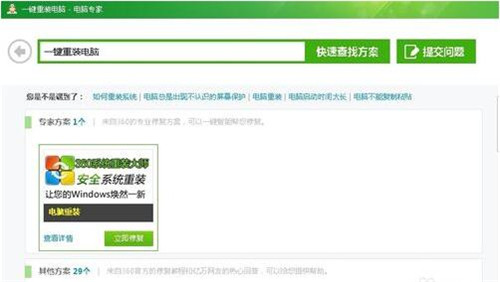
4、然后弹出来的对话框,点击“立即重装电脑系统”即可。
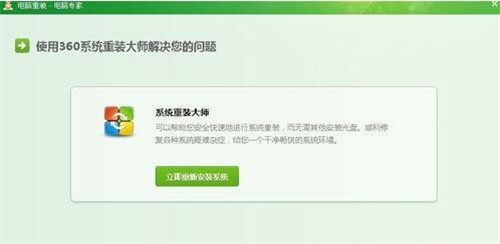
以上方法适用于电脑开的了机的情况下,那么当开不了机时,怎么重装win7系统呢?
下面是详细的操作方法:
1、使用另外一台能正常开机上网的电脑,到云骑士官网下载一键重装系统软件,制作u盘启动盘,然后再将制作好的u盘启动盘,插在开不机的电脑USB接口,开机并不断按下启动U盘快捷键。
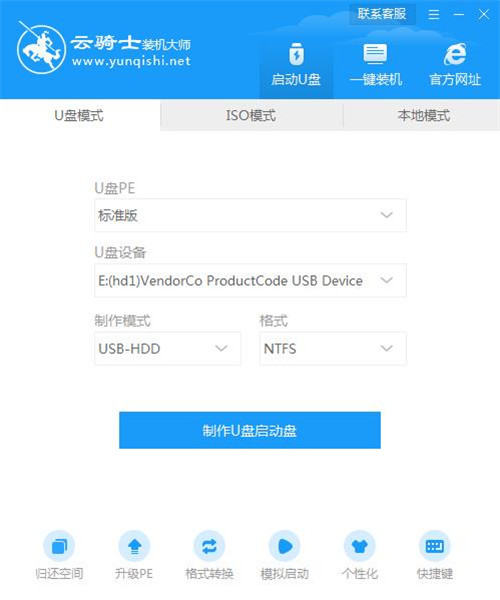
2、在进入系统启动菜单中选择有USB字样的选项并回车。系统启动后会进入PE界面,老机型选择Win2003PE,选择完后回车进入。
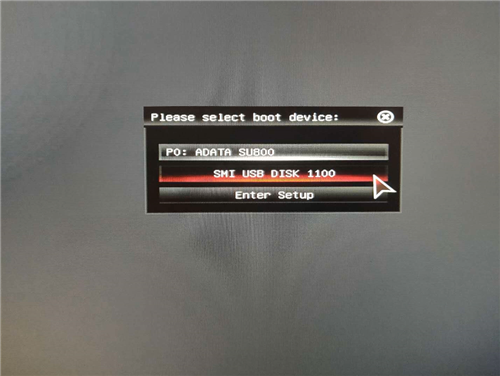
3、等待进入系统后,无需操作,云骑士会自动打开进行安装系统。安装过程中弹出引导修复工具,进行写入引导文件,点击确定。
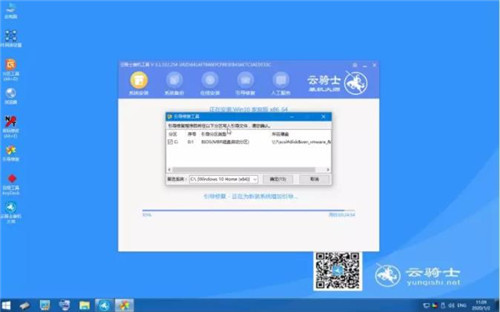
4、提示检测到PE文件,点击确定进行PE引导菜单回写。安装完成后拔掉所有外接设备后点击立即重启。
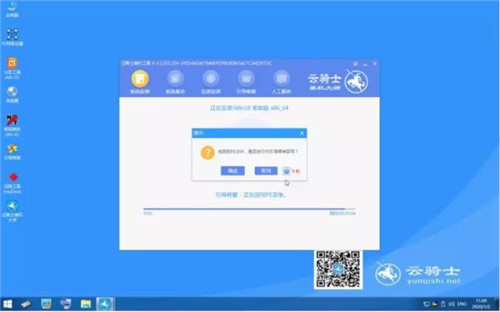
5、重启过程中,选择Windows 7系统进入,等待安装。

6、弹出自动还原驱动文件,点击是,还原本地存在的驱动备份文件。
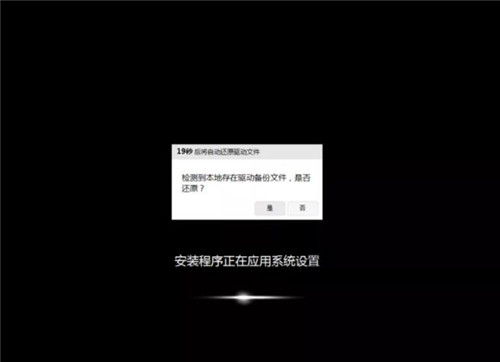
7、弹出选择操作系统界面,选择windows7,回车进入系统。

8、之后无需操作,耐心等待系统准备就绪,升级优化。

9、等待优化完成,重启进入系统,即完成重装。

系统重装相关下载
系统重装相关教程
重装系统软件排行榜
重装系统热门教程
- 系统重装步骤
- 一键重装系统win7 64位系统 360一键重装系统详细图文解说教程
- 一键重装系统win8详细图文教程说明 最简单的一键重装系统软件
- 小马一键重装系统详细图文教程 小马一键重装系统安全无毒软件
- 一键重装系统纯净版 win7/64位详细图文教程说明
- 如何重装系统 重装xp系统详细图文教程
- 怎么重装系统 重装windows7系统图文详细说明
- 一键重装系统win7 如何快速重装windows7系统详细图文教程
- 一键重装系统win7 教你如何快速重装Win7系统
- 如何重装win7系统 重装win7系统不再是烦恼
- 重装系统win7旗舰版详细教程 重装系统就是这么简单
- 重装系统详细图文教程 重装Win7系统不在是烦恼
- 重装系统很简单 看重装win7系统教程(图解)
- 重装系统教程(图解) win7重装教详细图文
- 重装系统Win7教程说明和详细步骤(图文)













