华硕台式电脑蓝屏怎么重装系统 华硕台式电脑蓝屏重装系统步骤
更新时间:2020-07-29 10:13:20
作者:重装大师
当电脑出现蓝屏现象时,通常重新启动即可解决,但是电脑频繁出现蓝屏,就需要注意了是不是系统出现了问题,这时很多用户都会选择给自己的爱机重装系统,作为新手来讲,可能还不太清楚如何重装系统,其实方法也不难,下面就给大家带来华硕台式电脑蓝屏怎么重装系统教程:
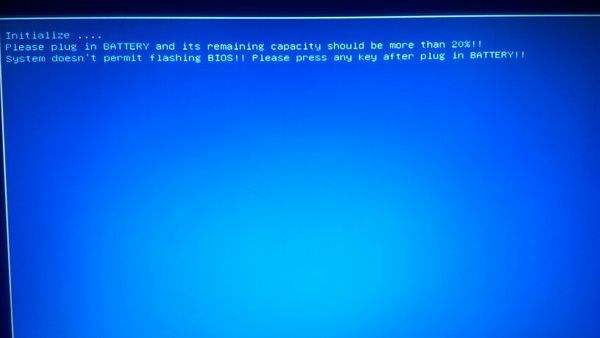
准备工作:
1、一台能正常上网的电脑。
2、一个4g以上的u盘,然后制作老毛桃u盘启动盘。
u盘重装系统教程:
1、 插入制作好的老毛桃U盘启动盘,开机或重启电脑时快速按下U盘启动快捷键,(可在老毛桃U盘启动装机工具或在老毛桃官网上查询),选择【1】选项,按下“Enter”键进入。
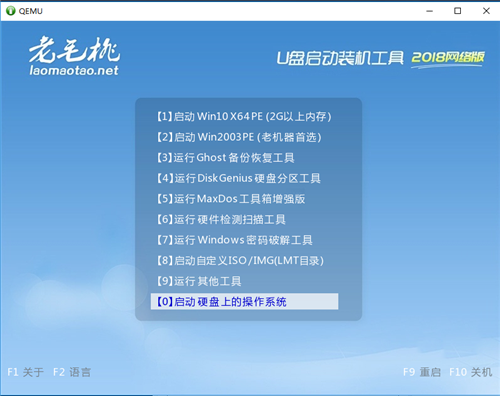
2、 双击老毛桃一键装机软件打开,在安装系统选项中选中镜像文件并选择win10系统安装位置,安装位置选择C盘(注意:C盘会被格式化),最后选择“执行”。
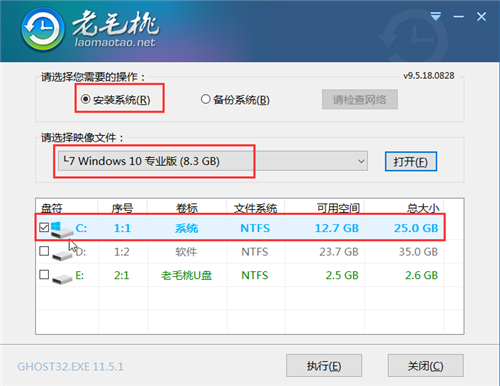
3、 在弹出窗口中的选项前打勾,点击“是”。
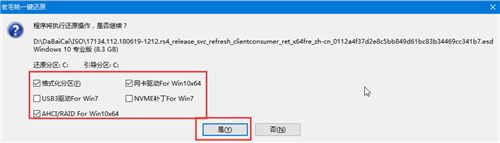
4、 Win10系统安装完成后重启电脑的同时要拔掉U盘。
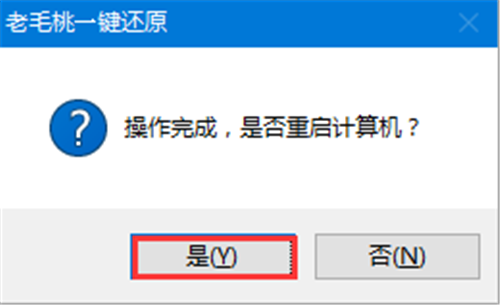
5、 重启后将进入重装系统的另一阶段,当进入win10系统桌面后即表示重装成功了。重装其他系统步骤大致相同。
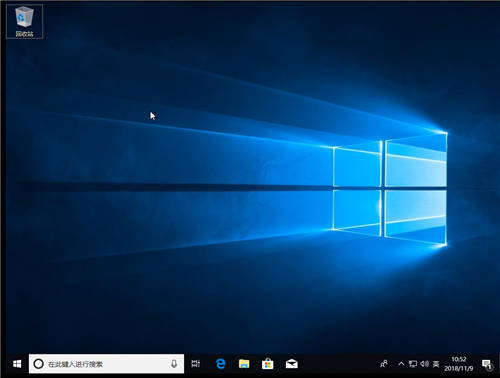
以上就是给大家带来的老毛桃U盘重装Win10系统教程,简单的几步就能进行系统重装,需要的小伙伴赶紧试试吧。
系统重装相关下载
系统重装相关教程
重装系统软件排行榜
重装系统热门教程
- 系统重装步骤
- 一键重装系统win7 64位系统 360一键重装系统详细图文解说教程
- 一键重装系统win8详细图文教程说明 最简单的一键重装系统软件
- 小马一键重装系统详细图文教程 小马一键重装系统安全无毒软件
- 一键重装系统纯净版 win7/64位详细图文教程说明
- 如何重装系统 重装xp系统详细图文教程
- 怎么重装系统 重装windows7系统图文详细说明
- 一键重装系统win7 如何快速重装windows7系统详细图文教程
- 一键重装系统win7 教你如何快速重装Win7系统
- 如何重装win7系统 重装win7系统不再是烦恼
- 重装系统win7旗舰版详细教程 重装系统就是这么简单
- 重装系统详细图文教程 重装Win7系统不在是烦恼
- 重装系统很简单 看重装win7系统教程(图解)
- 重装系统教程(图解) win7重装教详细图文
- 重装系统Win7教程说明和详细步骤(图文)













