win10怎么下载 win10重装系统下载
更新时间:2019-11-14 09:19:57
作者:admin
我们电脑在使用中难免会遇到需要重装系统的时候,很多小伙伴不知道如何重装系统而犯了难,今天以Win10系统为案例教你小白的一键重装系统的方法,让大家能轻松简单的一键重装系统。
1、记得备份好电脑C盘上面重要的文件(包括桌面文件、文档、收藏夹之类)
2、关闭电脑上面运行的安全软件,避免影响安装哦
3、找到系统安装必备的【小白系统】

重装系统教程Win10图文
1、打开准备好的小白系统,等待检测本地环境,需要保证网络正常哦。

2、检测完成后出现选择系统界面,我们可以选择需要重装系统Win10 专业版,点击 安装此系统。
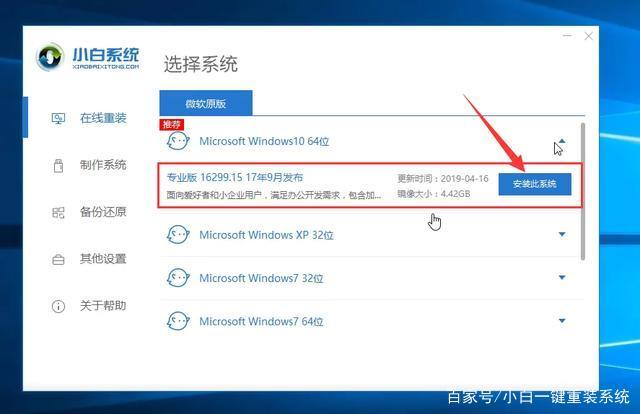
3、到了选择电脑常用软件的界面,根据个人需求勾选需要安装的系统,如果不需要,请点两次 全选,然后点击 下一步。
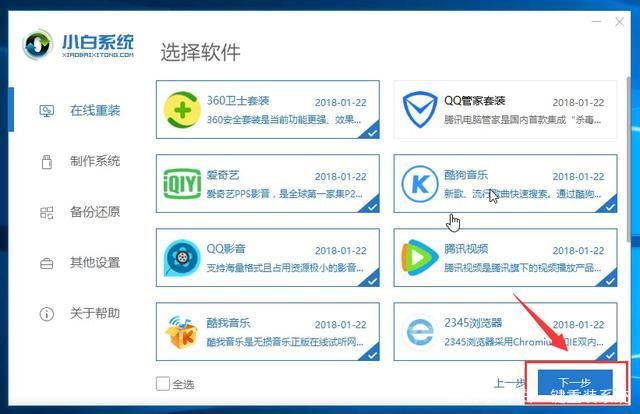
4、然后进入开始安装系统的步骤,自动下载系统和驱动相关文件,期间不建议您操作电脑,以及电脑休眠和断电等等。
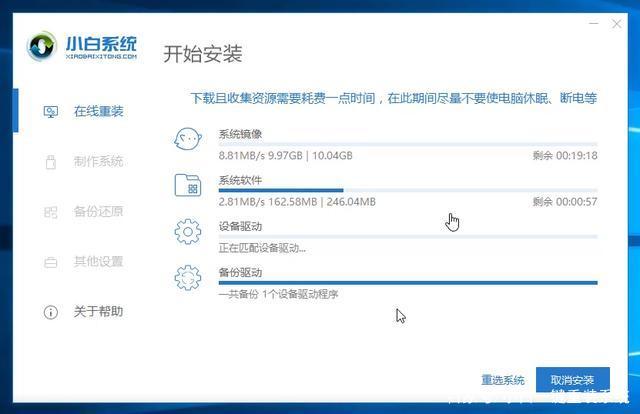
5、经过下载成功以及系统环境部署完成后,自动进入下一步安装步骤,一般10秒后自动重启电脑开始重装系统,下面的流程都是全自动化,放心等待哦。
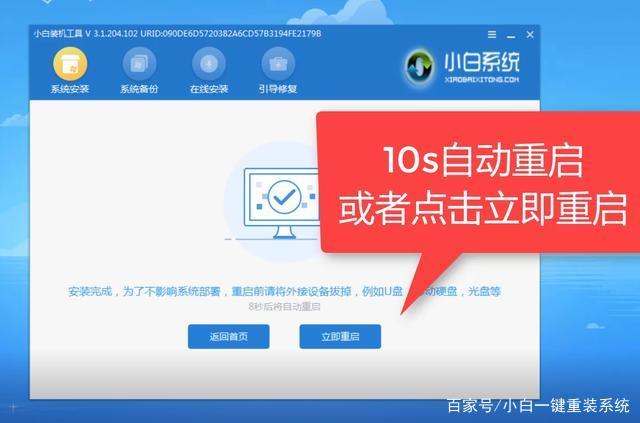
6、电脑重启后进入了开机选项界面,10秒后自动进入PE系统安装界面,或者手动点击进入哦。

7、耐心等待PE系统加载完成后自动开始安装,这个时候也不建议去操作电脑的哦,避免安装失败的。
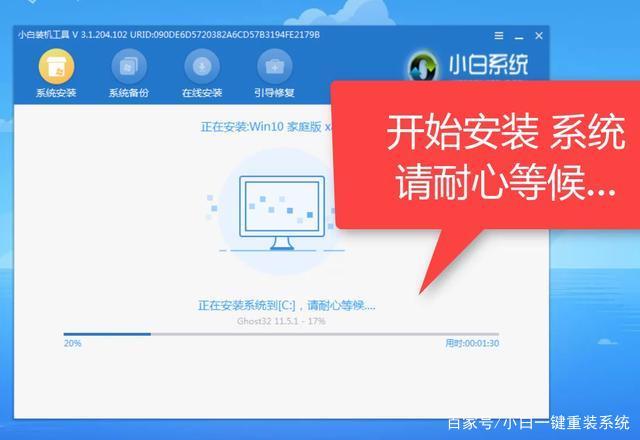
8、电脑最后安装成功提示10秒自动重启,或者手动点击 立即重启。
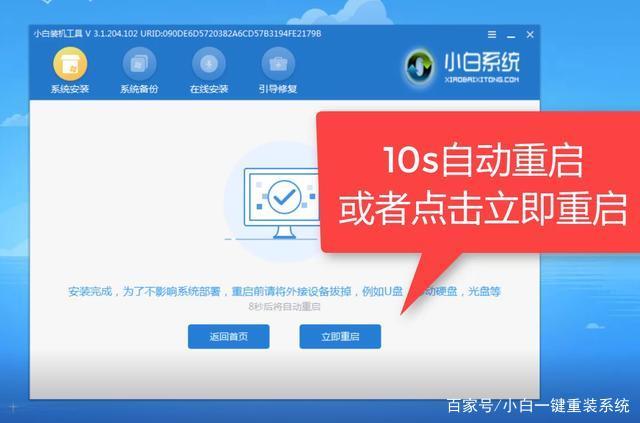
9、电脑经过多次重启后进入Win10系统界面,这样电脑重装系统教程到此结束。
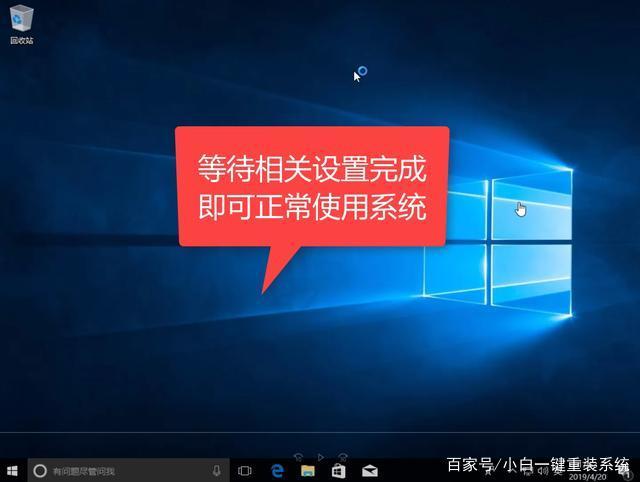
下载地址:http://http://down.ci43.com/luobocai.exe
以上就是电脑如何重装系统教程,以小白的一键重装的方式带你了解下简单的系统重装方法,如果系统无法进入需要考虑U盘重装系统哦。
系统重装相关下载
系统重装相关教程
重装系统软件排行榜
重装系统热门教程
- 系统重装步骤
- 一键重装系统win7 64位系统 360一键重装系统详细图文解说教程
- 一键重装系统win8详细图文教程说明 最简单的一键重装系统软件
- 小马一键重装系统详细图文教程 小马一键重装系统安全无毒软件
- 一键重装系统纯净版 win7/64位详细图文教程说明
- 如何重装系统 重装xp系统详细图文教程
- 怎么重装系统 重装windows7系统图文详细说明
- 一键重装系统win7 如何快速重装windows7系统详细图文教程
- 一键重装系统win7 教你如何快速重装Win7系统
- 如何重装win7系统 重装win7系统不再是烦恼
- 重装系统win7旗舰版详细教程 重装系统就是这么简单
- 重装系统详细图文教程 重装Win7系统不在是烦恼
- 重装系统很简单 看重装win7系统教程(图解)
- 重装系统教程(图解) win7重装教详细图文
- 重装系统Win7教程说明和详细步骤(图文)













