华硕电脑不用光盘如何重装 华硕无光盘重装系统教程
更新时间:2020-07-29 10:17:36
作者:重装大师
华硕作为知名电脑品牌之一,深受用户的喜爱,但是在使用过程中难免会遇到很多问题,例如开不了机、出现蓝屏等现象,这时重装系统能解决百分之九十九的系统问题,有用户就会问,华硕电脑不用光盘如何重装呢?其实还能使用一键重装系统的办法,告别光盘重装的繁琐,简单又高效,那么怎么重装呢?下面就给大家带来华硕无光盘重装系统教程:

重装前需准备:
1、保证电脑能够正常开机使用(如果没有办法进入系统,可以用另外一台能正常上网的电脑制作u盘启动盘重装系统)
2、对电脑c盘文件进行备份。
3、下载云骑士一键重装软件
操作步骤:
以Win7系统为例,其他系统安装的步骤操作类似,云骑士都能帮你自动化安装成功。
步骤一:双击打开下载好的云骑士装机大师,记得关闭电脑上面运行的安全软件。
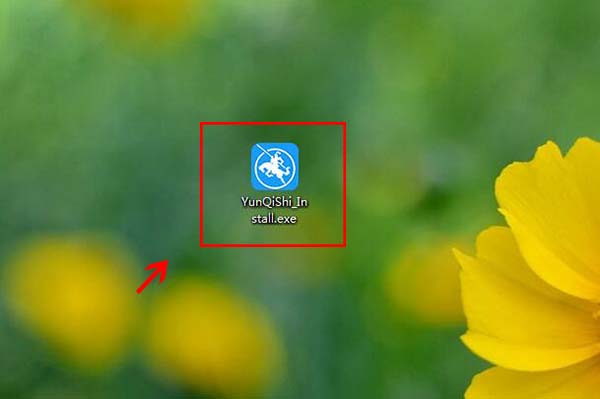
步骤二:点击一键装机页面下的立即重装。然后云骑士会优先检测本地环境是否符合装机条件,等检测完毕以后点击右下角的下一步。
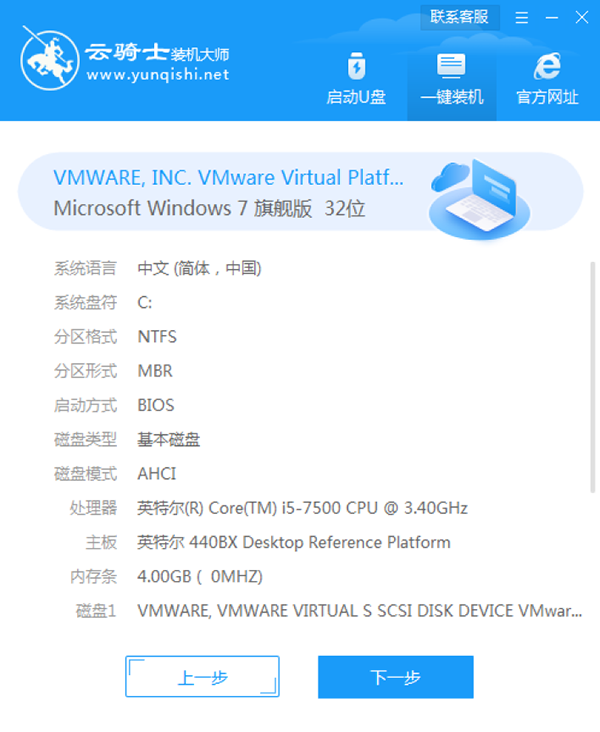
步骤三:这里选择windows7系统下的旗舰版 32位系统,然后点击下一步。
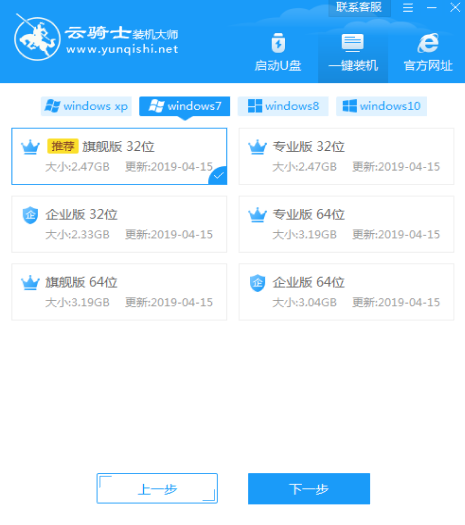
步骤四:云骑士会为推荐装机常用软件,可以自由选择软件,选择的软件可以帮助用户在重装时一并安装。然后按照提示进行。
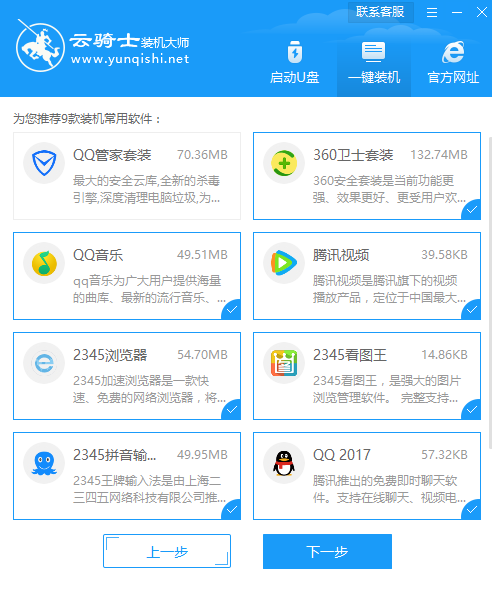
步骤五:下载完成后,重启电脑,选择YunQiShi PE进入系统。
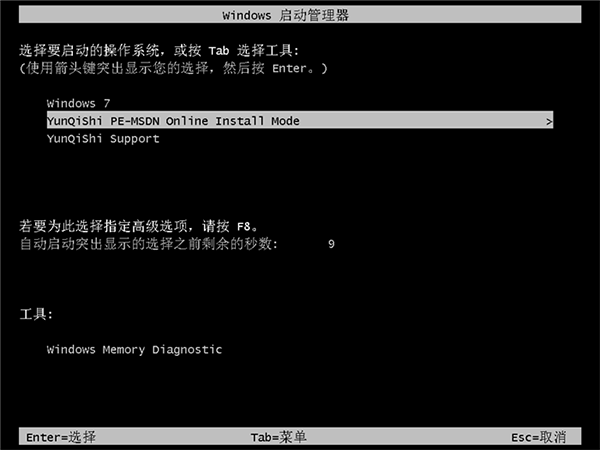
步骤六:等待进入系统后,无需操作,云骑士会自动打开进行安装系统,大家耐心等待即可。
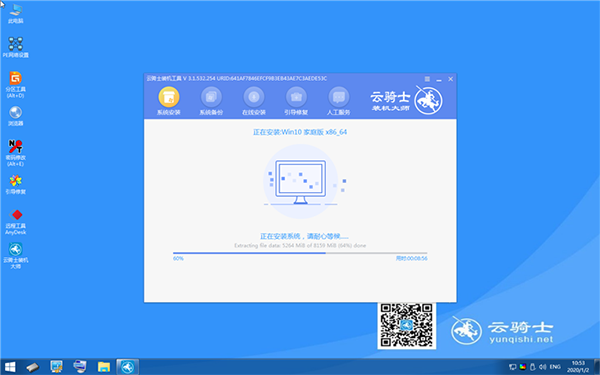
步骤七:按照提示点击确定,安装完成后,拔掉所有外接设备,如U盘 移动硬盘 光盘等,然后点击立即重启。
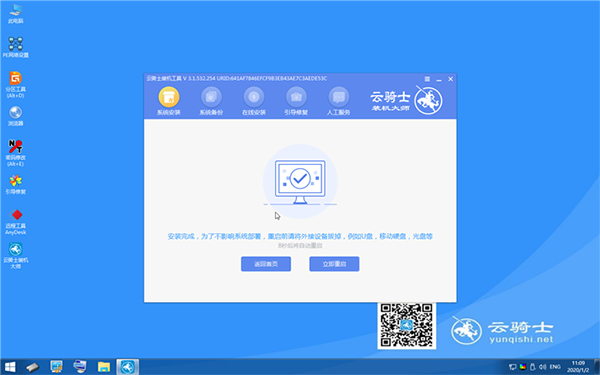
步骤八:重启过程中,选择Windows 7系统进入,等待安装。
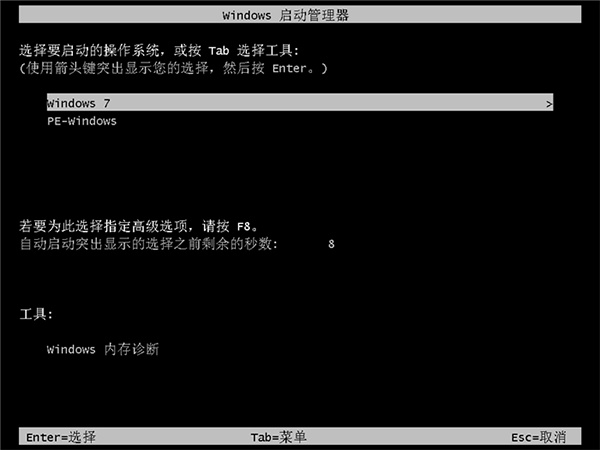
步骤九:等待优化完成,重启进入系统,即完成重装。

系统重装相关下载
系统重装相关教程
重装系统软件排行榜
重装系统热门教程
- 系统重装步骤
- 一键重装系统win7 64位系统 360一键重装系统详细图文解说教程
- 一键重装系统win8详细图文教程说明 最简单的一键重装系统软件
- 小马一键重装系统详细图文教程 小马一键重装系统安全无毒软件
- 一键重装系统纯净版 win7/64位详细图文教程说明
- 如何重装系统 重装xp系统详细图文教程
- 怎么重装系统 重装windows7系统图文详细说明
- 一键重装系统win7 如何快速重装windows7系统详细图文教程
- 一键重装系统win7 教你如何快速重装Win7系统
- 如何重装win7系统 重装win7系统不再是烦恼
- 重装系统win7旗舰版详细教程 重装系统就是这么简单
- 重装系统详细图文教程 重装Win7系统不在是烦恼
- 重装系统很简单 看重装win7系统教程(图解)
- 重装系统教程(图解) win7重装教详细图文
- 重装系统Win7教程说明和详细步骤(图文)













