华硕笔记本电脑怎样用光盘重装系统win7 华硕笔记本电脑win7系统光盘重装系统
更新时间:2020-05-11 09:24:15
作者:小古
有些华硕笔记本配置有DVD光驱,能方便用户使用光盘重装系统,尤其是在系统出现故障时,可以直接用光盘重装系统,那么华硕win7系统光盘安装步骤是怎样的呢?其实光盘安装系统并不难,接下来分享一下华硕笔记本电脑win7系统光盘重装系统的教程。
1.在asus电脑光驱上放入win7系统光盘,重启时按Esc启动热键,在弹出的启动菜单中选择DVD选项,回车。
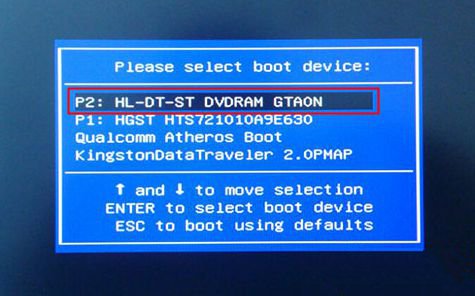
2.进入光盘主菜单,按数字2或点击选项2运行windows pe微型系统。
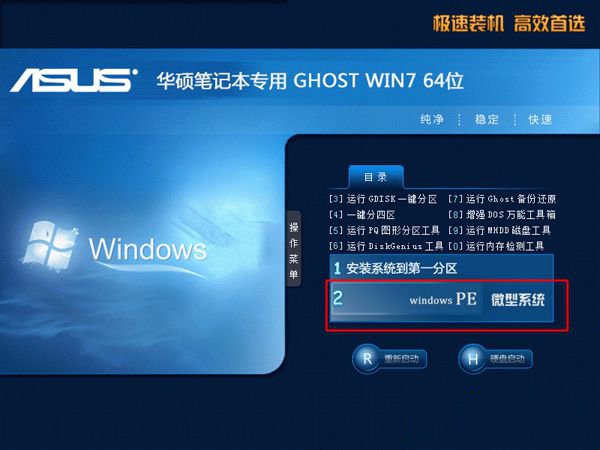
3.如果需要全盘重新分区,双击【硬盘分区DiskGenius】,点击【硬盘】—【快速分区】。
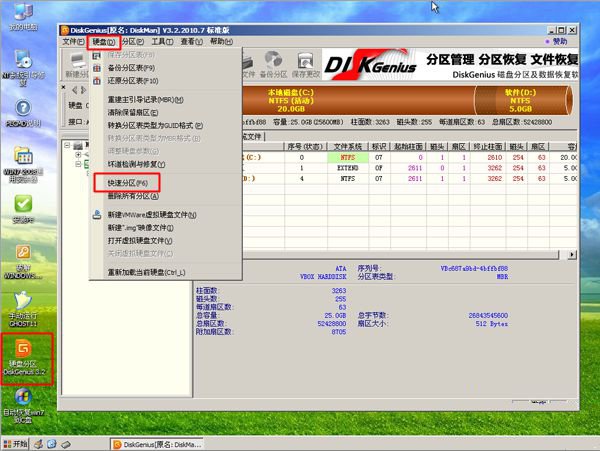
4.设置分区数目和大小,系统盘需要50G以上空间,点击确定执行分区过程。

5.完成分区后,双击【自动恢复win7到C盘】,弹出提示框,点击确定执行重装win7过程。
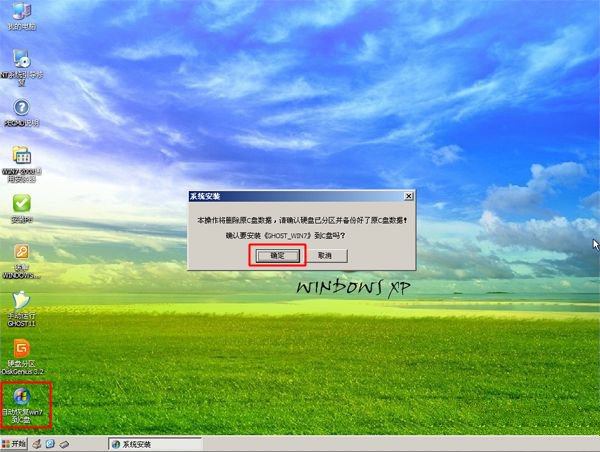
6.进入到这个界面,执行win7系统解压到C盘操作,该过程5分钟左右。
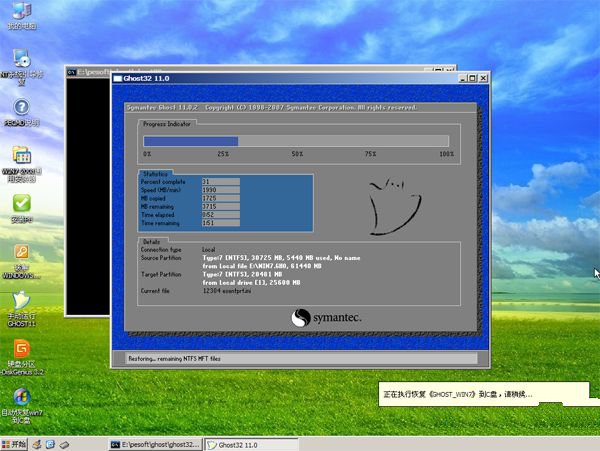
7.完成解压后,华硕笔记本将自动重启,此时取出光盘,自动执行重装win7系统过程。

8.重装win7系统需重启多次,整个重装过程5-10分钟,等待重装完成即可。
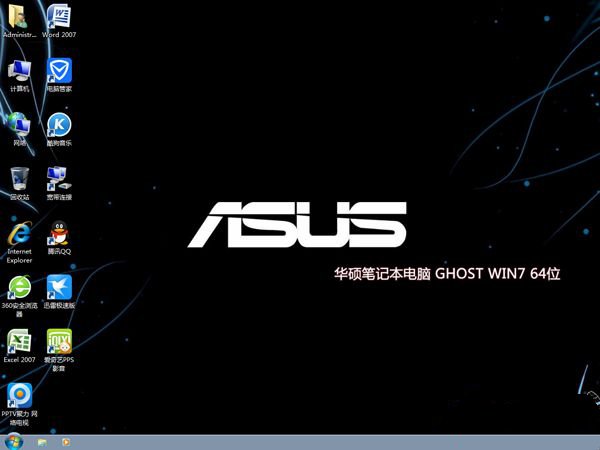
系统重装相关下载
系统重装相关教程
重装系统软件排行榜
重装系统热门教程
- 系统重装步骤
- 一键重装系统win7 64位系统 360一键重装系统详细图文解说教程
- 一键重装系统win8详细图文教程说明 最简单的一键重装系统软件
- 小马一键重装系统详细图文教程 小马一键重装系统安全无毒软件
- 一键重装系统纯净版 win7/64位详细图文教程说明
- 如何重装系统 重装xp系统详细图文教程
- 怎么重装系统 重装windows7系统图文详细说明
- 一键重装系统win7 如何快速重装windows7系统详细图文教程
- 一键重装系统win7 教你如何快速重装Win7系统
- 如何重装win7系统 重装win7系统不再是烦恼
- 重装系统win7旗舰版详细教程 重装系统就是这么简单
- 重装系统详细图文教程 重装Win7系统不在是烦恼
- 重装系统很简单 看重装win7系统教程(图解)
- 重装系统教程(图解) win7重装教详细图文
- 重装系统Win7教程说明和详细步骤(图文)













