现在新的华硕电脑都是uefi启动模式自带win10操作系统,但是有些用户不喜欢使用windows10系统,而是更喜欢windows7系统,所以想要把系统重装成windows7系统。那么如果要将windows10重装成windows7系统,则需要改BIOS,然后用U盘重装。下面分享一下华硕笔记本电脑重装系统教程,一起来看看吧!
1.启动华硕笔记本电脑后不停按F2进入BIOS设置,如果无法进入BIOS,则重启时按ESC,在弹出的菜单中选择Enter Setup回车进入,按→方向键移动到Security,选择Secure Boot Control,回车,改成Disabled,回车确认,如果跟这个BIOS界面不一样,需先进入Secure Boot menu,再将Secure Boot Control改成Disabled。
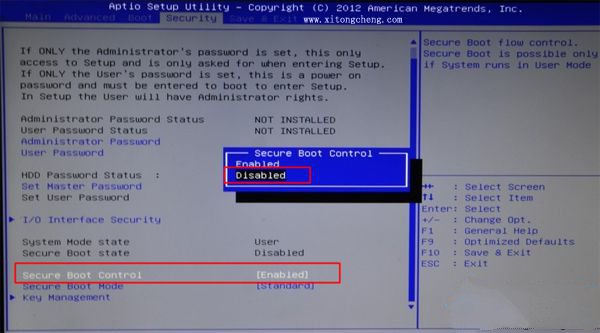
2.转到Boot选项卡,选择Launch CSM回车,改成Enabled,回车确认,表示开启兼容模式,按F10弹出对话框,选择Yes回车保存重启。
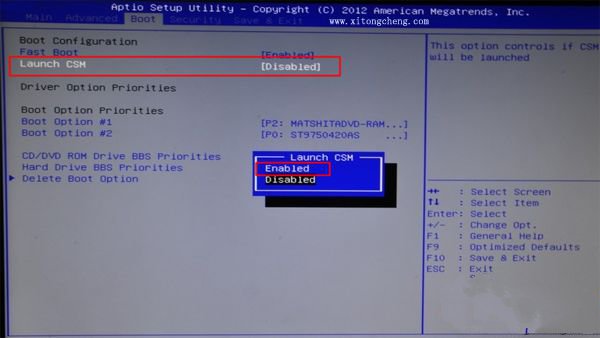
3.插入U盘启动盘,重启时不停按ESC弹出启动菜单,选择识别到U盘启动项,比如General UDisk 5.00回车。
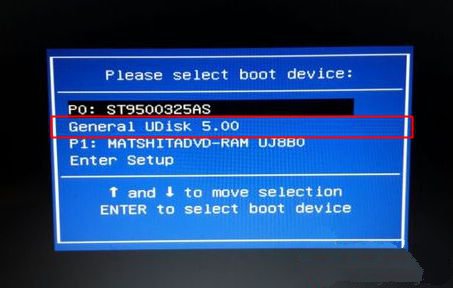
4.从U盘启动进入到这个主菜单,按数字2或选择【02】回车,启动pe系统。
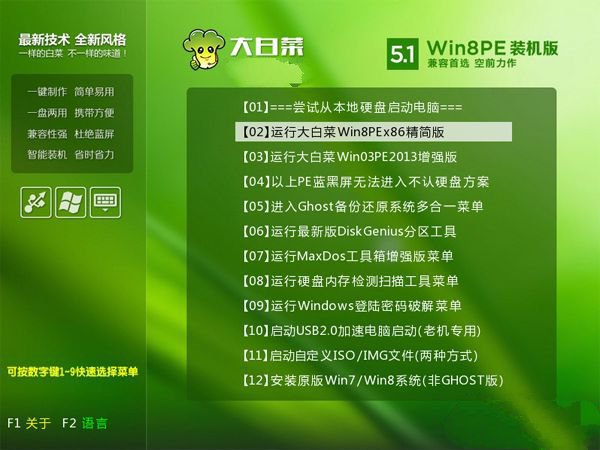
5.进入PE系统之后,双击【DG分区工具】,直接选择【快速分区】进入下一步,或者依次进行操作:右键硬盘选择【删除分区】,保存修改,【转换分区表类型为MBR格式】,保存更改,【快速分区】。
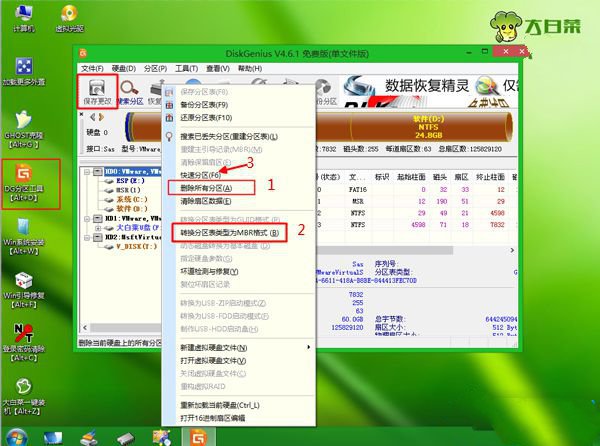
6.分区表类型选择MBR,然后设置分区数目和分区大小,主分区一般建议50G以上,如果是固态硬盘,勾选对齐分区,扇区2048就是4k对齐,点击确定,执行分区过程。
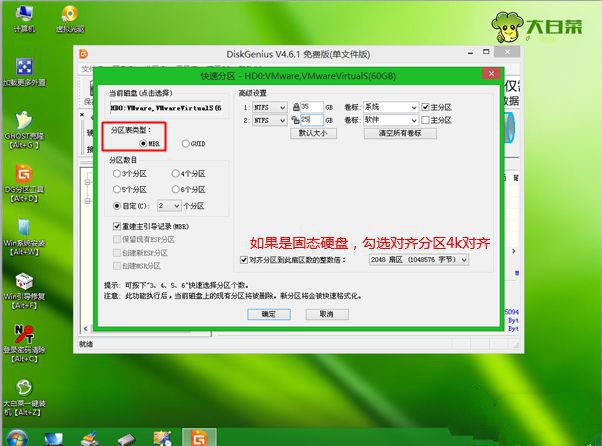
7.完成分区之后,双击打开【大白菜一键装机】,映像路径选择华硕笔记本windows7系统iso镜像,点击下拉框或更多,选择win7.gho。

8.点击【还原分区】,选择windows7系统安装位置,比如C盘,如果不是显示C盘,需根据总大小来判断,点击确定。
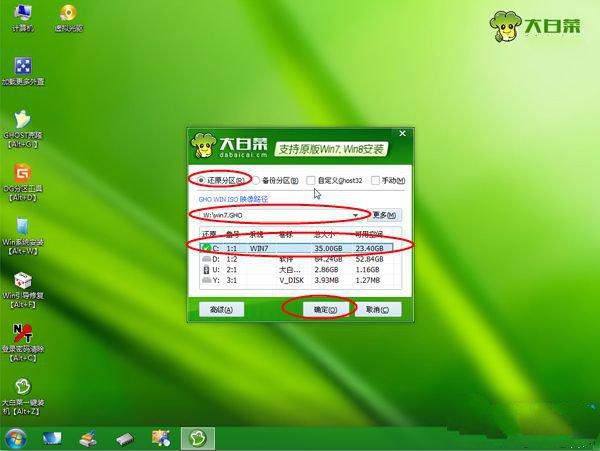
9.弹出这个对话框,勾选“完成后重启”和“引导修复”,点击是。
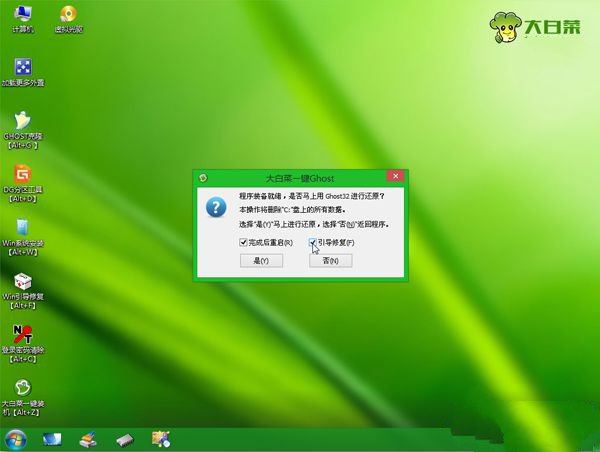
10.转到这个界面,执行windows7系统还原到C盘的过程,这个过程一般需要5分钟左右。
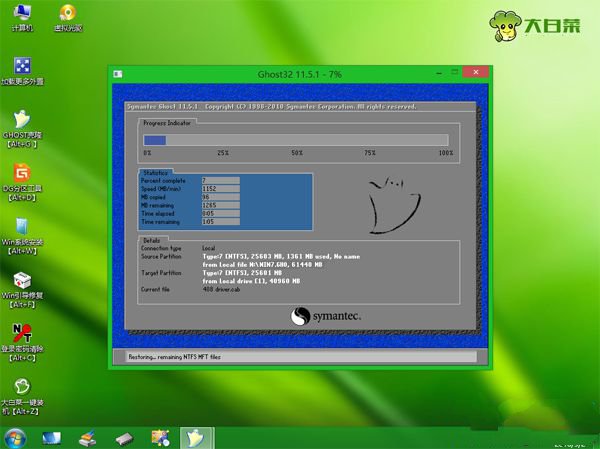
11.操作完成后,华硕笔记本会自动重启,此时要拔出U盘,重启之后进入这个界面,继续执行windows7系统驱动的安装和配置过程。

12.一般5-10分钟系统就会安装好,最后启动进入华硕windows7系统桌面。
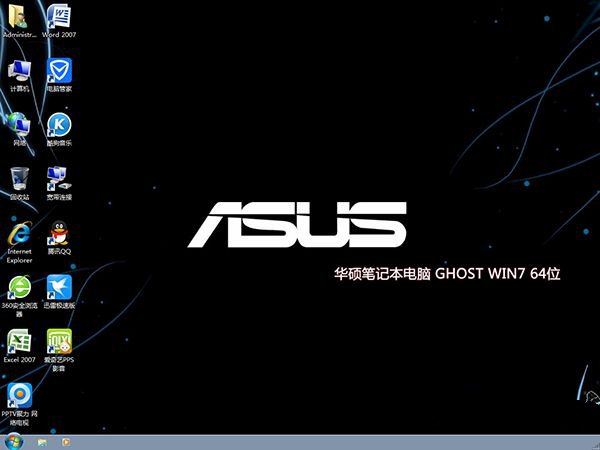
- 系统重装步骤
- 一键重装系统win7 64位系统 360一键重装系统详细图文解说教程
- 一键重装系统win8详细图文教程说明 最简单的一键重装系统软件
- 小马一键重装系统详细图文教程 小马一键重装系统安全无毒软件
- 一键重装系统纯净版 win7/64位详细图文教程说明
- 如何重装系统 重装xp系统详细图文教程
- 怎么重装系统 重装windows7系统图文详细说明
- 一键重装系统win7 如何快速重装windows7系统详细图文教程
- 一键重装系统win7 教你如何快速重装Win7系统
- 如何重装win7系统 重装win7系统不再是烦恼
- 重装系统win7旗舰版详细教程 重装系统就是这么简单
- 重装系统详细图文教程 重装Win7系统不在是烦恼
- 重装系统很简单 看重装win7系统教程(图解)
- 重装系统教程(图解) win7重装教详细图文
- 重装系统Win7教程说明和详细步骤(图文)













