华硕笔记本电脑硬盘重装系统 华硕笔记本电脑固态硬盘系统重装
更新时间:2020-04-28 17:14:04
作者:小古
华硕笔记本是比较多人常用的品牌笔记本,在日常使用过程中笔记本电脑难免会出现蓝屏或中病毒的现象需要重装系统,那么华硕笔记本电脑用硬盘怎么重装系统呢?下面分享一下华硕笔记本电脑硬盘重装系统的方法步骤。
1.先到win7旗舰版官网下载win7系统镜像,并把系统镜像保存好。
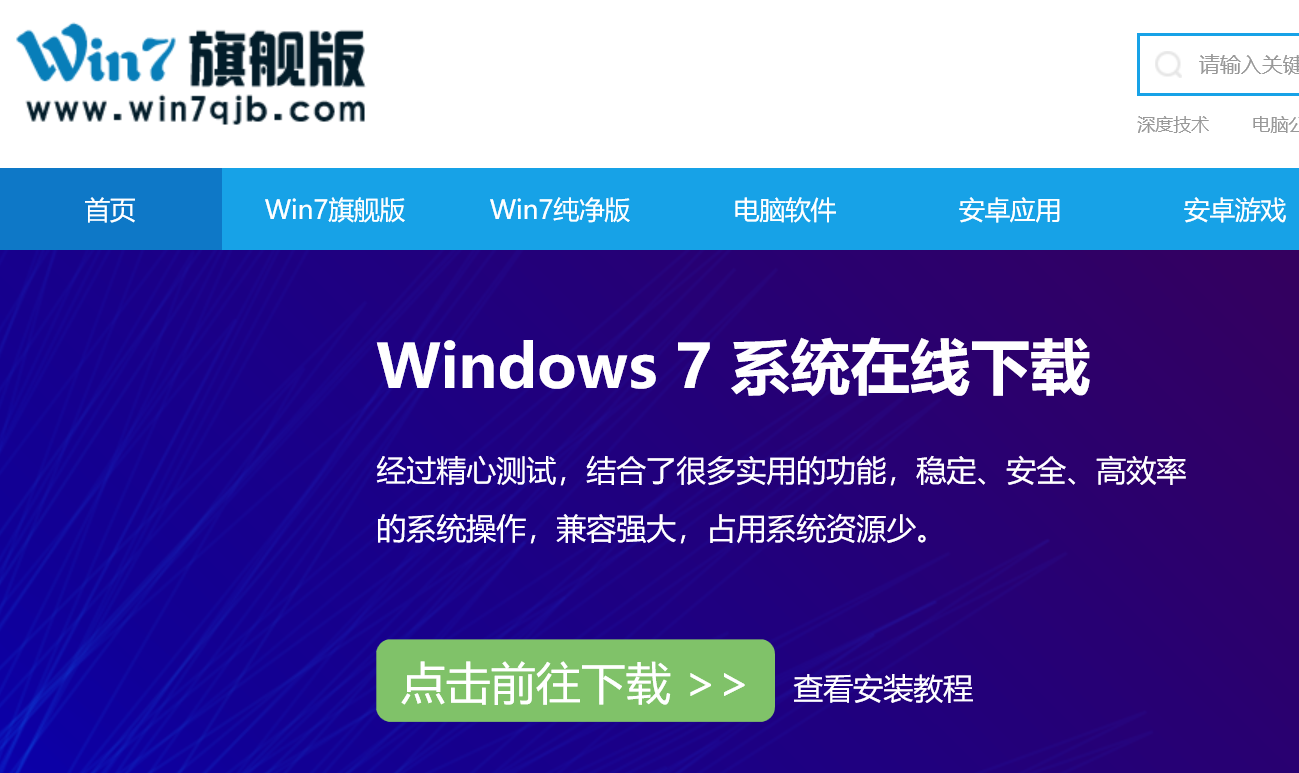
2.在云骑士官网上下载并打开云骑士装机大师,点击启动U盘按钮。
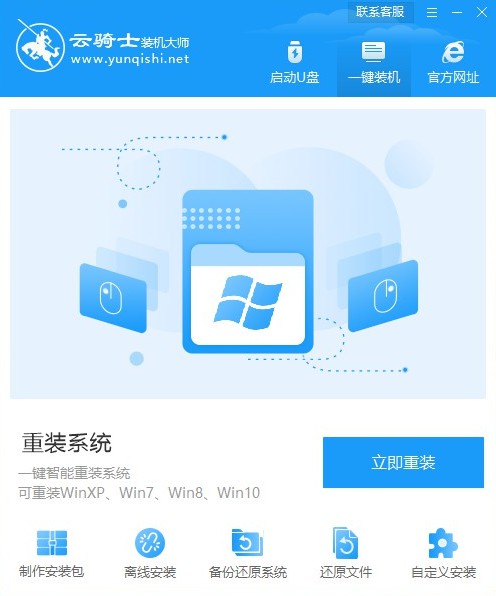
3.打开本地模式,接着点击安装到C盘。
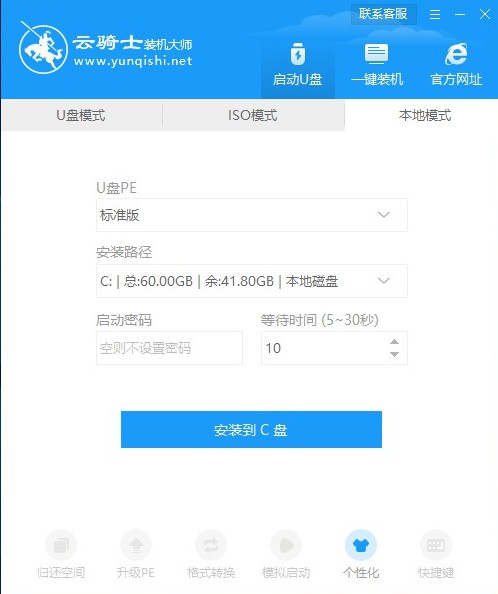
4.安装好之后按确定,重启电脑,在启动过程中选择YunQiShi-WinPE选项。
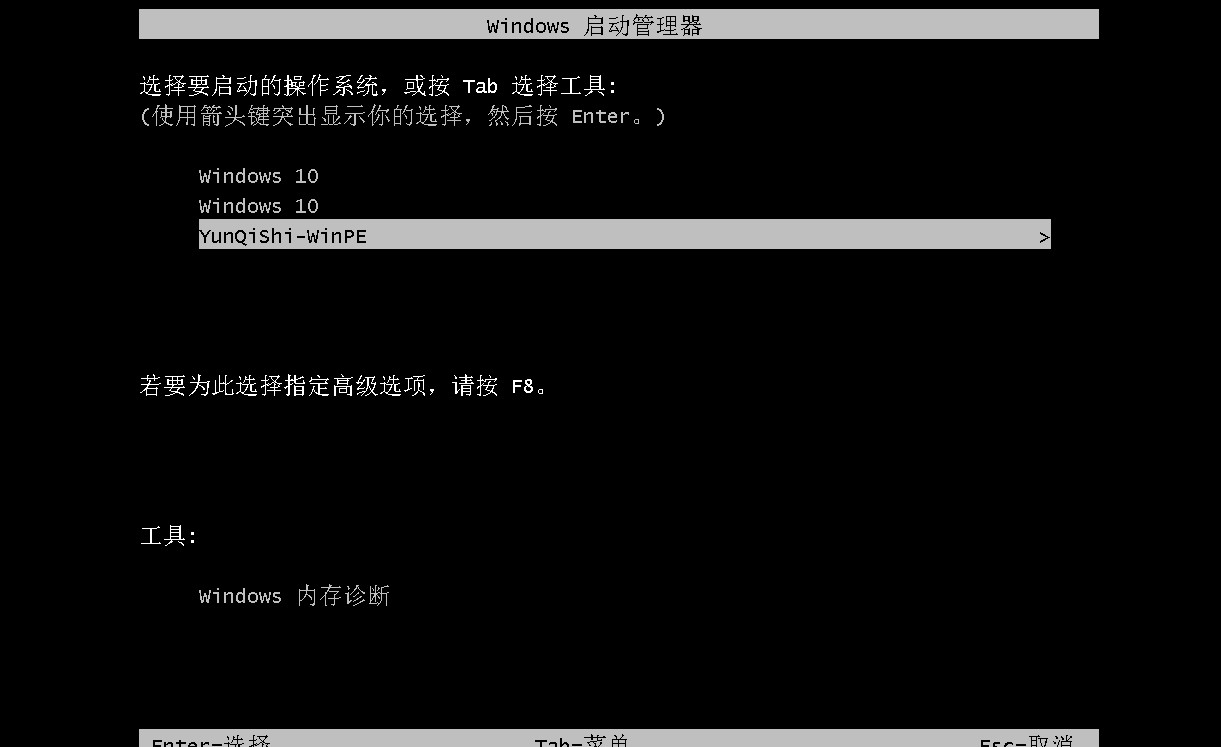
5.加载之后会弹出云骑士装机大师,点击手动选择或者搜索镜像,搜索深度可以调至5,搜索到之后点击安装。
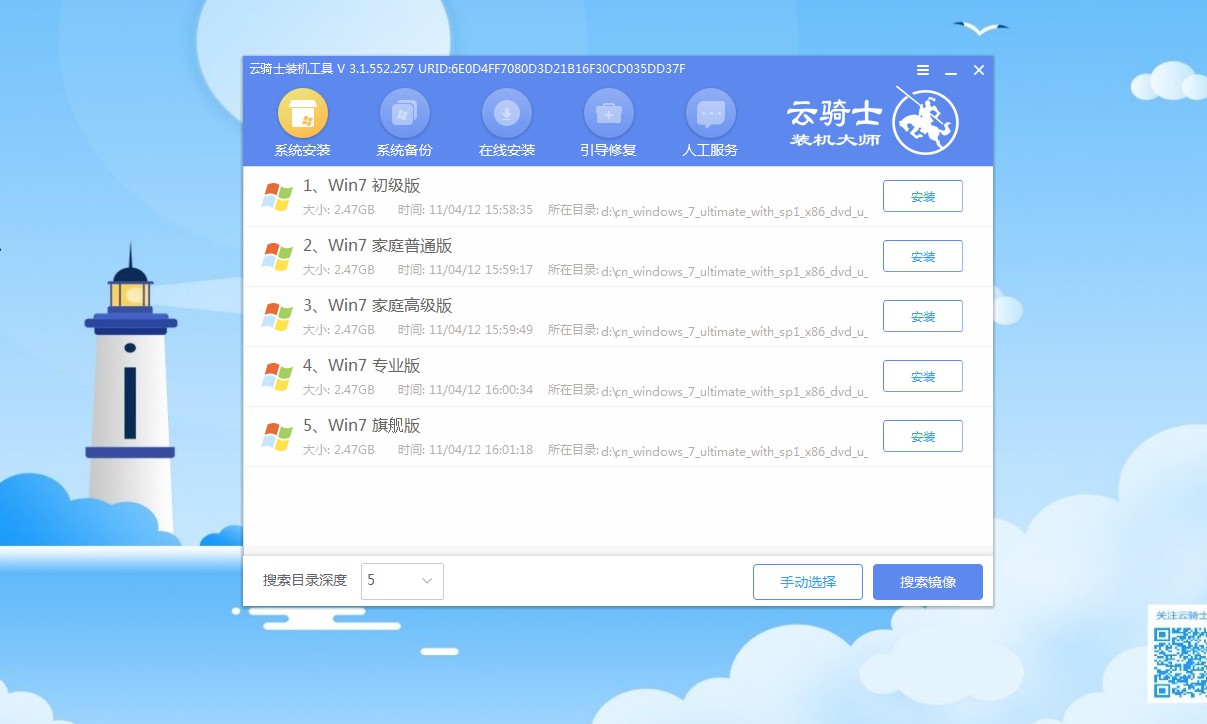
6.点击开始安装。
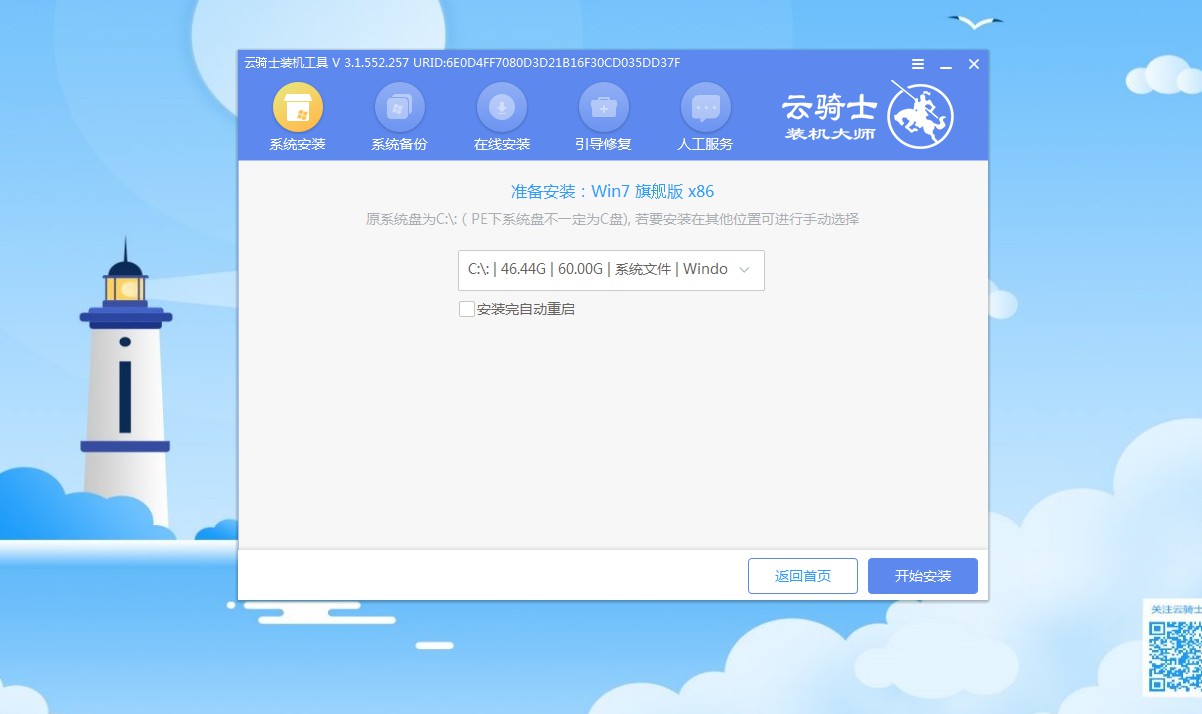
7.这步骤无需操作,云骑士装机大师会自动进行安装,请耐心等待。
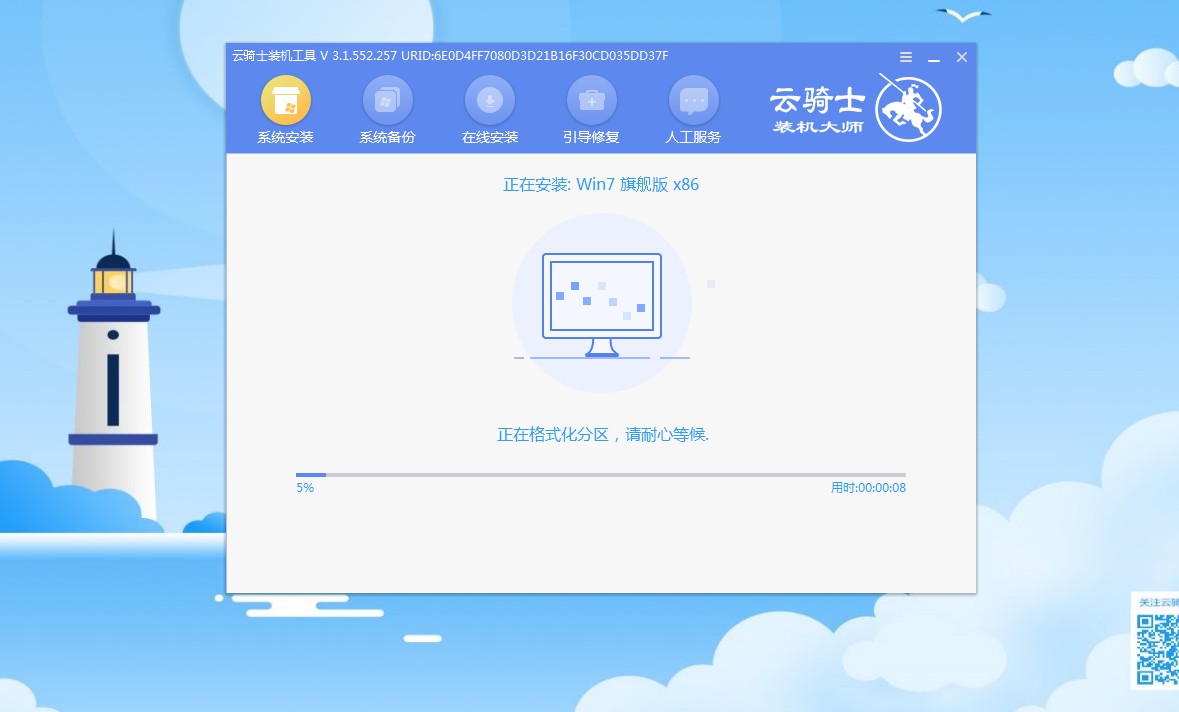
8.安装过程中会弹出引导修复工具进行写入引导文件,点击确定。
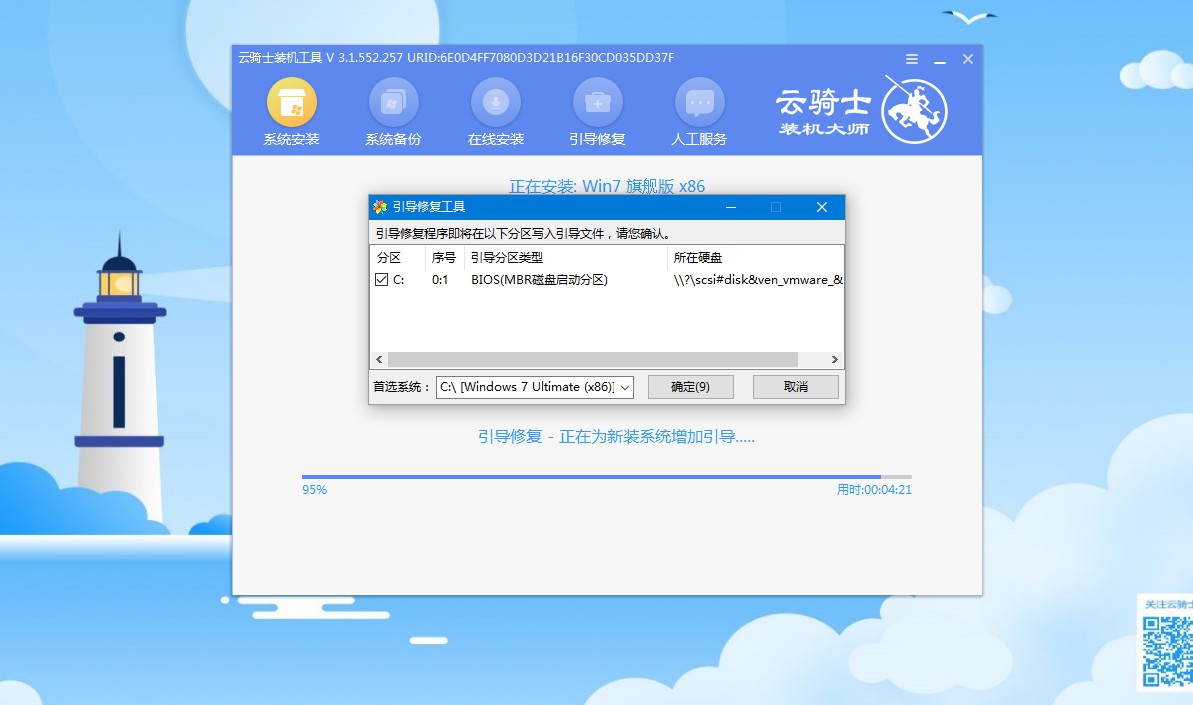
9.待安装完成后点击立即重启。
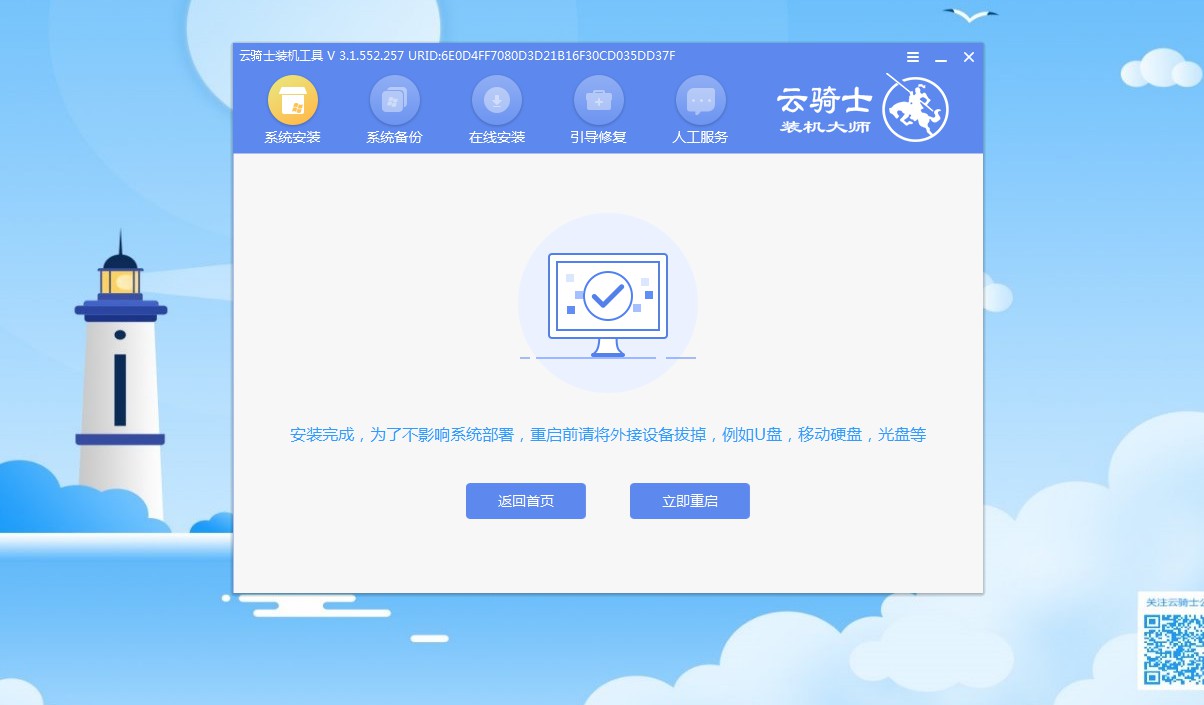
10.这一步骤不用手动操作,云骑士软件会自动安装及设置系统。
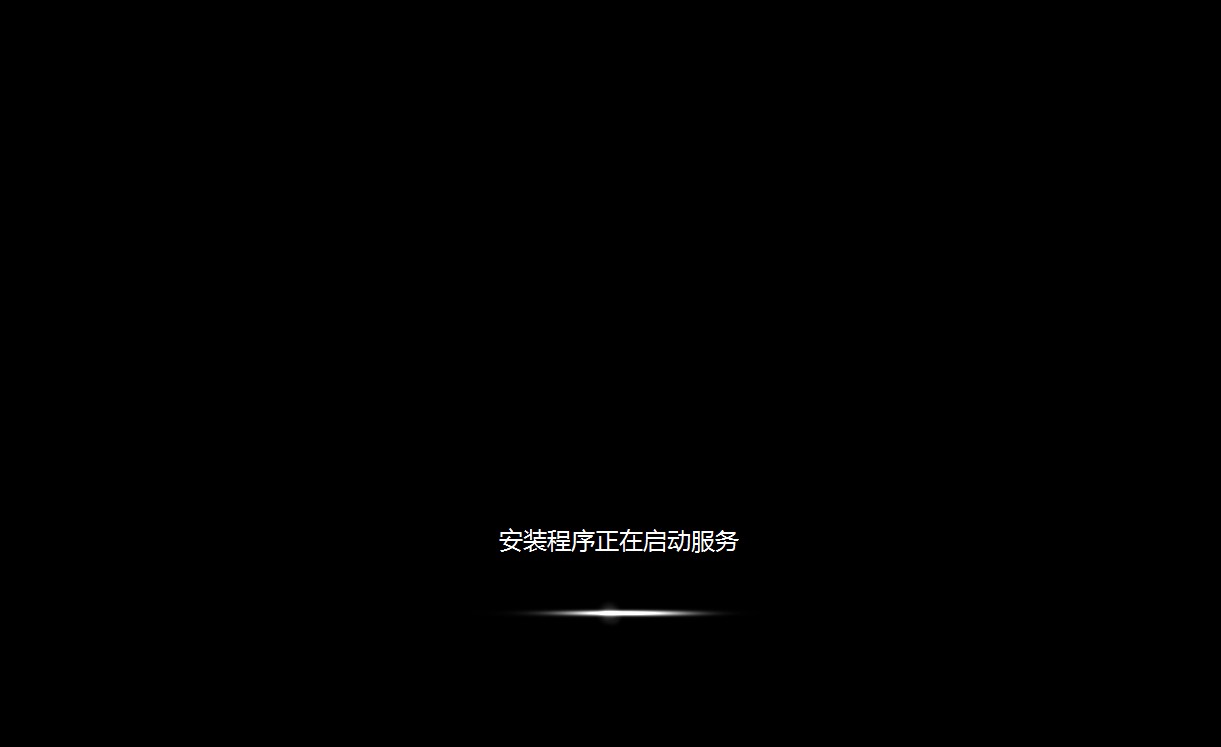
11.接下来稍等片刻,进入桌面后即完成win7系统重装。
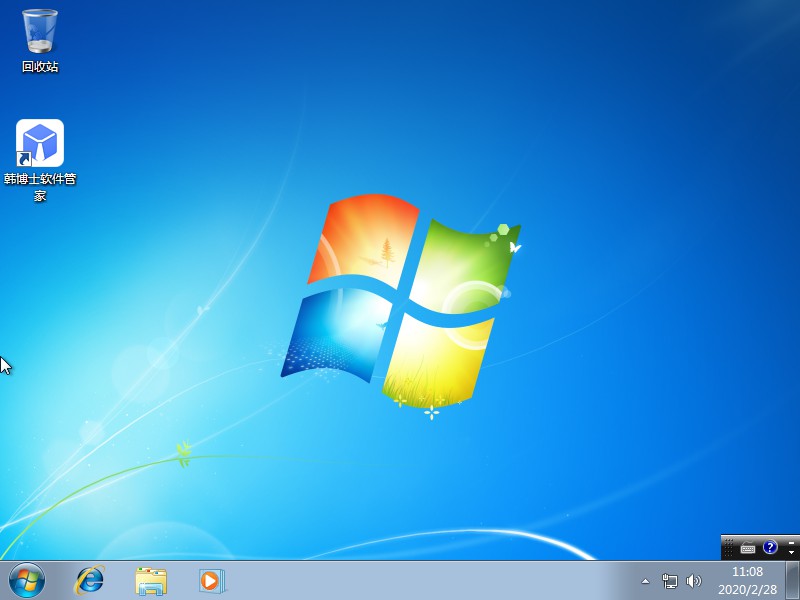
系统重装相关下载
系统重装相关教程
重装系统软件排行榜
重装系统热门教程
- 系统重装步骤
- 一键重装系统win7 64位系统 360一键重装系统详细图文解说教程
- 一键重装系统win8详细图文教程说明 最简单的一键重装系统软件
- 小马一键重装系统详细图文教程 小马一键重装系统安全无毒软件
- 一键重装系统纯净版 win7/64位详细图文教程说明
- 如何重装系统 重装xp系统详细图文教程
- 怎么重装系统 重装windows7系统图文详细说明
- 一键重装系统win7 如何快速重装windows7系统详细图文教程
- 一键重装系统win7 教你如何快速重装Win7系统
- 如何重装win7系统 重装win7系统不再是烦恼
- 重装系统win7旗舰版详细教程 重装系统就是这么简单
- 重装系统详细图文教程 重装Win7系统不在是烦恼
- 重装系统很简单 看重装win7系统教程(图解)
- 重装系统教程(图解) win7重装教详细图文
- 重装系统Win7教程说明和详细步骤(图文)













