华硕u303l电脑系统重装 华硕u303l用u盘装系统教程
更新时间:2020-04-27 17:17:46
作者:小古
华硕u303l是比较实用的一款笔记本电脑,电脑在日常使用过程中难免会遇到出现蓝屏或者中病毒的时候,这时就需要重装系统来解决了,接下来以云骑士重装win10系统为例,分享一下华硕u303l用u盘装系统教程。
1.在云骑士官网上下载云骑士U盘装系统工具。
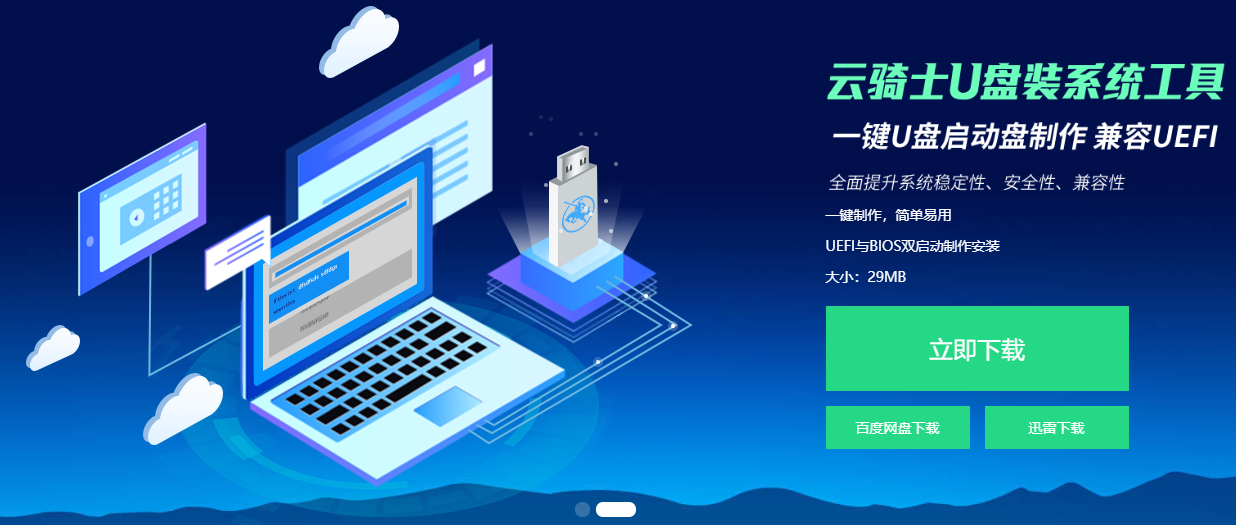
2.打开软件,插入U盘。
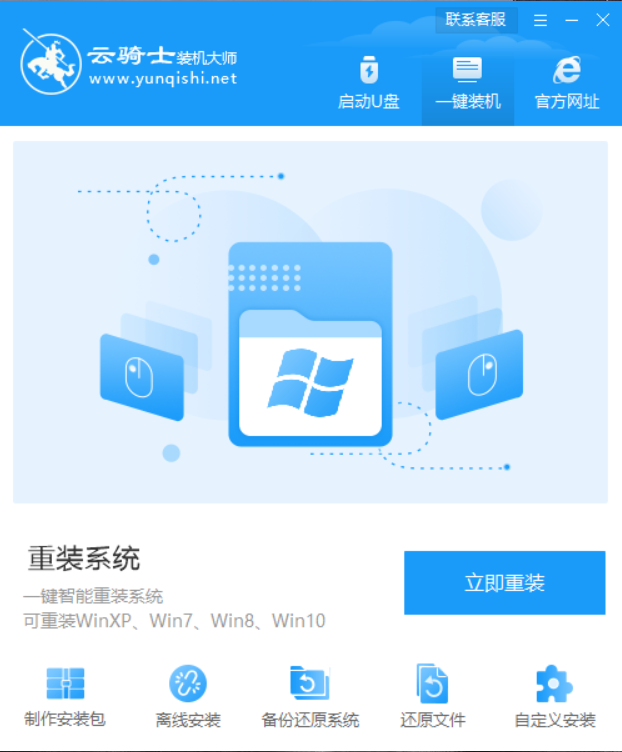
3.然后软件会自动检测U盘的型号,点击制作U盘启动盘。
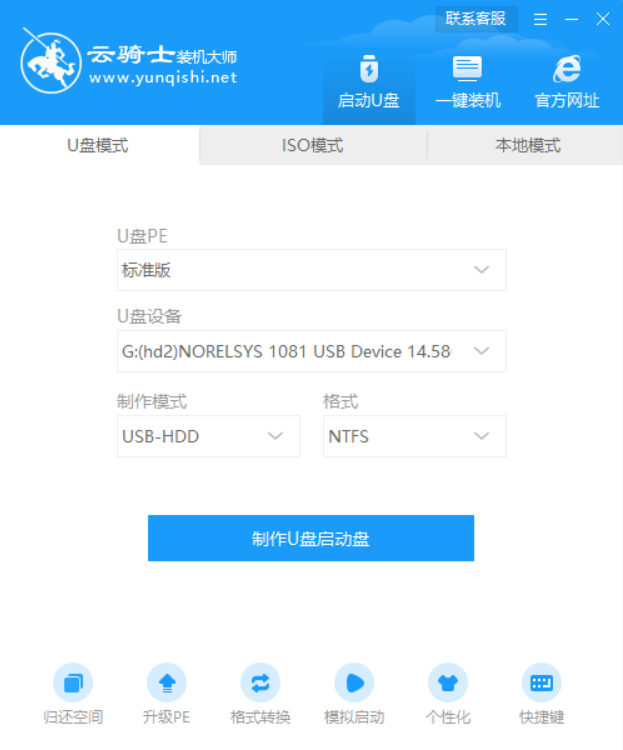
4.这里有Windows xp/7/8/10各个版本系统可供用户选择,这里选win10系统为例,点击开始制作。
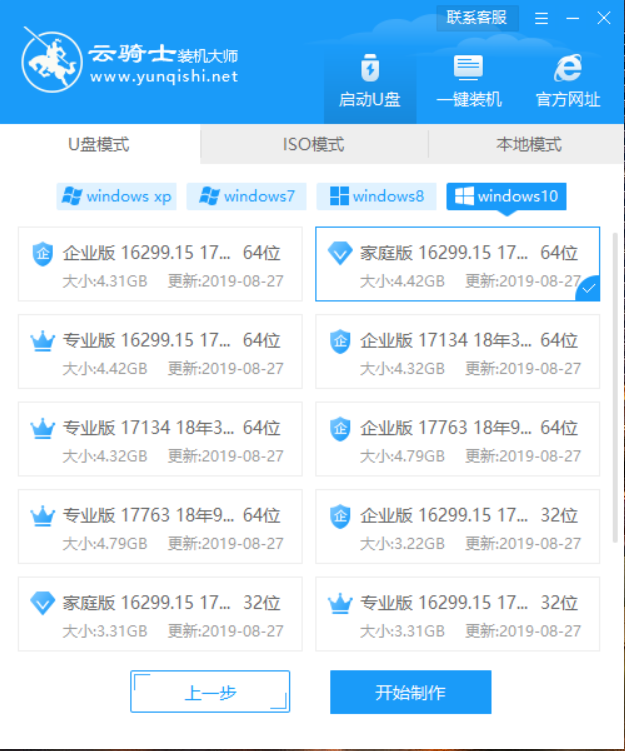
5.接着会弹出提示框,点击确定。
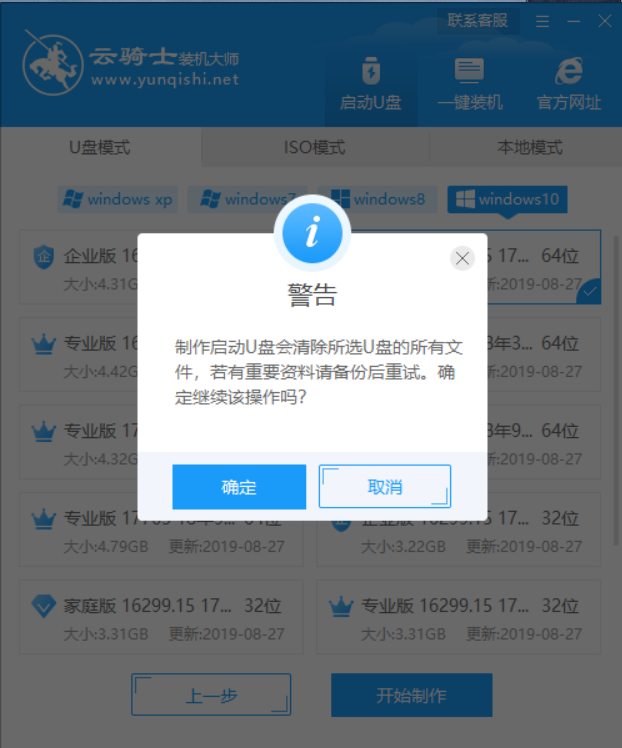
6.软件下载PE系统和系统镜像,文件较大请耐心等待。
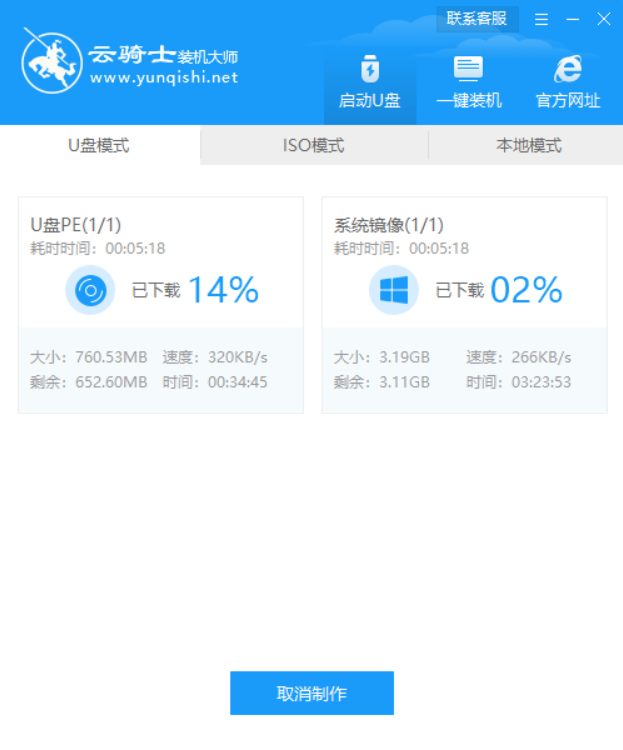
7.制作完成后弹出提示窗口,表明U盘启动盘已经制作成功,点击预览可立即模拟的U盘启动PE系统的界面。记住云骑士软件界面提示的U盘启动快捷键。
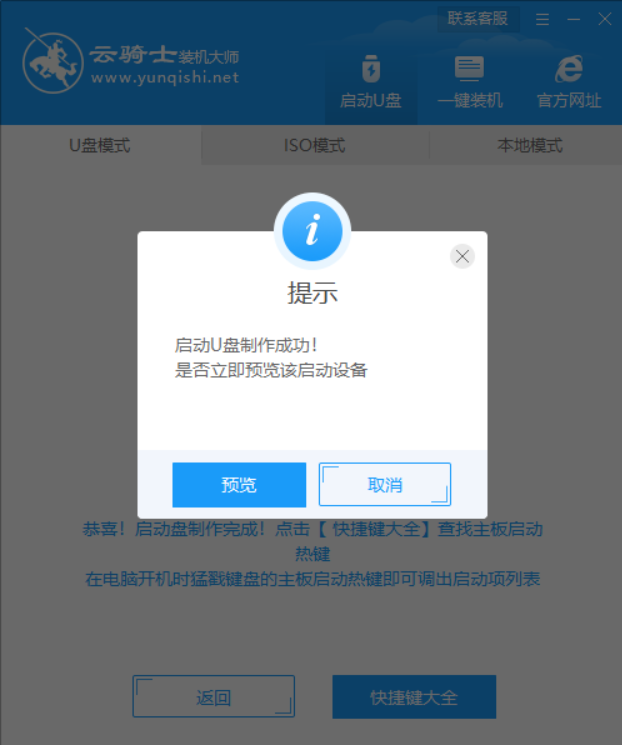
8.重新启动并不断按下刚刚提示的启动U盘快捷键,在启动菜单中选择有USB字样的选项并回车重启电脑,之后选择YunQiShi PE进入PE系统。

9.在搜索出的镜像列表里选择系统,点击安装。
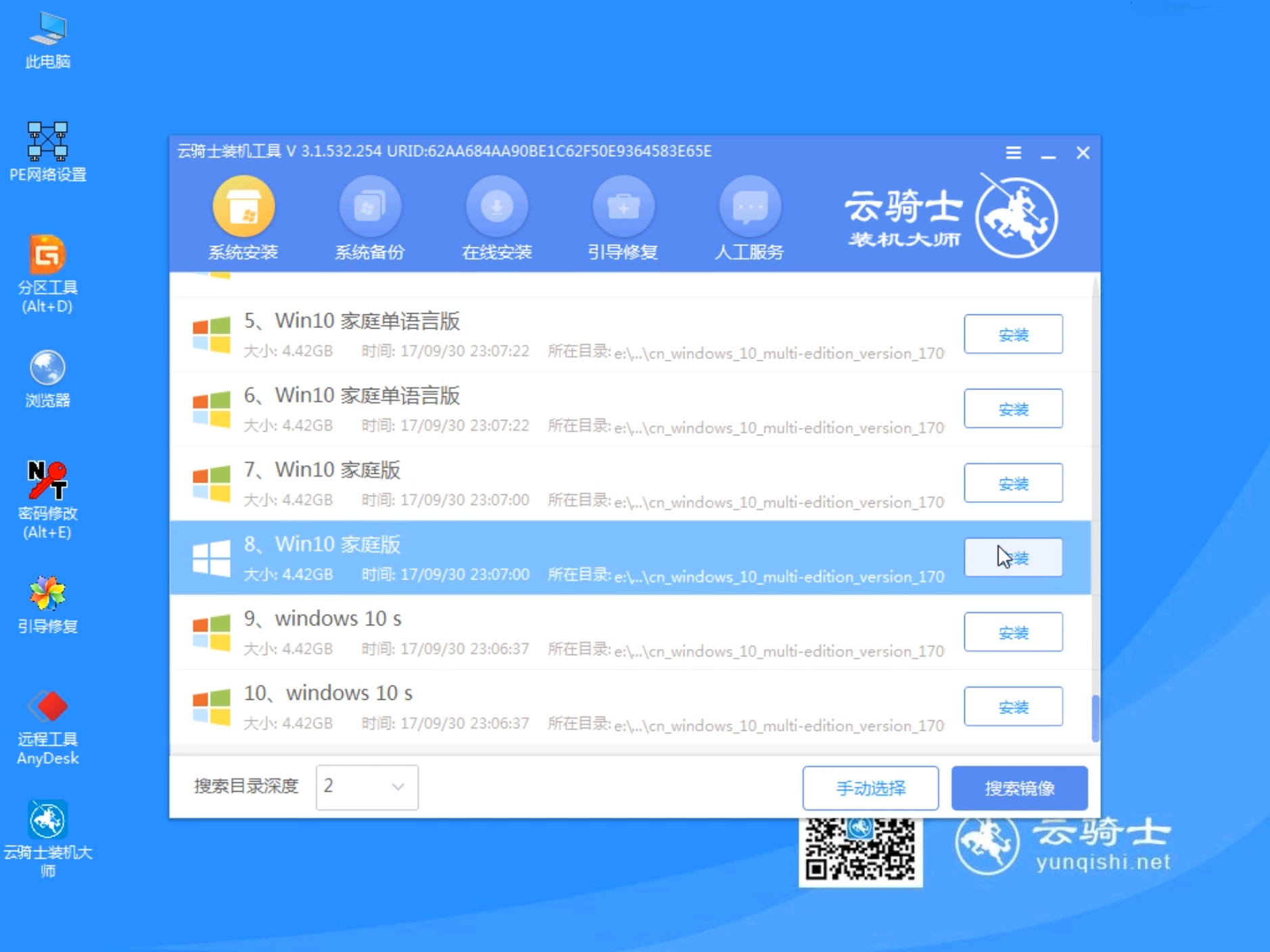
10.点击开始安装。
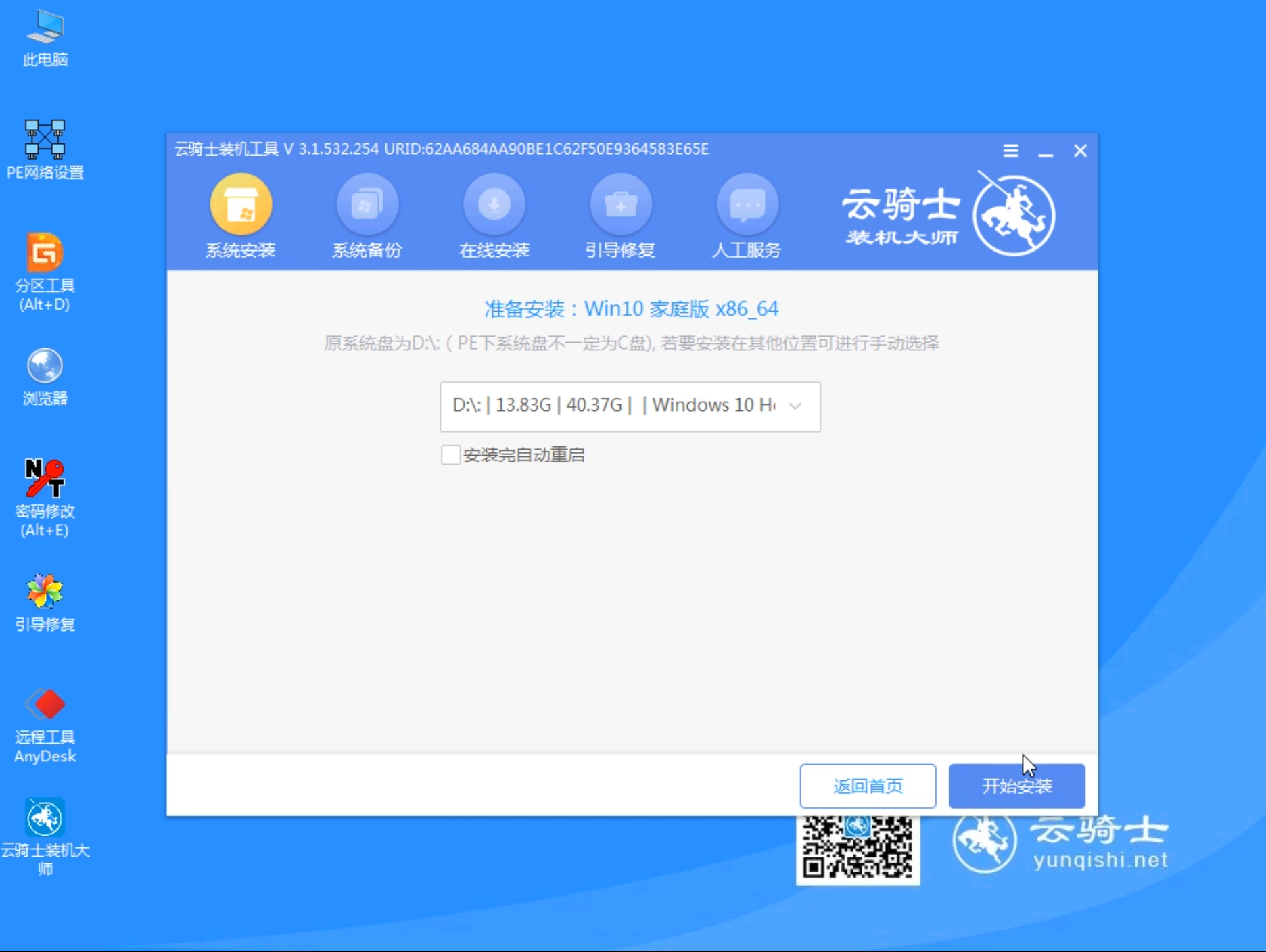
11.进入系统后用户无需操作,云骑士软件会自动打开进行安装系统,耐心等待即可。
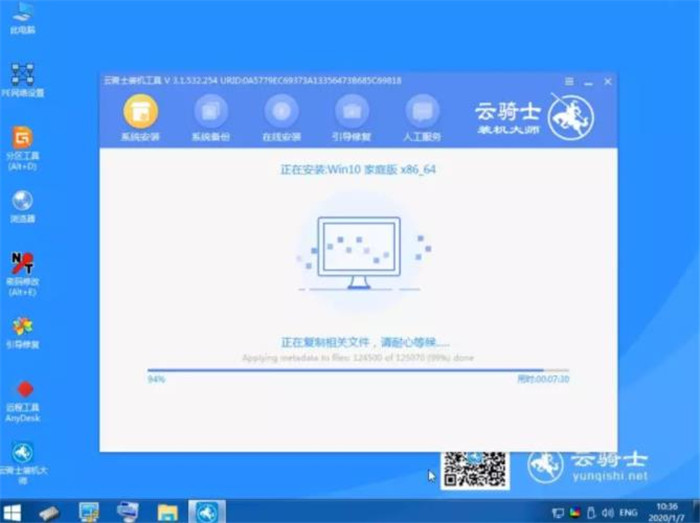
12.完成后,把U盘拔掉,然后点击立即重启。
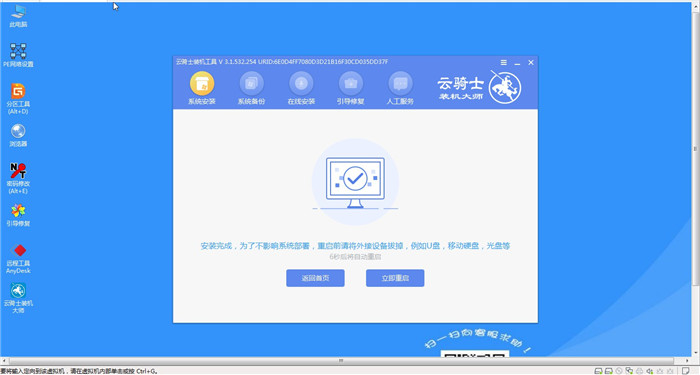
13.重启过程中,选择Windows 10系统进入,进行安装。
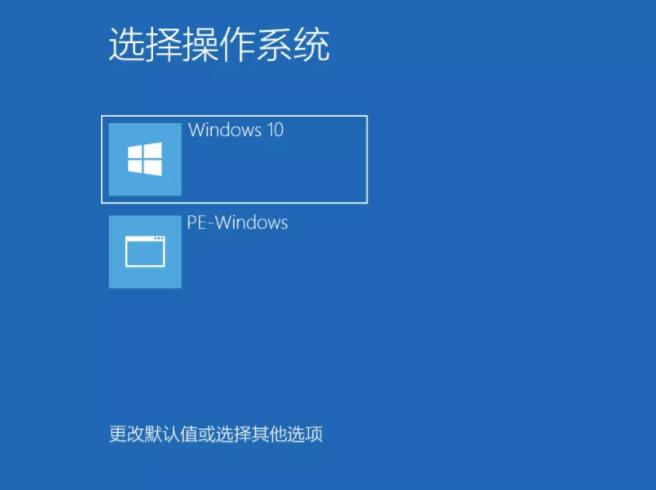
14.再次重启电脑时,选择windows 10,回车进入系统,无需操作,耐心等待系统自动升级优化。
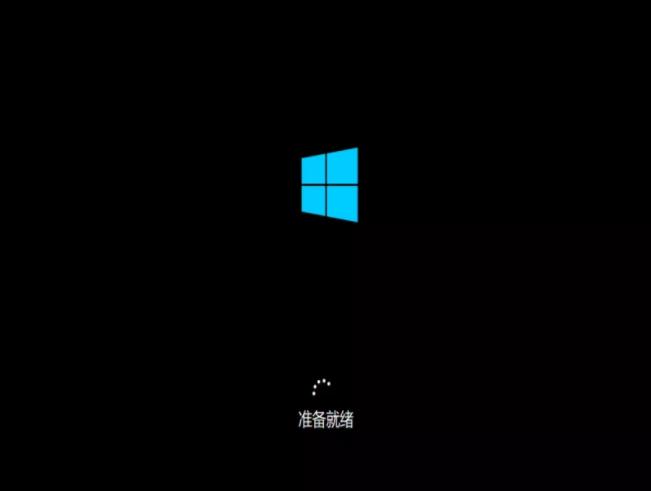
15.等待优化完成,重启进入系统即可完成系统重装。
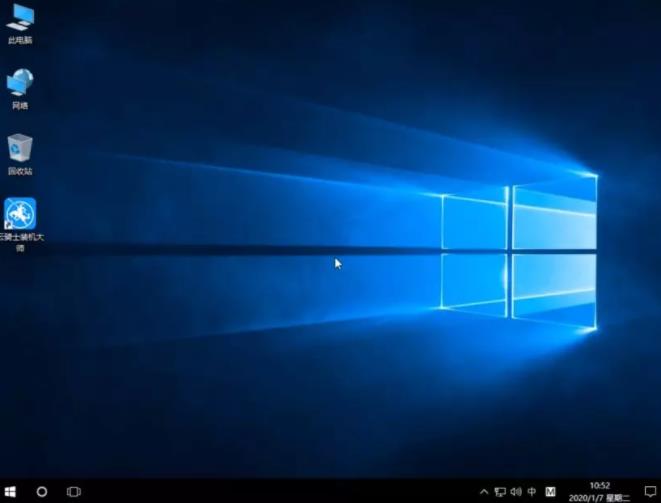
系统重装相关下载
系统重装相关教程
重装系统软件排行榜
重装系统热门教程
- 系统重装步骤
- 一键重装系统win7 64位系统 360一键重装系统详细图文解说教程
- 一键重装系统win8详细图文教程说明 最简单的一键重装系统软件
- 小马一键重装系统详细图文教程 小马一键重装系统安全无毒软件
- 一键重装系统纯净版 win7/64位详细图文教程说明
- 如何重装系统 重装xp系统详细图文教程
- 怎么重装系统 重装windows7系统图文详细说明
- 一键重装系统win7 如何快速重装windows7系统详细图文教程
- 一键重装系统win7 教你如何快速重装Win7系统
- 如何重装win7系统 重装win7系统不再是烦恼
- 重装系统win7旗舰版详细教程 重装系统就是这么简单
- 重装系统详细图文教程 重装Win7系统不在是烦恼
- 重装系统很简单 看重装win7系统教程(图解)
- 重装系统教程(图解) win7重装教详细图文
- 重装系统Win7教程说明和详细步骤(图文)













