华硕a43e电脑u盘重装系统 华硕A43E笔记本电脑重装系统
更新时间:2020-04-23 17:26:10
作者:小古
电脑在使用久了会由于数据过多的原因而导致卡顿,这时候就需要U盘重装系统来解决电脑的卡顿问题。但对于没有这方面经验的小白来说,重装系统简直是个大难题。下面以云骑士重装win10系统为例,分享一下华硕a43e电脑u盘重装系统的教程。
1.下载云骑士装机大师。

2.打开云骑士装机大师软件,电脑USB口插入U盘后点击界面上右上角第一个启动U盘按钮。
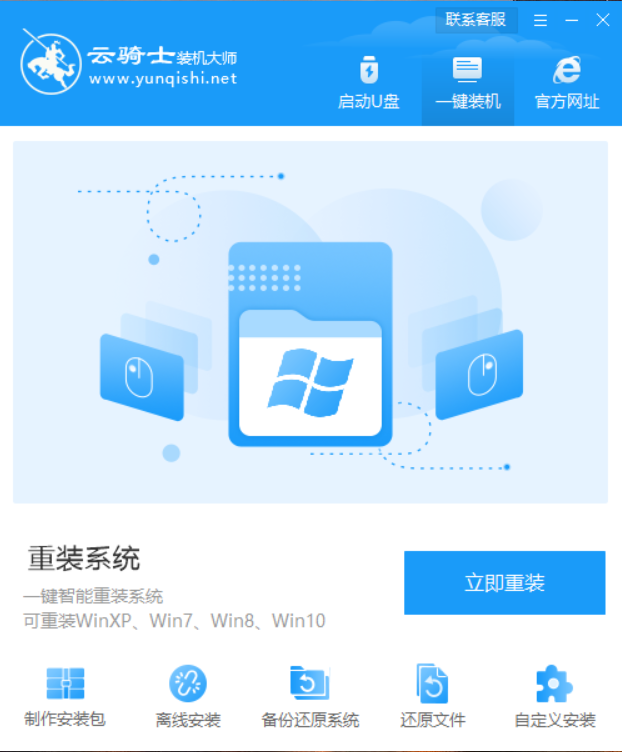
3.之后软件会自动检测U盘的型号,点击制作U盘启动盘。
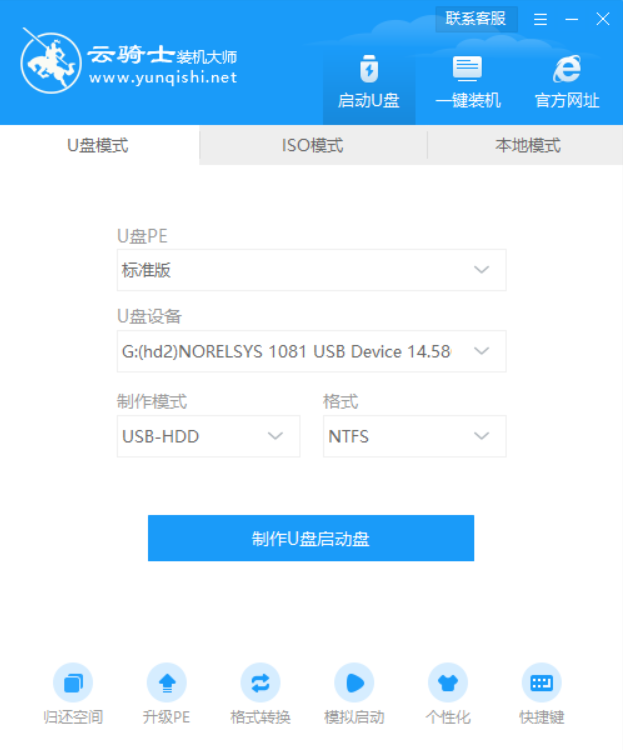
4.这里有Windows xp/7/8/10各个版本系统可供用户选择,这里选win10系统为例,点击开始制作。
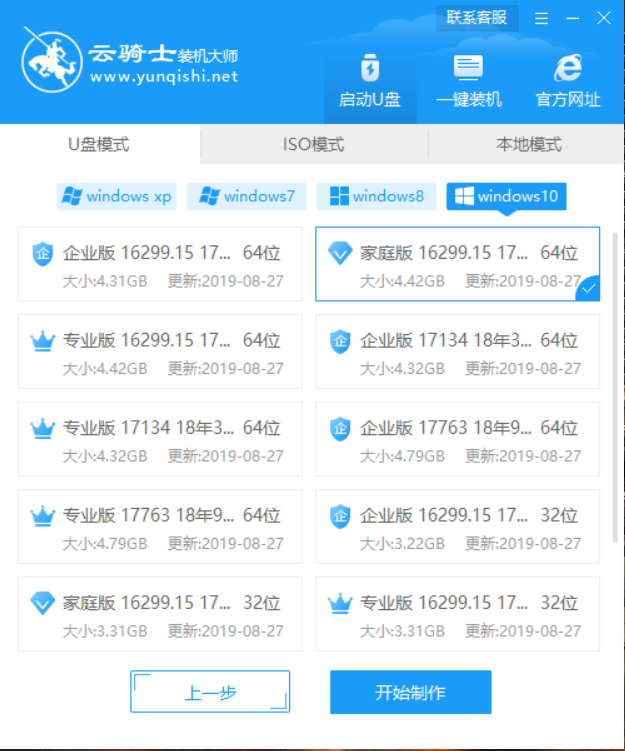
5.接着会弹出提示框,点击确定。
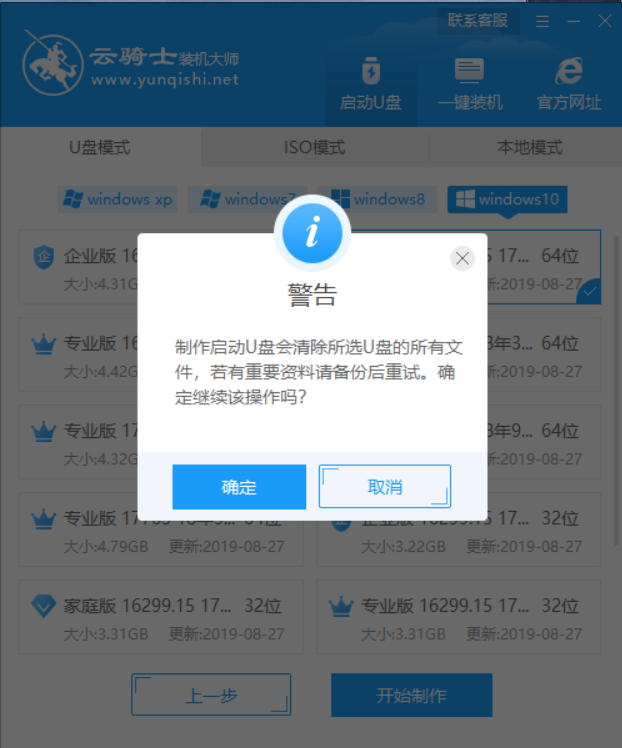
6.接下来会下载PE系统和系统镜像,这里要耐心等待一会。
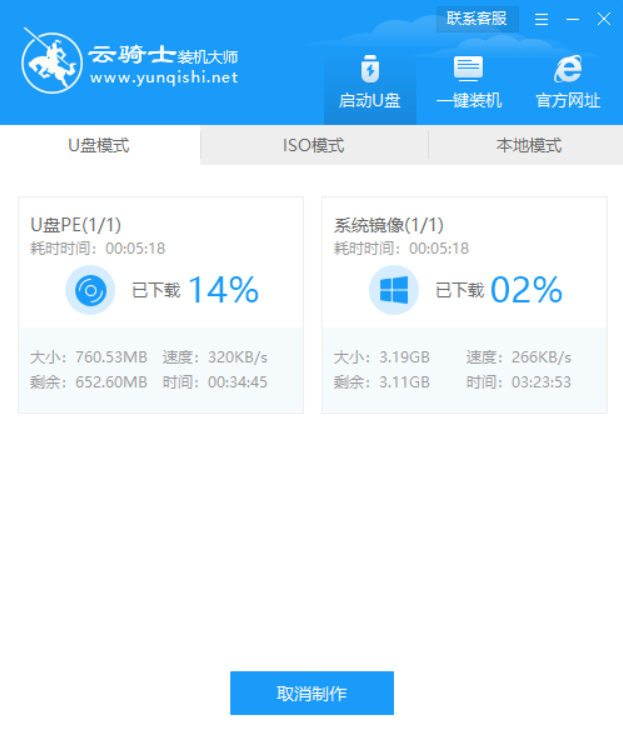
7.制作完成后弹出提示窗口,说明U盘启动盘已经制作成功了,点击预览可立即模拟的U盘启动PE系统界面。记住界面提示的U盘启动快捷键。
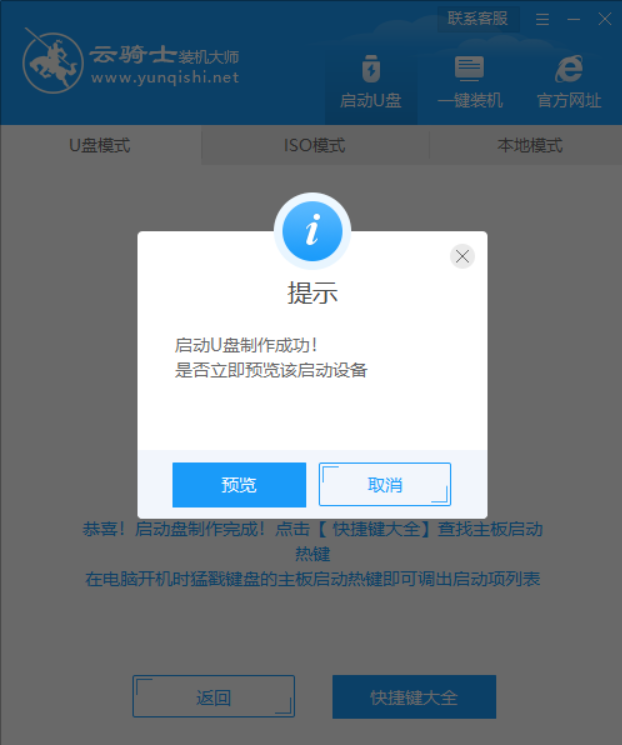
8.重新启动并不断按下刚刚记住的启动U盘快捷键,在启动菜单中选择有USB字样的选项并回车重启电脑,之后选择YunQiShi PE进入系统。

9.在镜像列表里选择系统。
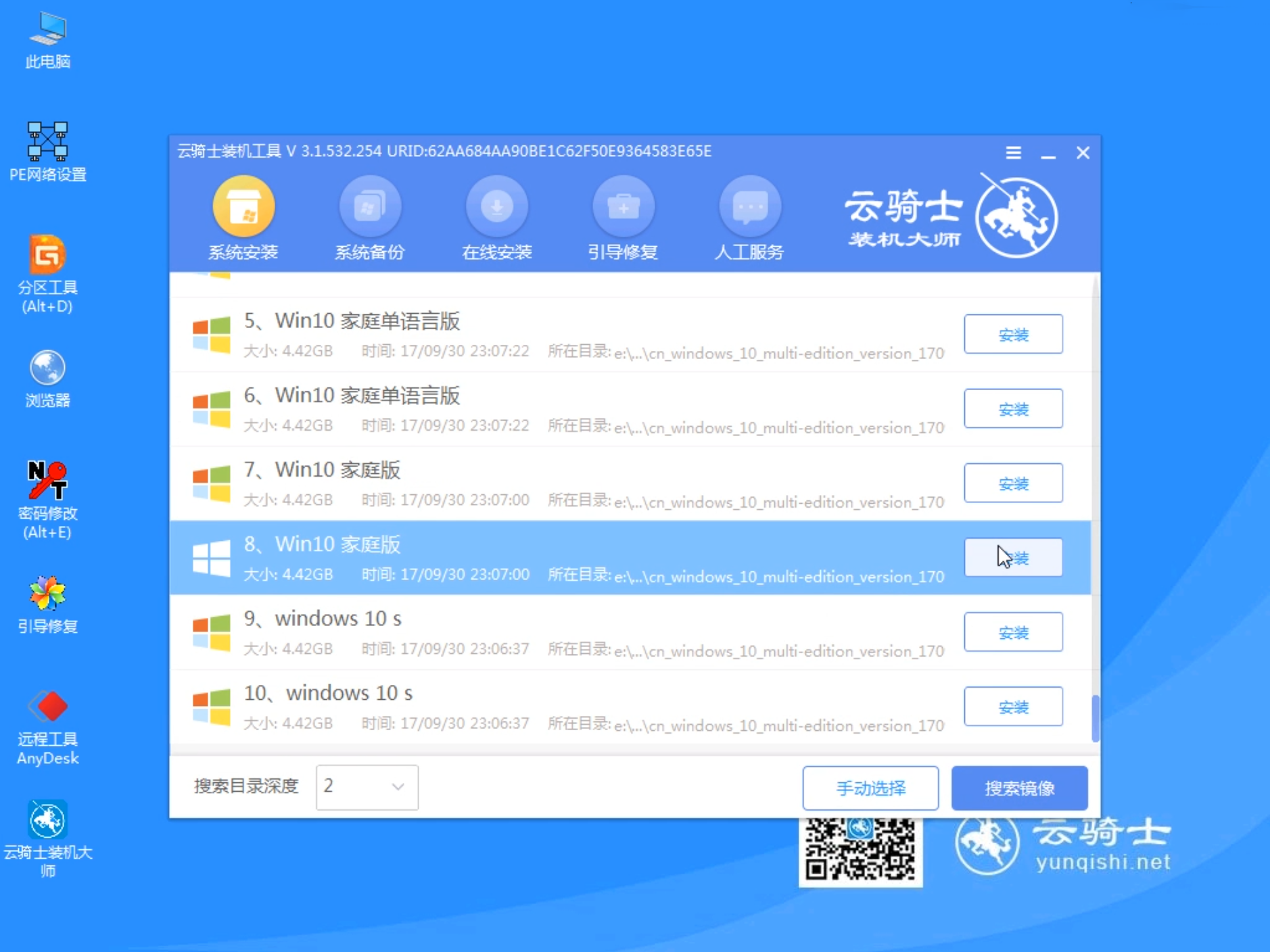
10.点击开始安装。
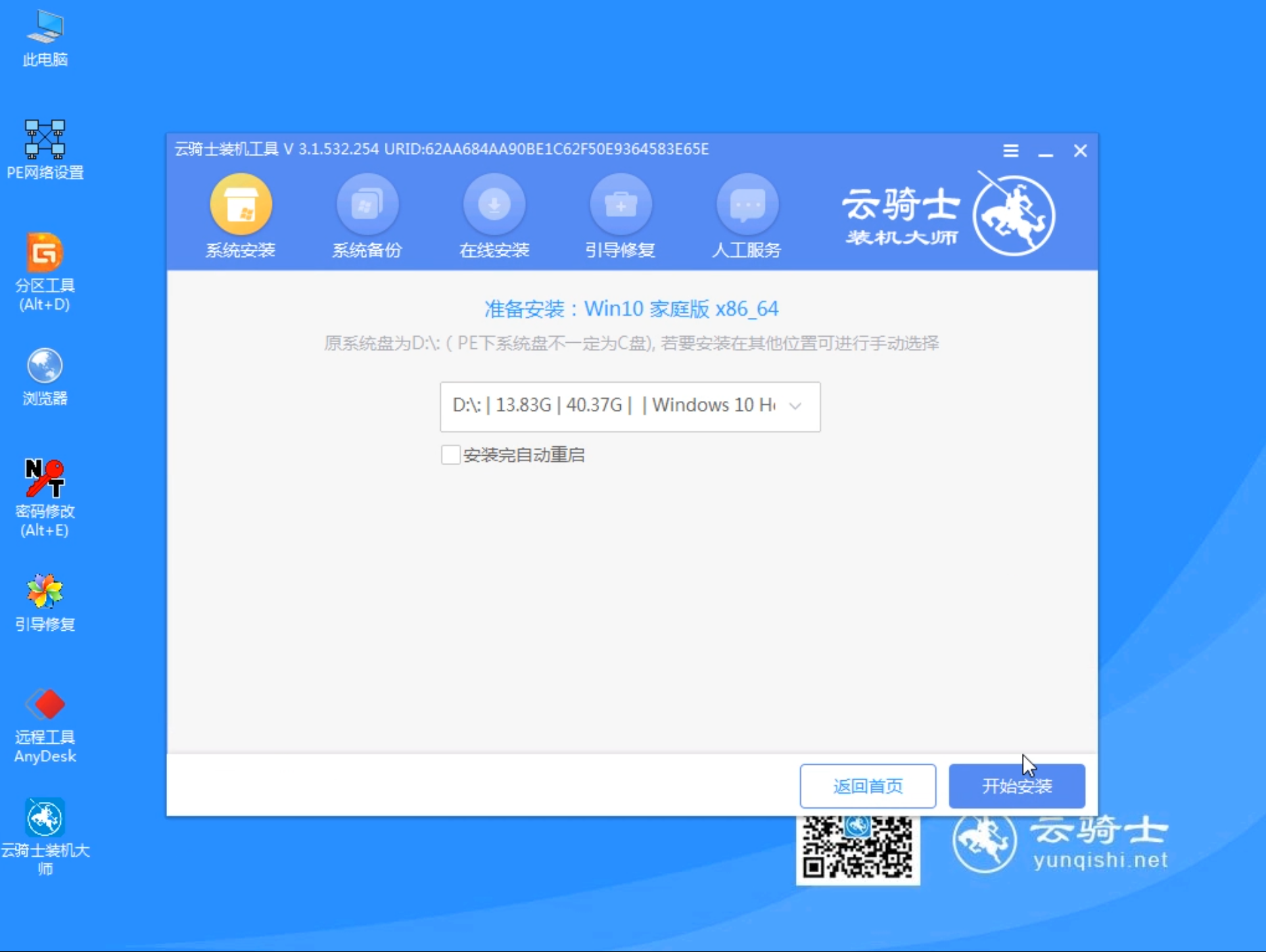
11.进入系统后无需操作,云骑士会自动打开进行安装系统,这里耐心等待即可。
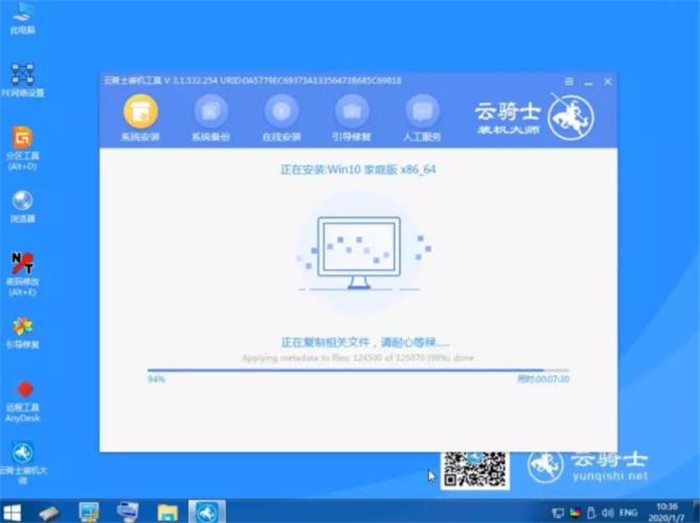
12.安装完成后,拔掉U盘,然后点击立即重启。
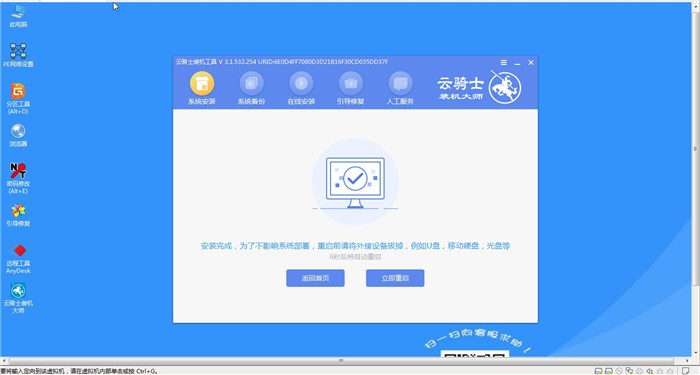
13.重启过程中,选择Windows 10系统进入,进行安装。
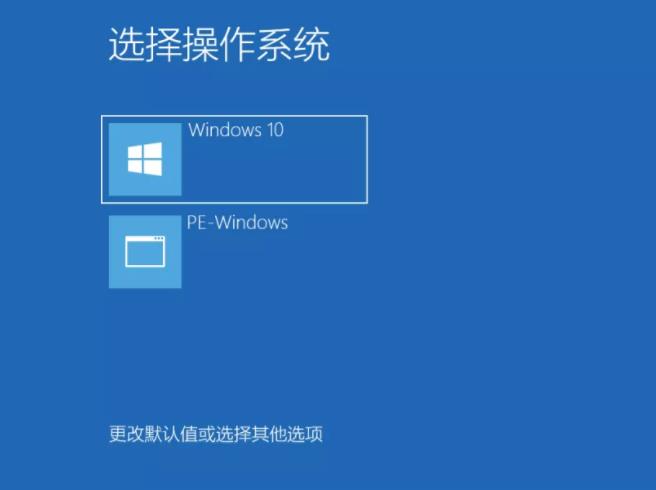
14.再次重启电脑时,选择windows 10,回车进入系统,无需操作,耐心等待系统自动升级优化。
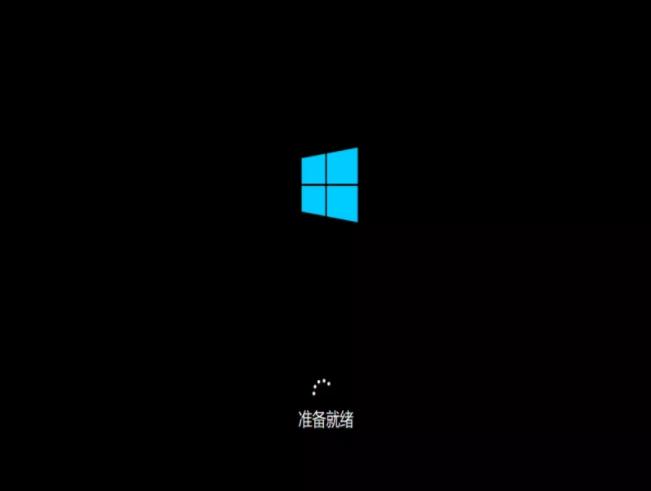
15.等待优化完成,重启进入系统即可完成系统重装。
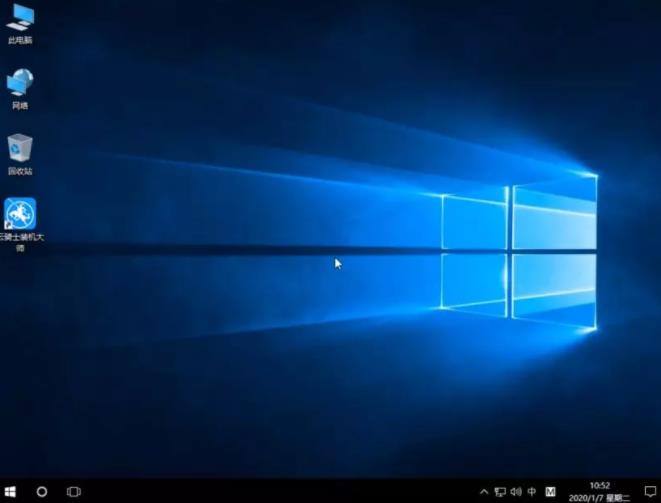
系统重装相关下载
系统重装相关教程
重装系统软件排行榜
重装系统热门教程
- 系统重装步骤
- 一键重装系统win7 64位系统 360一键重装系统详细图文解说教程
- 一键重装系统win8详细图文教程说明 最简单的一键重装系统软件
- 小马一键重装系统详细图文教程 小马一键重装系统安全无毒软件
- 一键重装系统纯净版 win7/64位详细图文教程说明
- 如何重装系统 重装xp系统详细图文教程
- 怎么重装系统 重装windows7系统图文详细说明
- 一键重装系统win7 如何快速重装windows7系统详细图文教程
- 一键重装系统win7 教你如何快速重装Win7系统
- 如何重装win7系统 重装win7系统不再是烦恼
- 重装系统win7旗舰版详细教程 重装系统就是这么简单
- 重装系统详细图文教程 重装Win7系统不在是烦恼
- 重装系统很简单 看重装win7系统教程(图解)
- 重装系统教程(图解) win7重装教详细图文
- 重装系统Win7教程说明和详细步骤(图文)













