电脑长期使用以后,都可能会出现黑屏的问题,大部分情况是因为由于硬件线路或接口接触不良所致,也有可能是由于系统损坏所致,当电脑因为系统故障引起的黑屏,可以通过制作U盘启动盘来重装系统,假如是硬件方面的问题,那么只能送修。下面以win10为例,跟大家介绍华硕笔记本电脑黑屏怎么重装系统:
一、重装须知:
1、黑屏原因很多,可能是进入睡眠或者内存条松动。
2、由于电脑黑屏不能启动,需要用U盘重装,制作启动U盘必须借助另一台可用的电脑。
4、当连U盘pe都无法进入,说明是硬件问题,需找人检查维修或更换硬件。
二、准备工具:
一台可以正常联网的计算机。
8G或以上的空u盘一个。
三、制作启动u盘:
1、下载安装云骑士装机大师,打开后云骑士会自动配置用户的电脑信息,将U盘插入电脑后点击启动U盘。
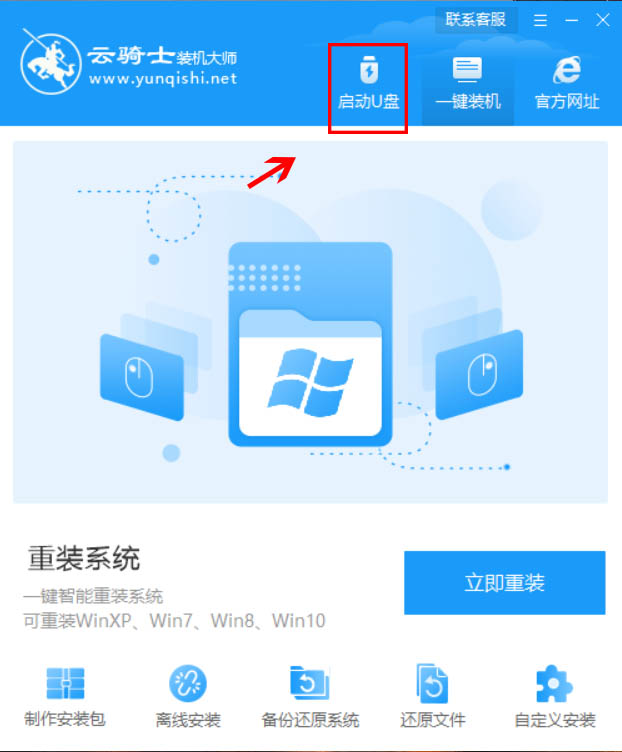
2.接着云骑士软件会检测U盘型号,点击制作U盘启动盘。
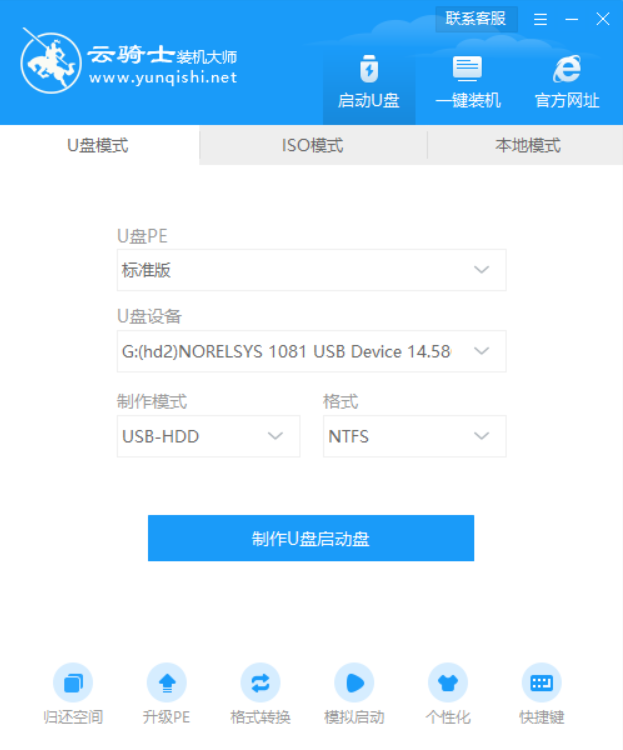
3.点击制作U盘启动盘,接着就进入了选择系统的界面,选win10系统专业版64位为例,点击开始制作。
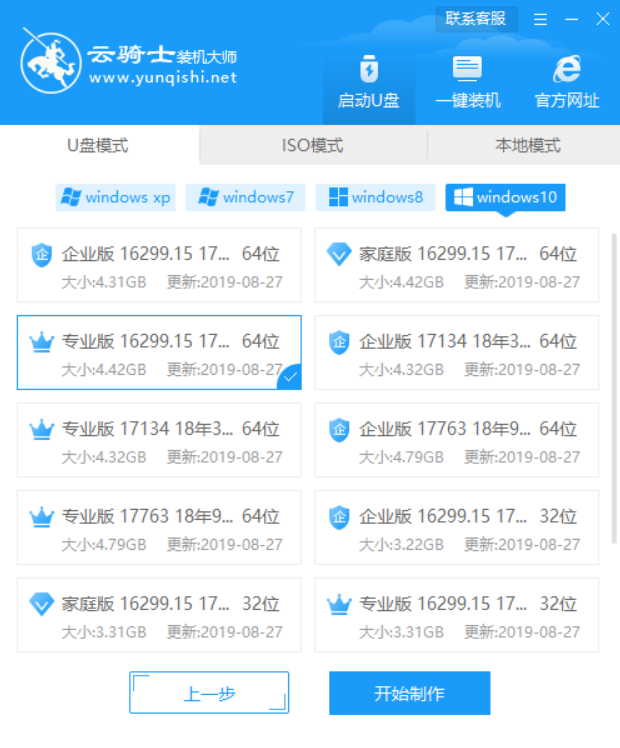
4.接着软件会弹出一个提示框,点击确定。
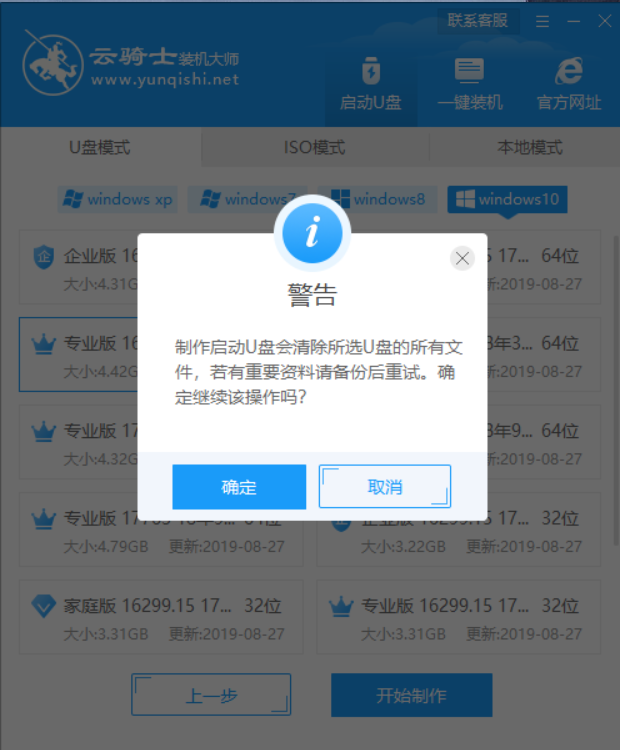
5.接下来云骑士会下载PE系统和系统镜像文件,请耐心等待。制作完成后会弹出提示窗口,说明U盘启动盘已制作成功。
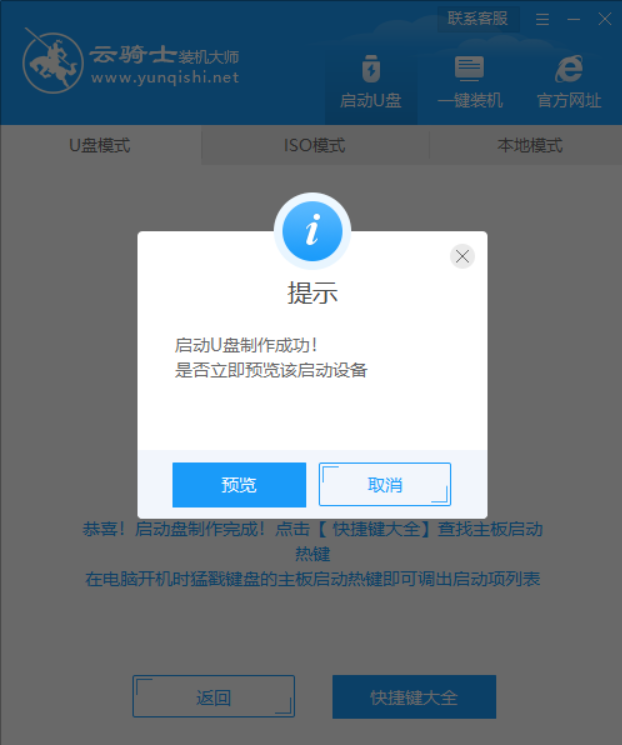
四、启动u盘:
1,将做好的云骑士u盘启动盘,插入需要重装的电脑上。

2、开机并快速断续的敲击键盘上的启动快捷键进入快速启动界面,设置U盘启动快捷键图:
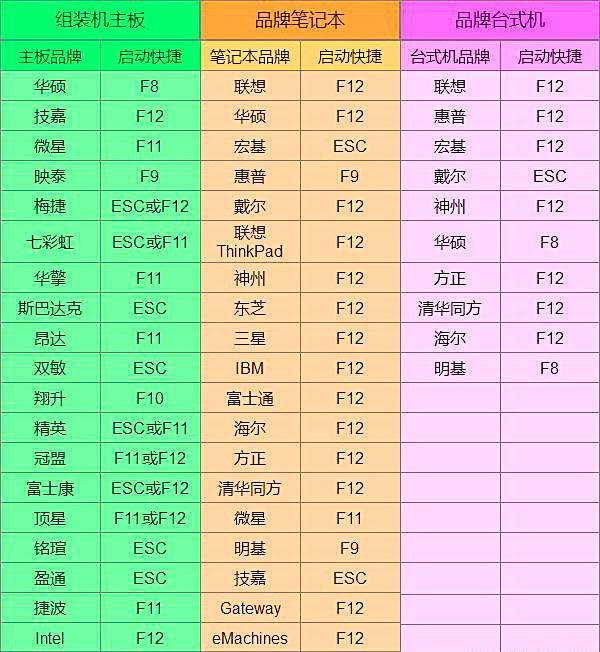
3、选择带USB开头到u盘启动项按回车键进入。
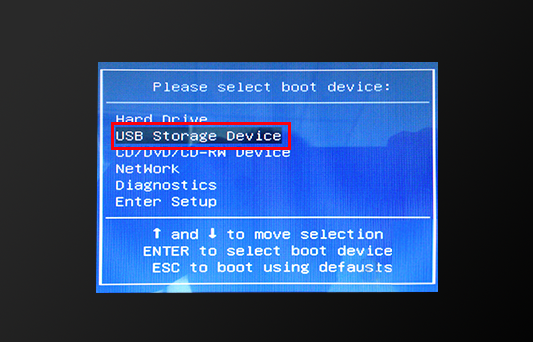
4、进入PE系统选择界面,上下键移到“启动win10X64PE进入pe系统(2G以上内存)”按回车键进入。
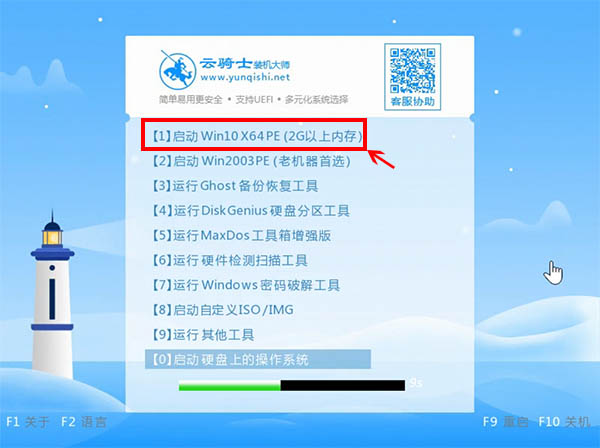
五、系统安装
1、等待进入系统后,无需操作,云骑士会自动打开进行安装系统,大家耐心等待即可。
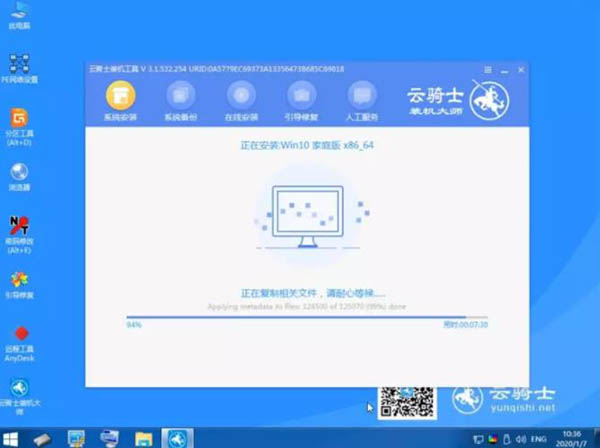
2、安装过程中弹出引导修复工具,进行写入引导文件,点击确定。
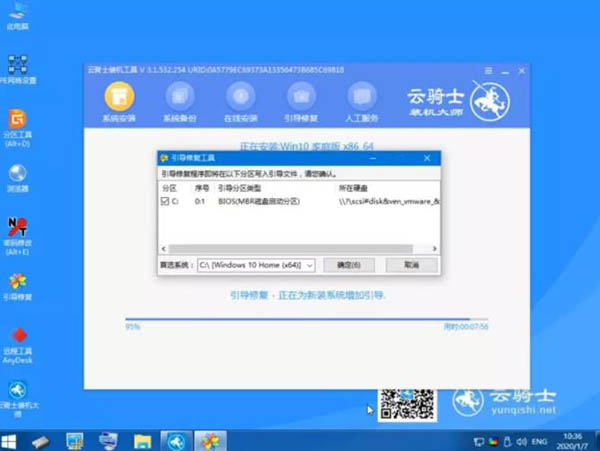
3、提示检测到PE文件,点击确定进行PE引导菜单回写。
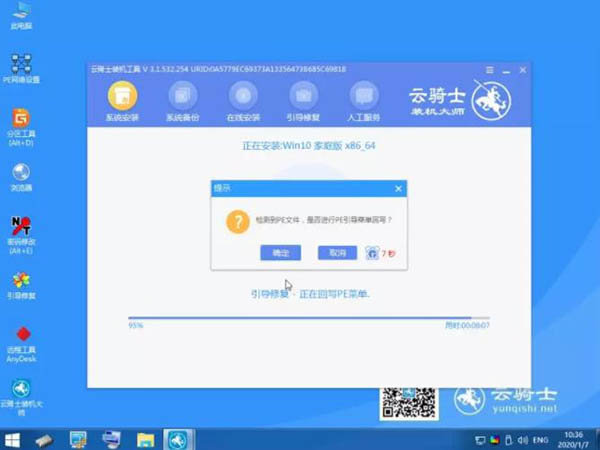
4、安装完成后,拔掉所有外接设备,如U盘、移动硬盘、光盘等,然后点击立即重启。
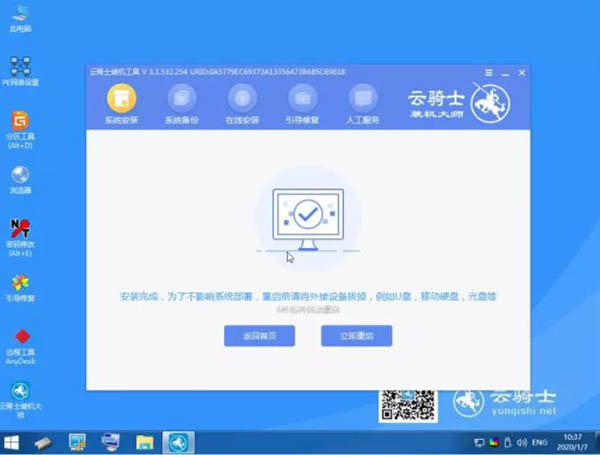
5、重启过程中,选择Windows 10系统进入,等待安装。
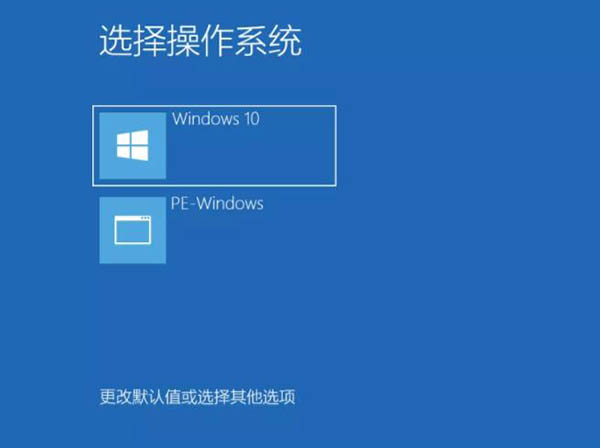
6、弹出自动还原驱动文件,点击是,还原本地存在的驱动备份文件。
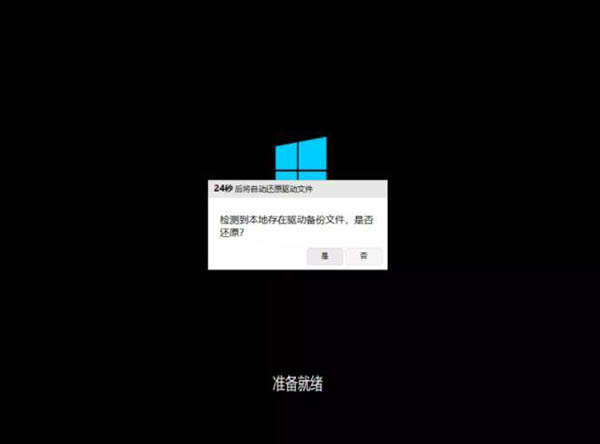
7、弹出选择操作系统界面,选择windows 10,回车进入系统,之后无需操作,耐心等待系统准备就绪,升级优化。
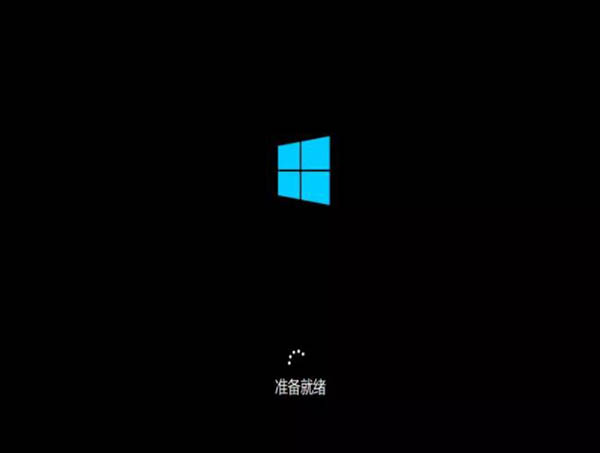
8、升级优化过程中,弹出宽带连接提示窗口,可以点击立即创建,创建宽带连接。同时有软件管家工具,可以自行选择常用的软件,一键安装即可。等待优化完成,重启进入系统,即完成重装。
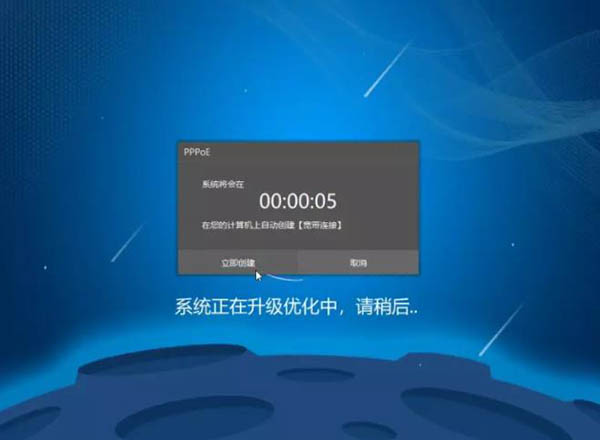
华硕笔记本电脑黑屏怎么装系统的方法就是以上这种方法了,在电脑出现黑屏的问题时,可以通过上面的方法使用U盘重装,当无法重装,就是硬件问题了。
- 系统重装步骤
- 一键重装系统win7 64位系统 360一键重装系统详细图文解说教程
- 一键重装系统win8详细图文教程说明 最简单的一键重装系统软件
- 小马一键重装系统详细图文教程 小马一键重装系统安全无毒软件
- 一键重装系统纯净版 win7/64位详细图文教程说明
- 如何重装系统 重装xp系统详细图文教程
- 怎么重装系统 重装windows7系统图文详细说明
- 一键重装系统win7 如何快速重装windows7系统详细图文教程
- 一键重装系统win7 教你如何快速重装Win7系统
- 如何重装win7系统 重装win7系统不再是烦恼
- 重装系统win7旗舰版详细教程 重装系统就是这么简单
- 重装系统详细图文教程 重装Win7系统不在是烦恼
- 重装系统很简单 看重装win7系统教程(图解)
- 重装系统教程(图解) win7重装教详细图文
- 重装系统Win7教程说明和详细步骤(图文)













