在使用电脑的过程中,电脑容易出现各种问题,这时重装系统就起着至关重要的位置,而u盘重装系统主要为三个步骤教程,制作U盘启动盘、设置u盘启动、进入PE安装系统。下面就以装机吧为例,给大家带来重装系统u盘教程。
1、首先将U盘插入可以正常上网的电脑上,打开下载好的装机吧一键重装系统工具,退出杀毒软件,点击我知道了。
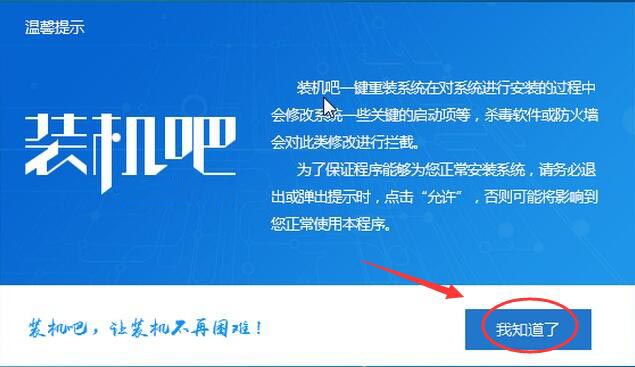
2、选择u盘启动界面下的U盘模式。
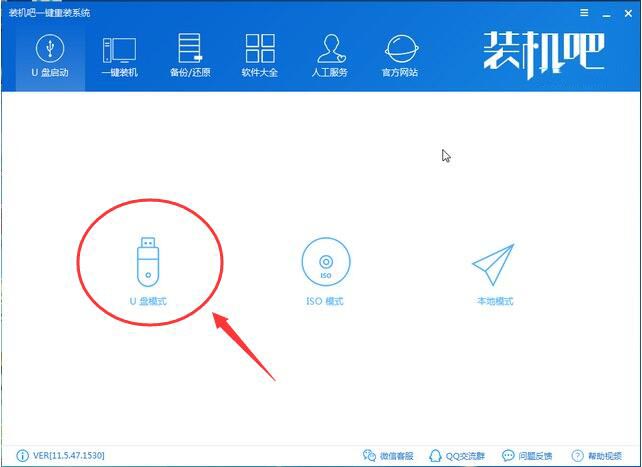
3、软件会自动识别U盘,勾选U盘盘符,点击一键制作启动U盘。
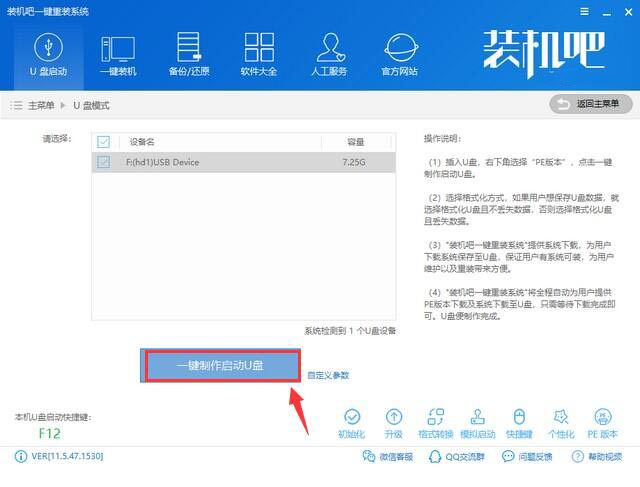
4、出现警告提示,点击确定。
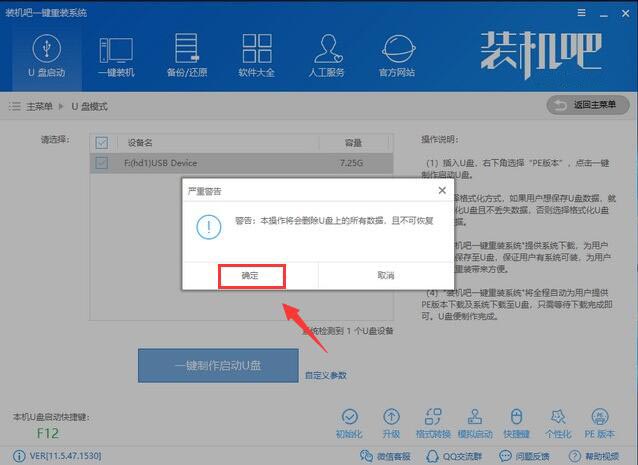
5、然后出现系统选择界面,当没有下载系统可以选择需要安装的微软官方原版系统(以win10系统为例),点击下载且制作U盘。
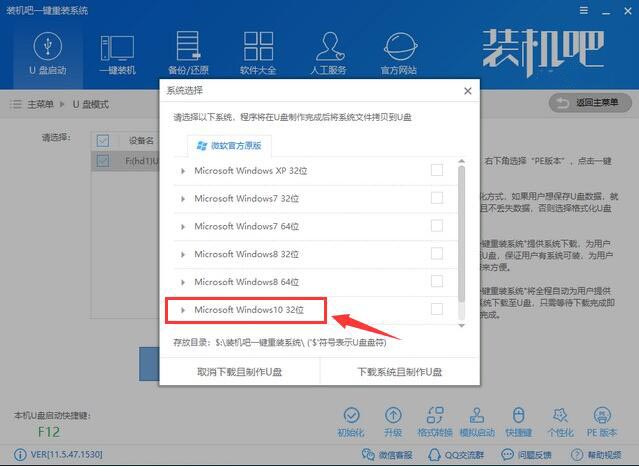
6、弹出PE版本界面,这里一定要选择高级版PE,它包含远程工具,在安装过程中遇到问题可以寻找技术人员帮您远程操作。
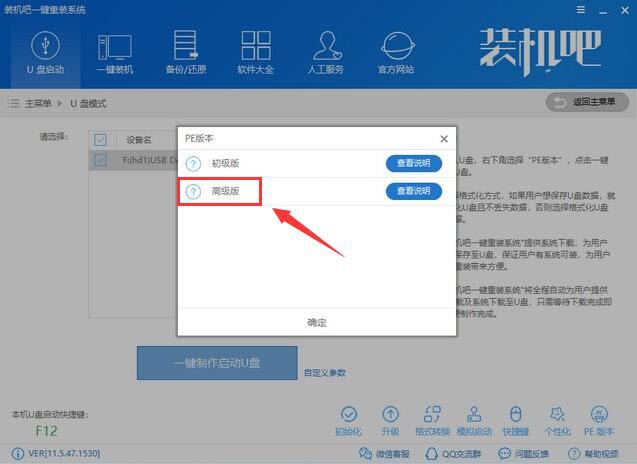
7、等待PE制作下载,U盘启动盘的制作,制作完成后点击确定。
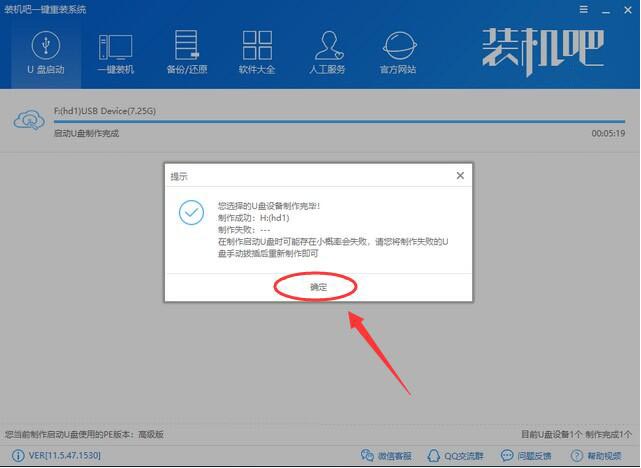
8、返回到装机吧U盘模式的界面,点击下方的快捷键,查看需要重装系统的电脑品牌快捷键,将其记下后拔出U盘。
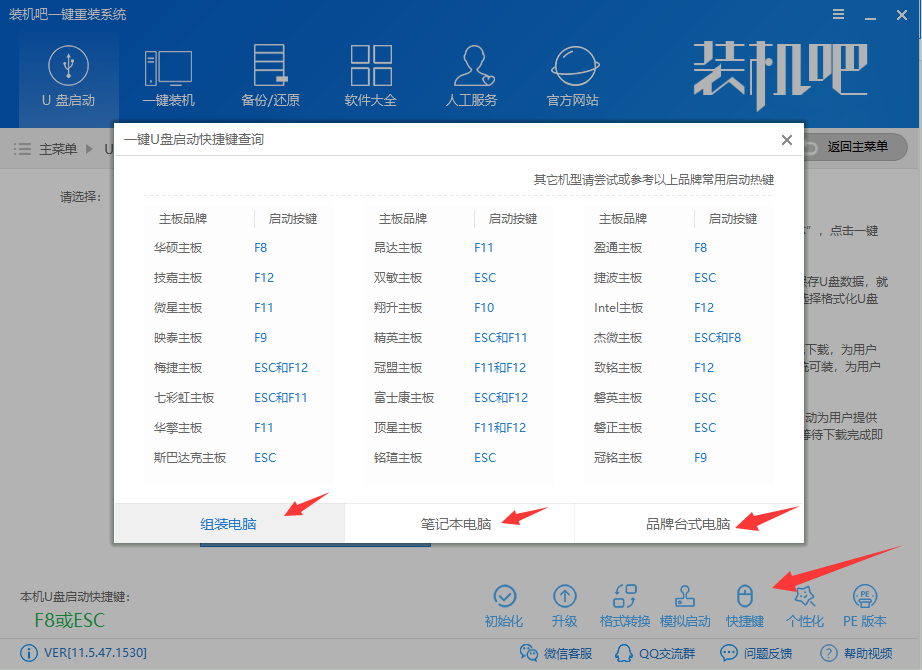
二、设置U盘启动
将U盘插入需要重装系统的电脑上,按下开机键后立即不停的点按启动快捷键,进入启动选择界面,使用方向键选择USB字样的或者U盘品牌选项,点击回车进入PE选择。

三、PE内安装系统
1、进入装机吧PE选择界面,使用方向键选择【02】WindowsPE/RamOS(新机型),点击回车。
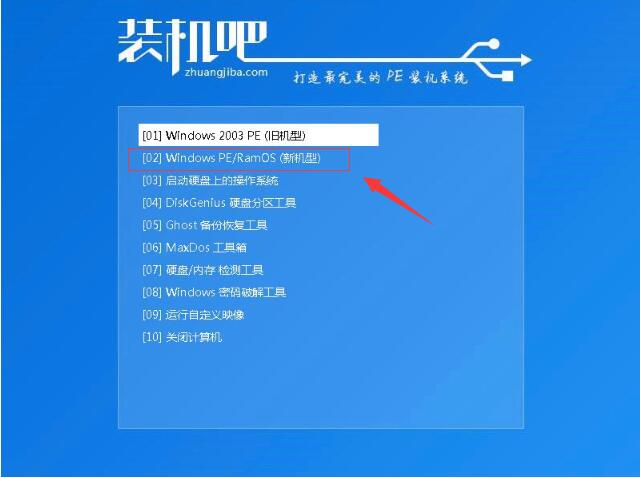
2、进入启动管理器界面选择对应的PE系统进入,一般32位的PE兼容性好一些。
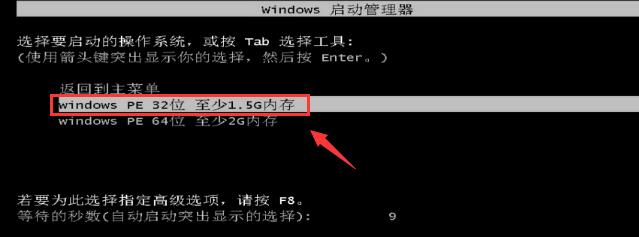
3、等待加载PE系统,完成后自动弹出装机吧装机工具,选择需要安装的系统镜像,选择左下角的目标分区位系统盘C盘,确认无误后点击安装系统。
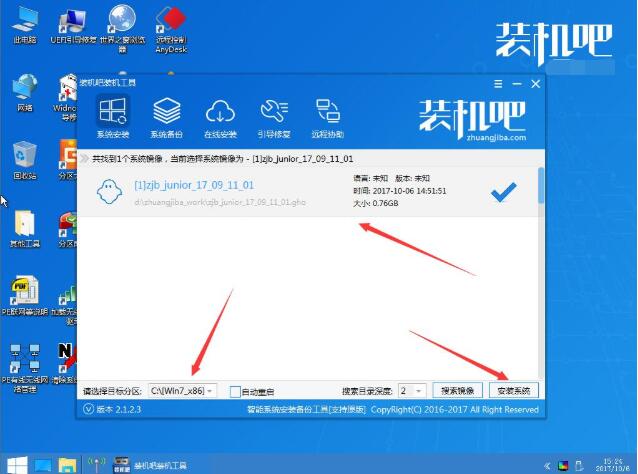
4、正在安装系统,等待系统安装完成后拔出U盘,立即重启电脑。
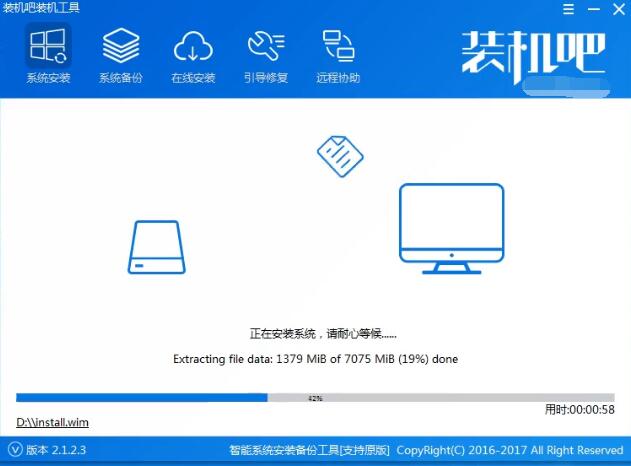
5、之后等待系统的部署,驱动安装就可以进入系统啦。
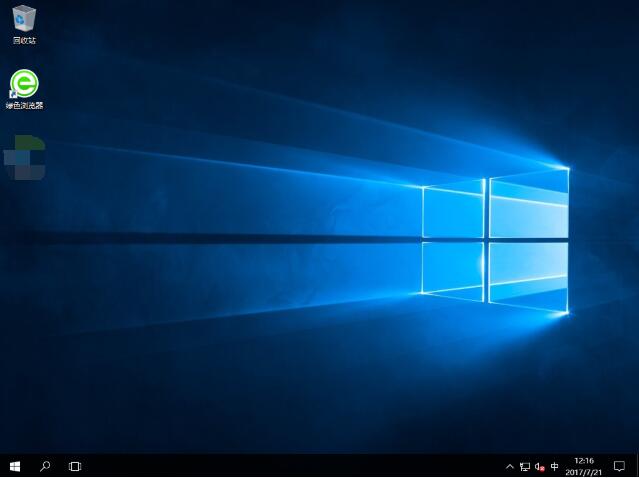
- 系统重装步骤
- 一键重装系统win7 64位系统 360一键重装系统详细图文解说教程
- 一键重装系统win8详细图文教程说明 最简单的一键重装系统软件
- 小马一键重装系统详细图文教程 小马一键重装系统安全无毒软件
- 一键重装系统纯净版 win7/64位详细图文教程说明
- 如何重装系统 重装xp系统详细图文教程
- 怎么重装系统 重装windows7系统图文详细说明
- 一键重装系统win7 如何快速重装windows7系统详细图文教程
- 一键重装系统win7 教你如何快速重装Win7系统
- 如何重装win7系统 重装win7系统不再是烦恼
- 重装系统win7旗舰版详细教程 重装系统就是这么简单
- 重装系统详细图文教程 重装Win7系统不在是烦恼
- 重装系统很简单 看重装win7系统教程(图解)
- 重装系统教程(图解) win7重装教详细图文
- 重装系统Win7教程说明和详细步骤(图文)













