联想电脑如何一键重装系统win7
更新时间:2020-04-06 09:07:42
作者:无名
联想是全球知名的电脑制作商,用户在使用电脑的时候会遇到一些问题,这时候您完全是可以采用给电脑重装系统的方法来解决这些问题的,那么联想电脑如何一键重装系统win7,一起来看看。
1.双击打开下载好的一键重装工具,点击系统重装按钮,进入下一步。
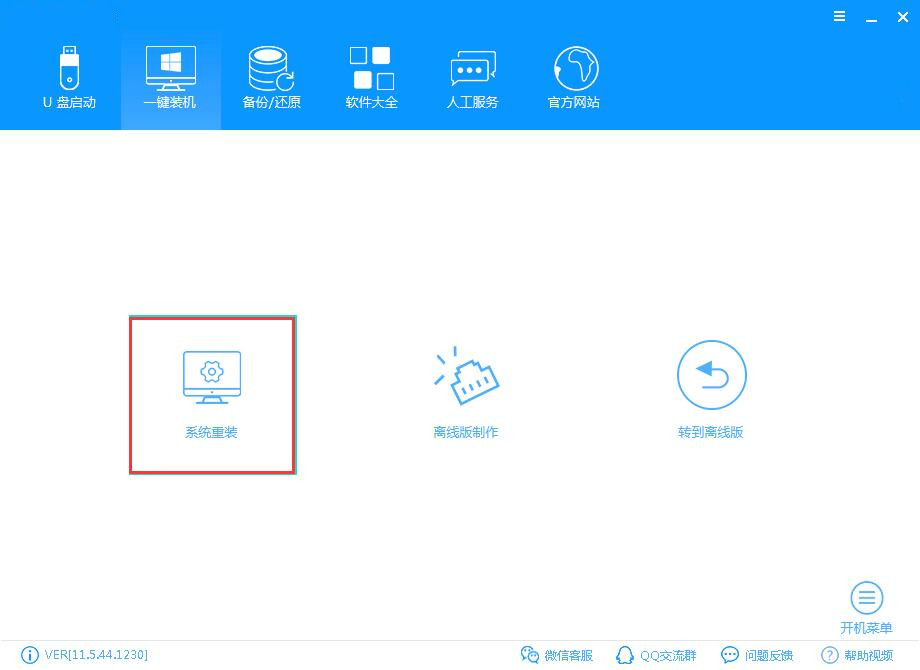
2.待软件检测好您的装机环境是否满足需求后,点击下一步按钮继续。
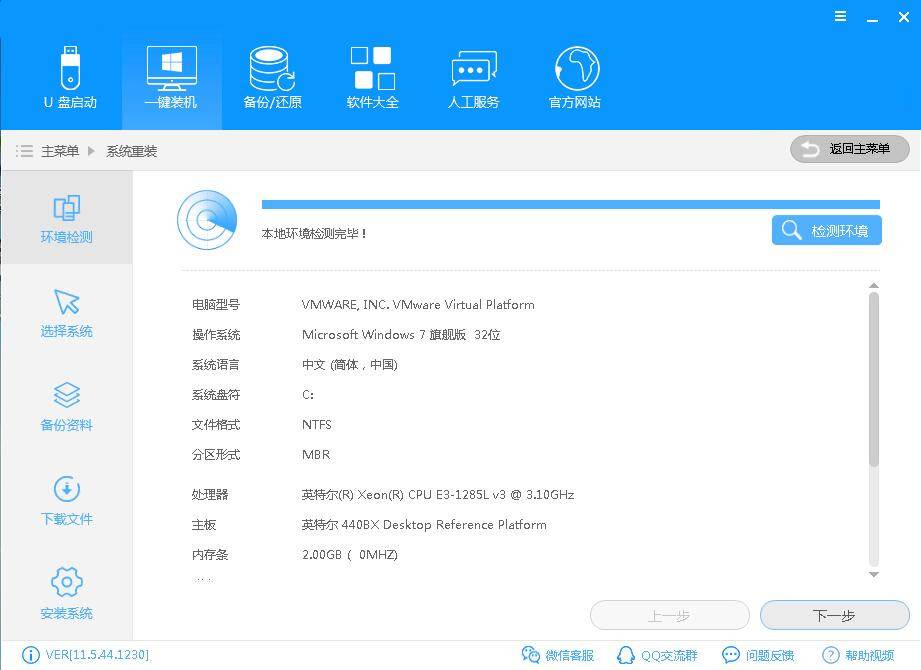
3.重装软件为各位提供了各类windows原版操作系统想下载,因为要安装win7系统,所以点击win7系统后面的安装此系统按钮即可。
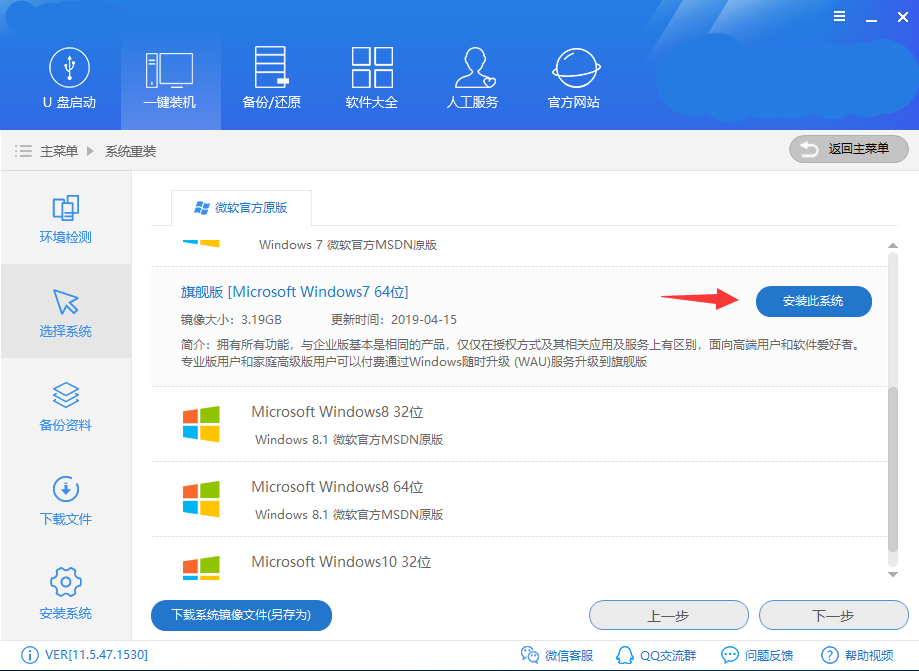
4.在出现的资料备份界面中选中您要备份的资料,当电脑中没有重要资料的话可以直接点击下一步跳过该步骤。
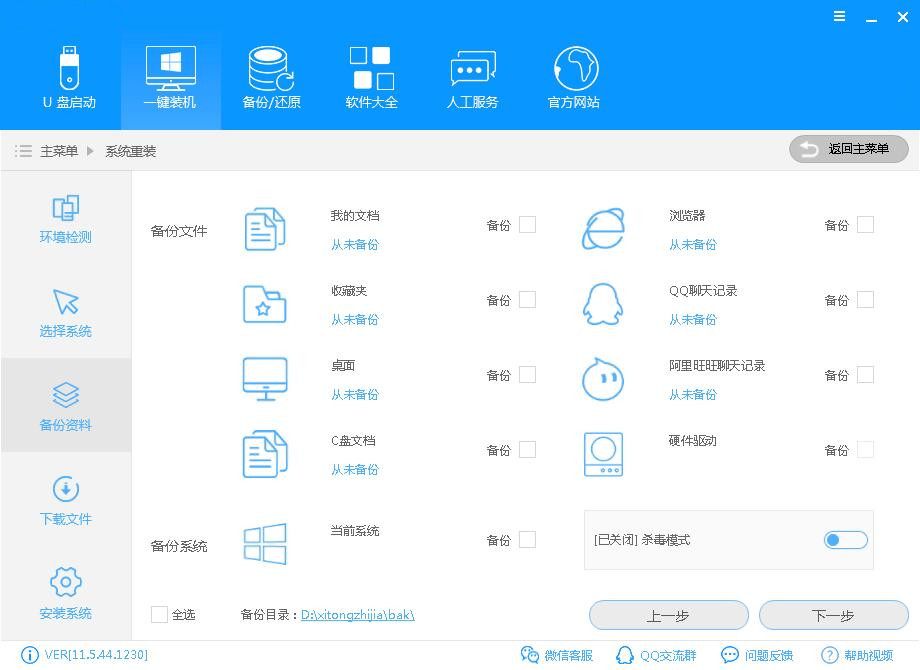
5.之后软件开始自动下载win7系统,只要win7系统下载完毕我们就可以开始一键重装联想win7系统了。
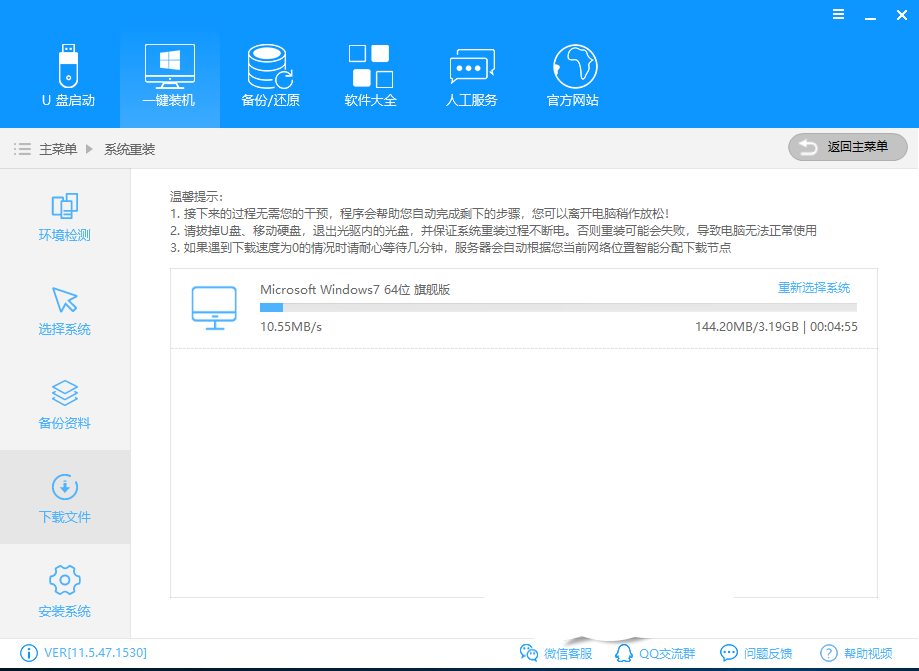
6.联想win7系统下载完毕后,点击立即重启按钮,进入下一步。
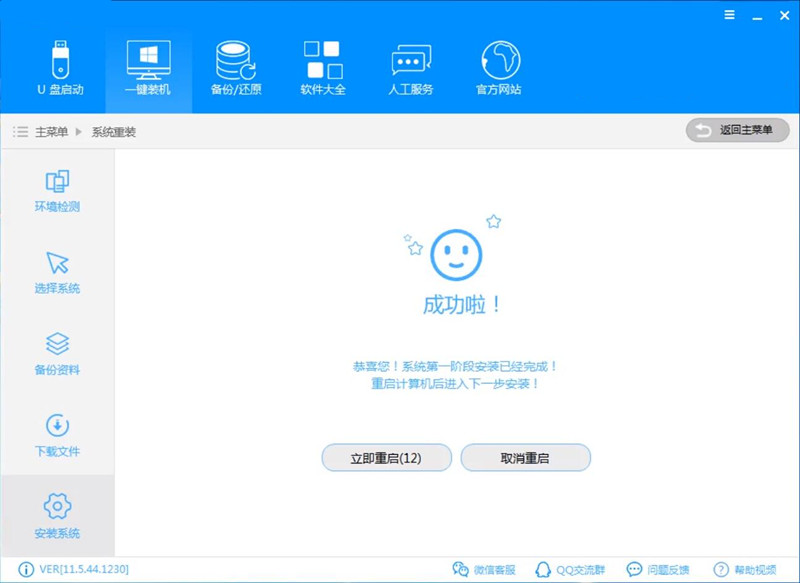
7.重启系统,进入启动项选择界面的时候选择dos模式进入,然后系统之家装机工具就会自动运行并安装win7系统的。
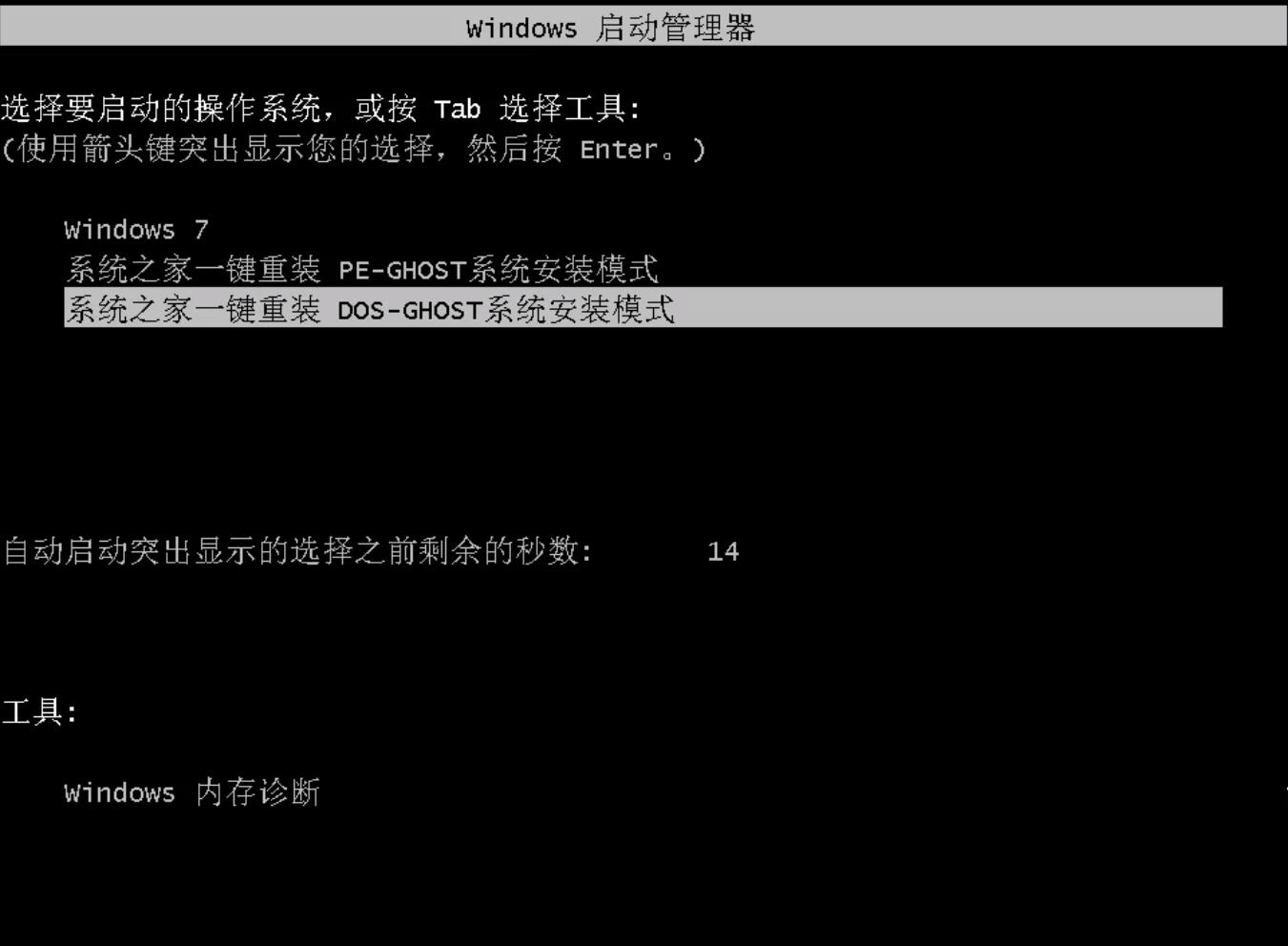
8.安装win7系统的过程大概需要半个小时左右,当电脑进入win7系统桌面的时候就代表联想的win7系统安装完毕了。
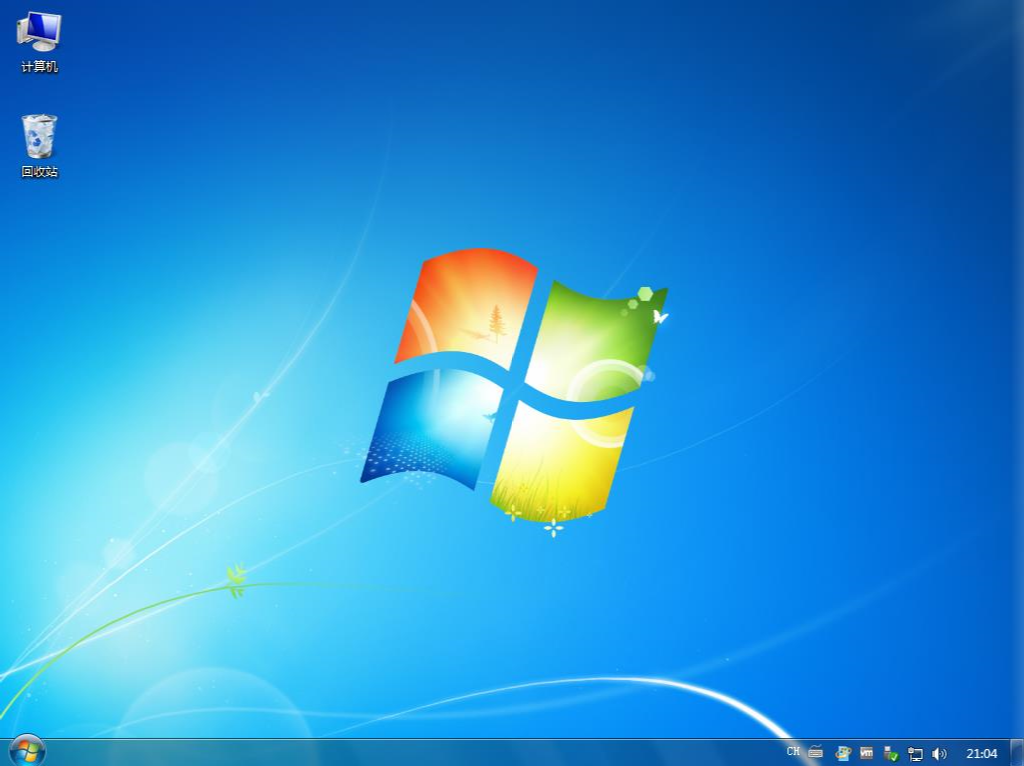
系统重装相关下载
系统重装相关教程
重装系统软件排行榜
重装系统热门教程
- 系统重装步骤
- 一键重装系统win7 64位系统 360一键重装系统详细图文解说教程
- 一键重装系统win8详细图文教程说明 最简单的一键重装系统软件
- 小马一键重装系统详细图文教程 小马一键重装系统安全无毒软件
- 一键重装系统纯净版 win7/64位详细图文教程说明
- 如何重装系统 重装xp系统详细图文教程
- 怎么重装系统 重装windows7系统图文详细说明
- 一键重装系统win7 如何快速重装windows7系统详细图文教程
- 一键重装系统win7 教你如何快速重装Win7系统
- 如何重装win7系统 重装win7系统不再是烦恼
- 重装系统win7旗舰版详细教程 重装系统就是这么简单
- 重装系统详细图文教程 重装Win7系统不在是烦恼
- 重装系统很简单 看重装win7系统教程(图解)
- 重装系统教程(图解) win7重装教详细图文
- 重装系统Win7教程说明和详细步骤(图文)













