神舟电脑重装系统
更新时间:2020-03-03 11:07:14
作者:无名
神舟电脑一直以来都是上班族和学生党的首选,性价比高再加上品质优良,非常受欢迎。不过神舟电脑用久了难免出现问题,这时候我们不得不为其重装系统。那么,神舟电脑如何重装?下面就让小编为大家带来神舟电脑重装系统的教程。
1.打开百度,在搜索栏中输入云骑士官网,并打开云骑士官网
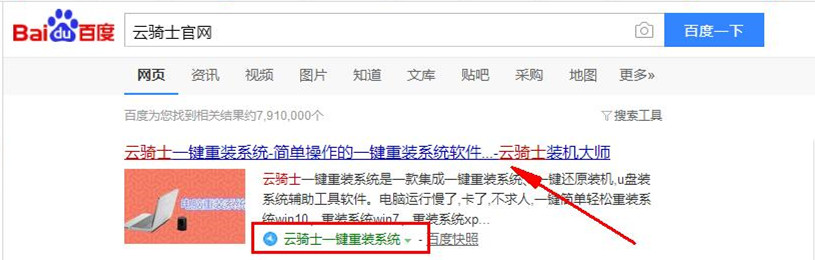
2.迅雷下载安装完以后打开云骑士装机大师
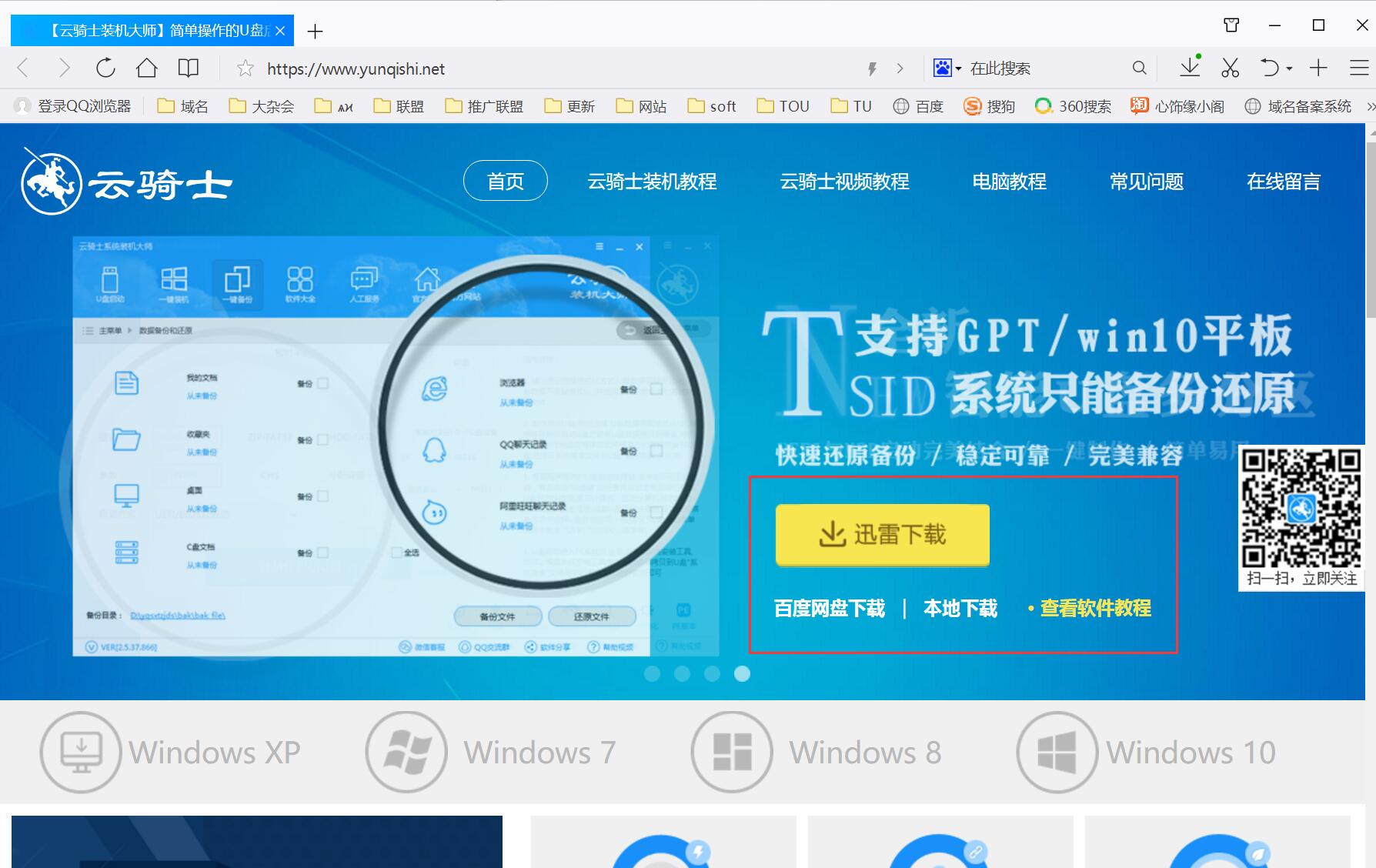
3.在云骑士装机大师后点击软件上方的一键装机
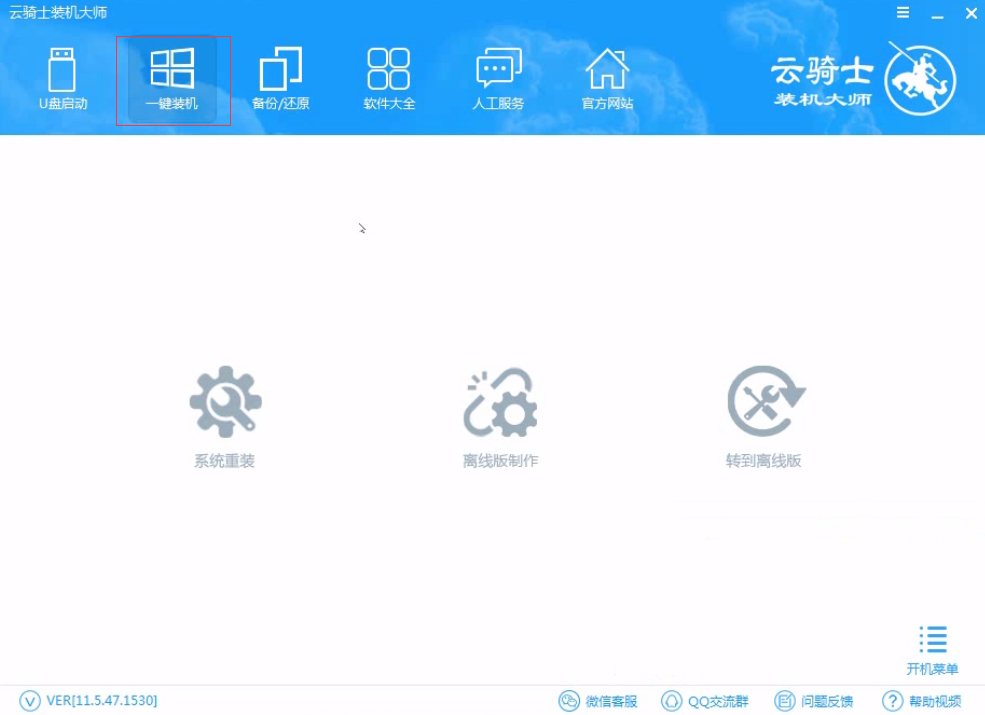
4.选择最左边的系统重装
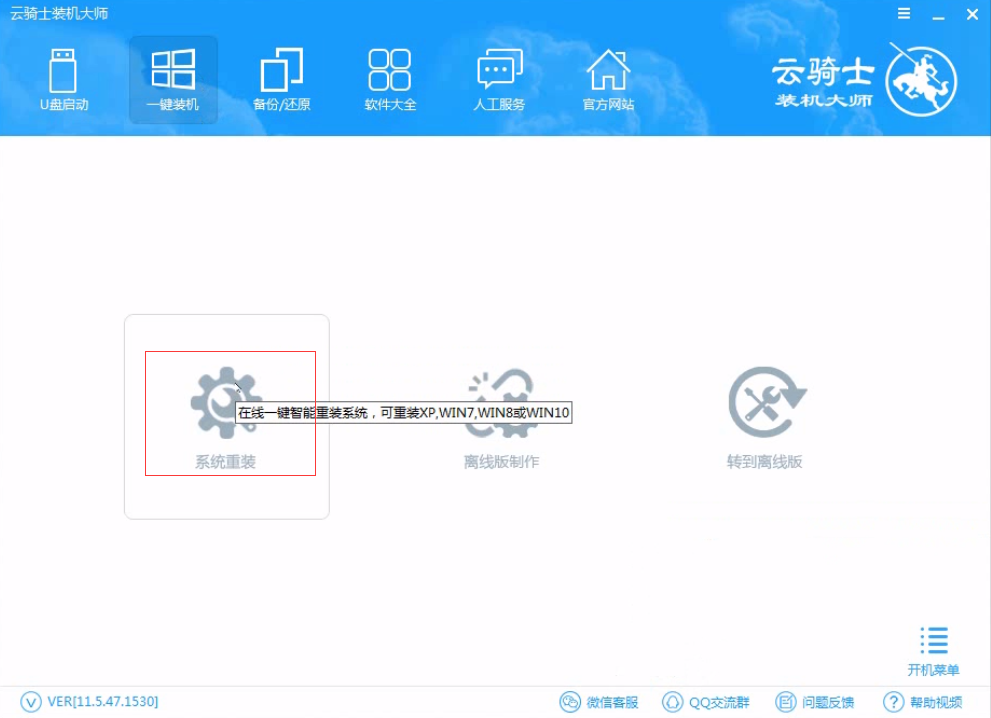
5.云骑士会优先检测本地环境是否符合装机条件 ,检测完成后点击下一步
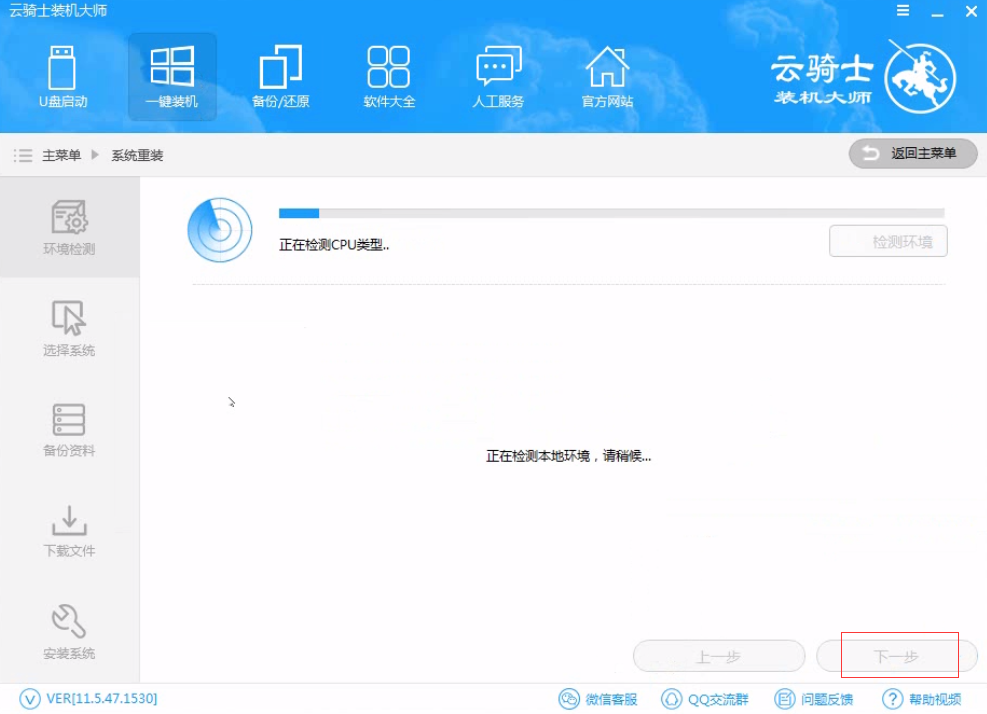
6.然后我们进入选择系统 ,在这选择微软官方原版
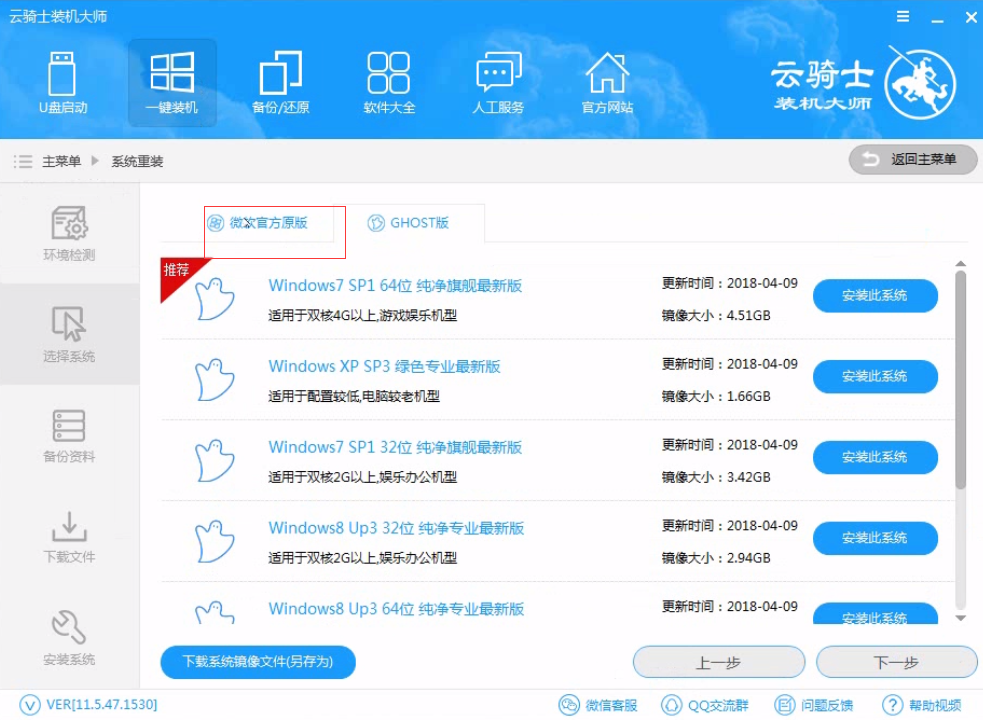
7.再选择64位windows7系统
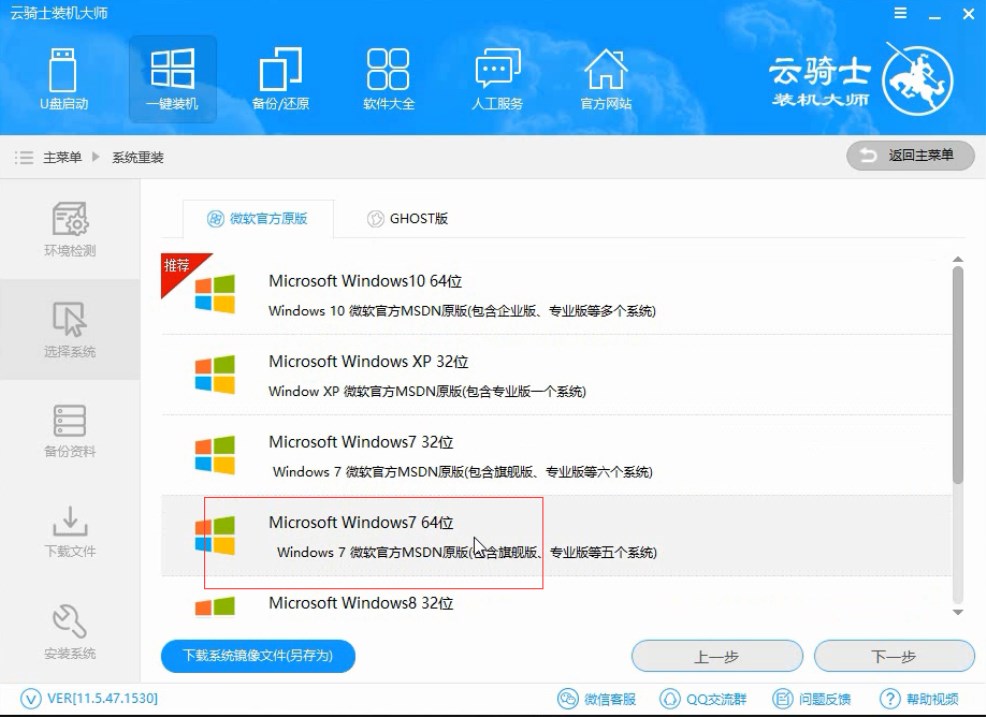
8.在弹出的下拉菜单中选择旗舰版
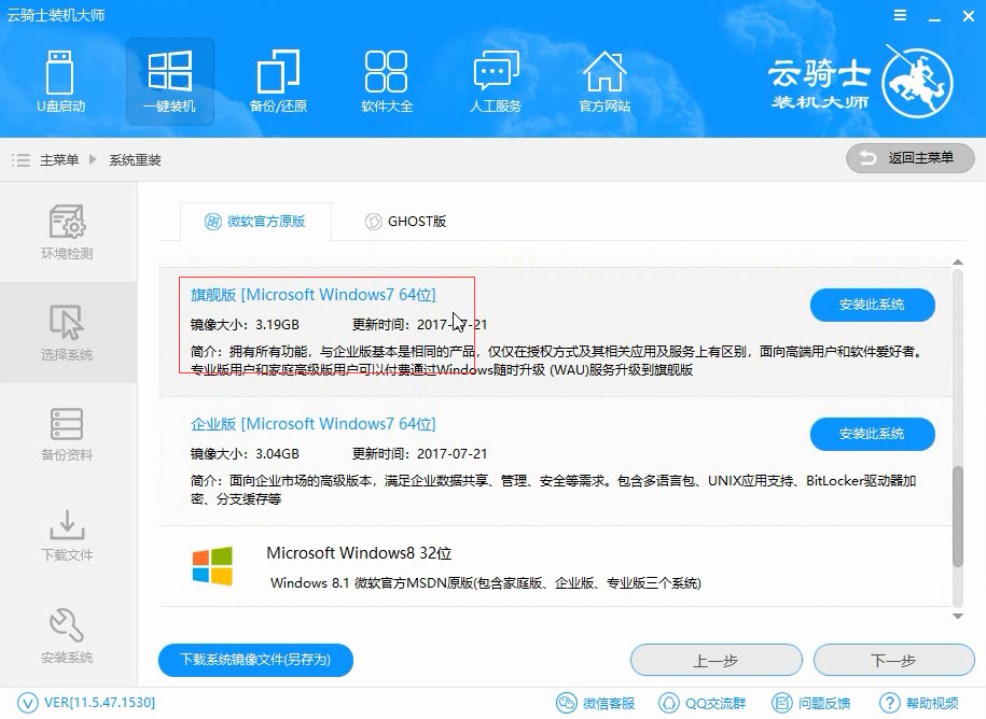
9.接着在资料备份资料里可以根据自己的实际需求进行选择,因为重装以后C盘文件会丢失,所以有重要的资料文件务必要备份,选择完成后点击下一步
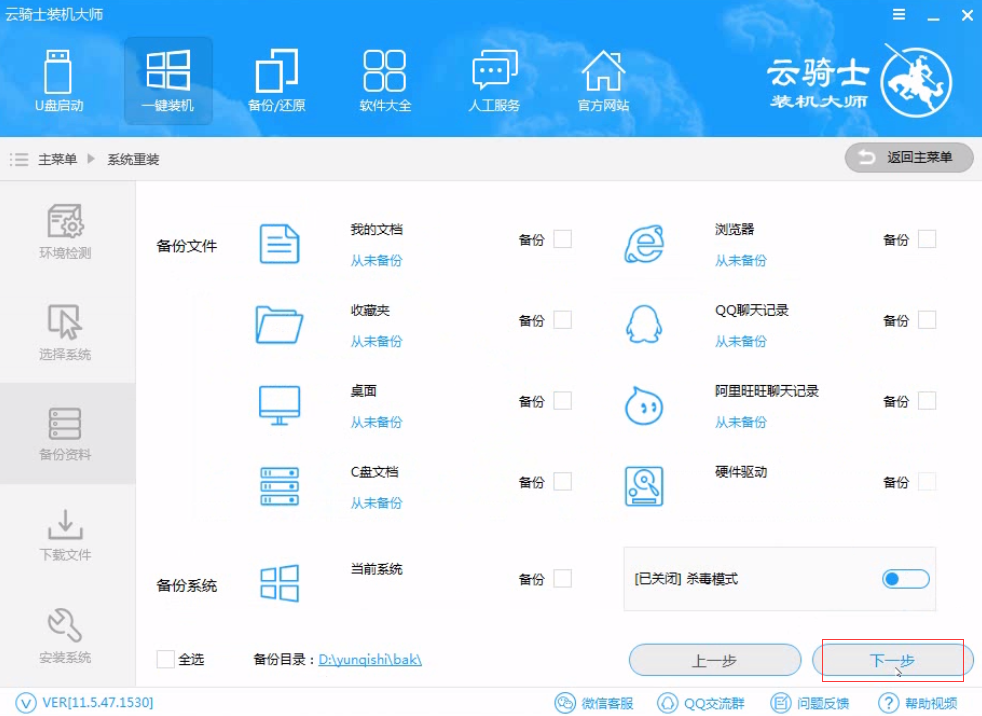
10.在弹出完成提示框,点击安装系统,在这里下载的系统文件较大大家耐心等待
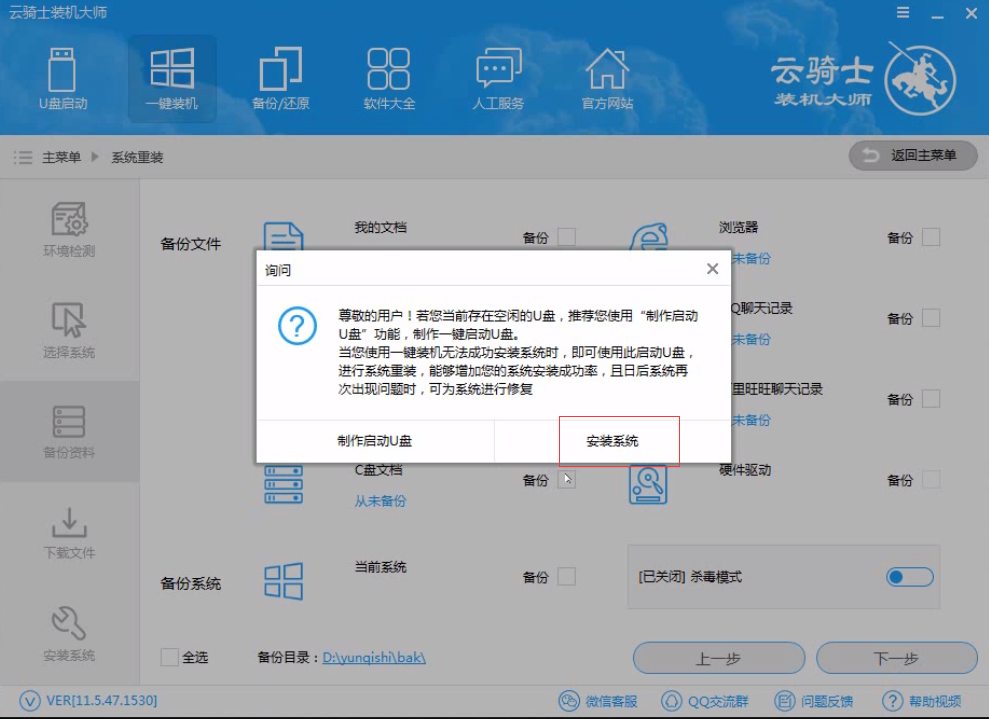
11.从这里开始用户就不用再进行操作了 云骑士会自动完成安装
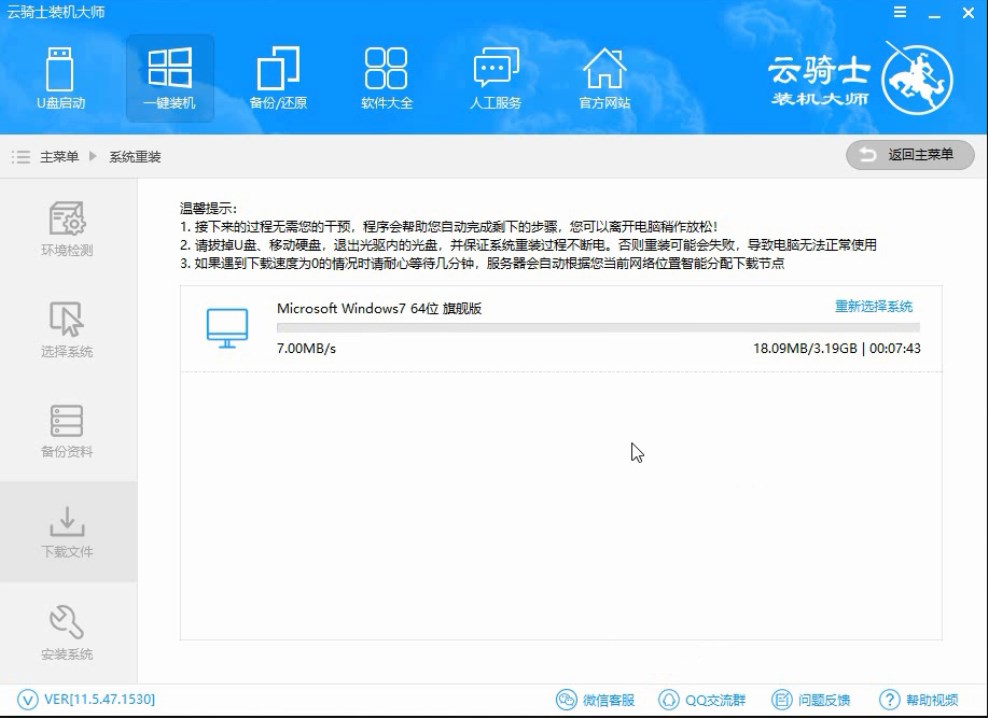
12.系统下载完成后云骑士将会进行第一阶段的安装
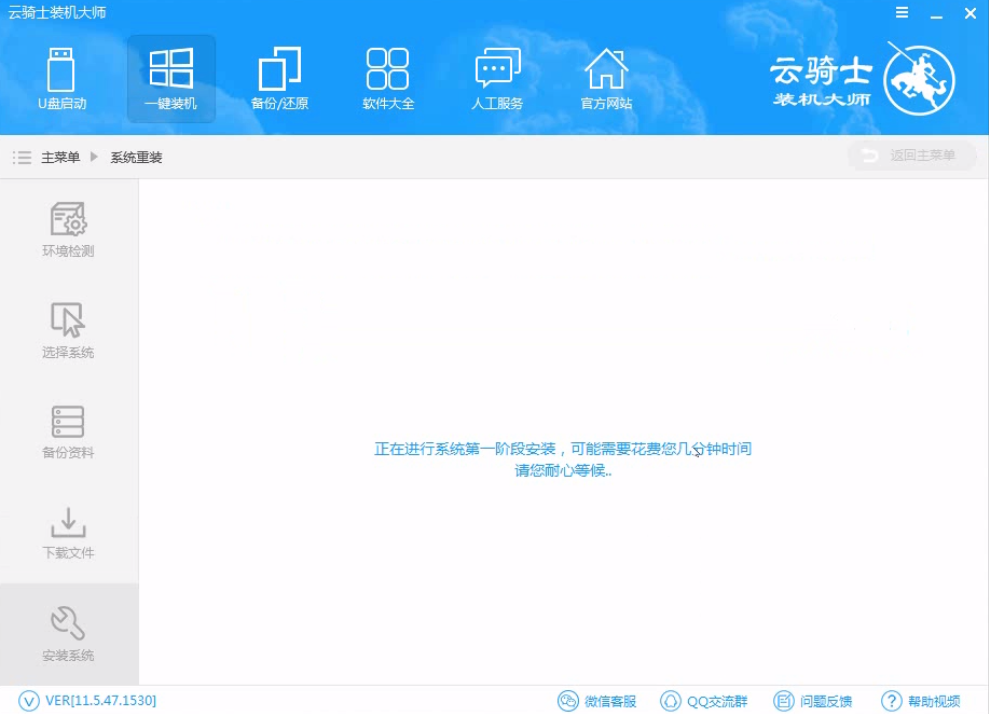
13.完成后会自动重启进行系统重装
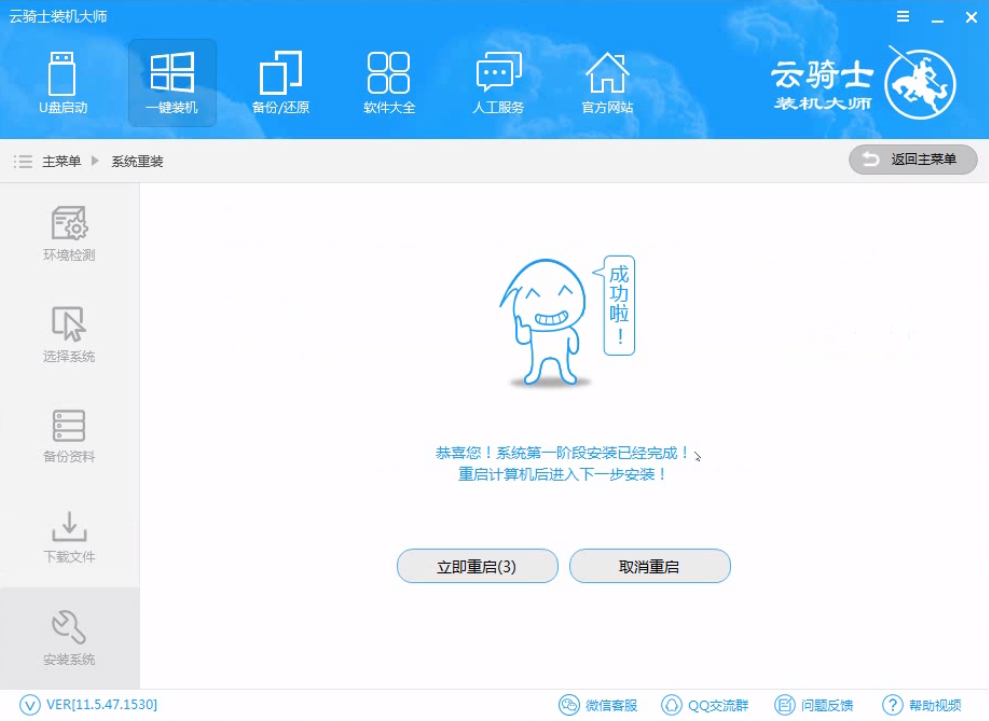
14.然后会进入DOS界面
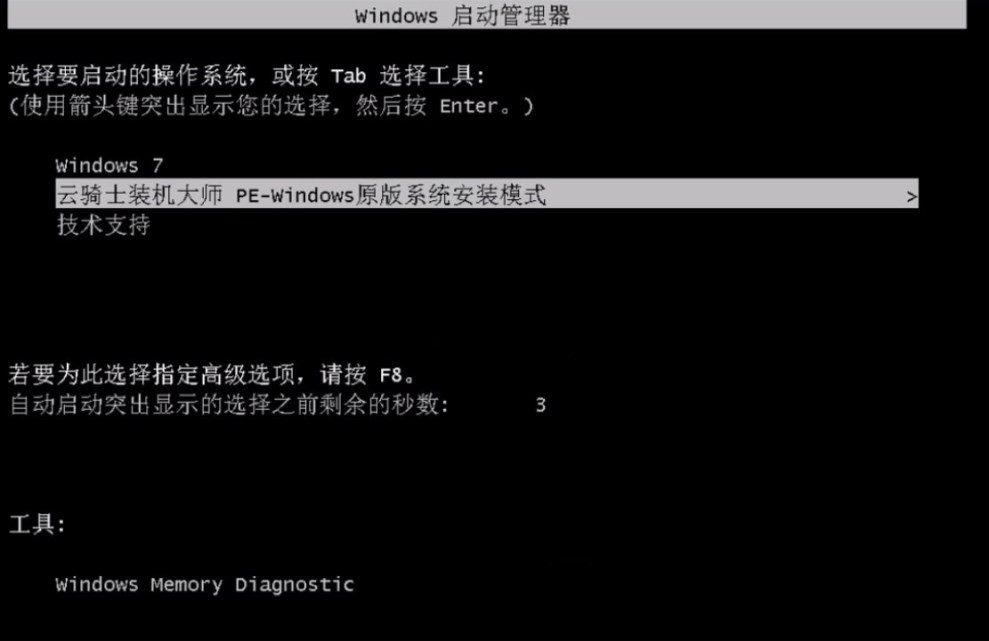
15.云骑士装机大师会自动进入PE系统进行安装
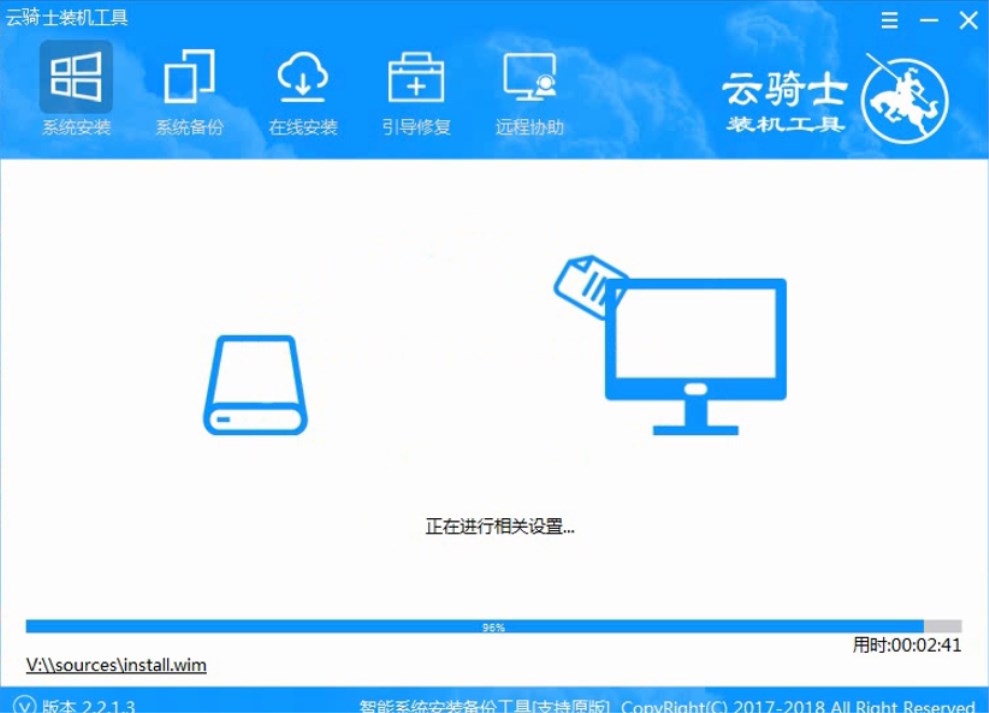
16.安装成功以后系统会自动重启进入win7安装界面
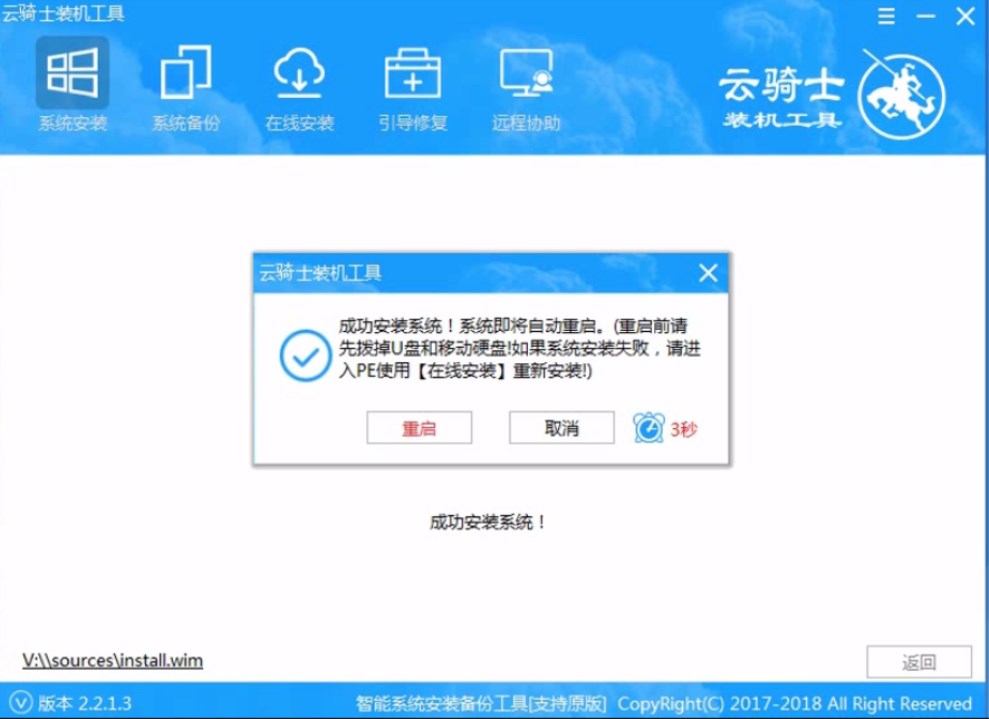
17.在这里我们稍作等待系统就安装完成了
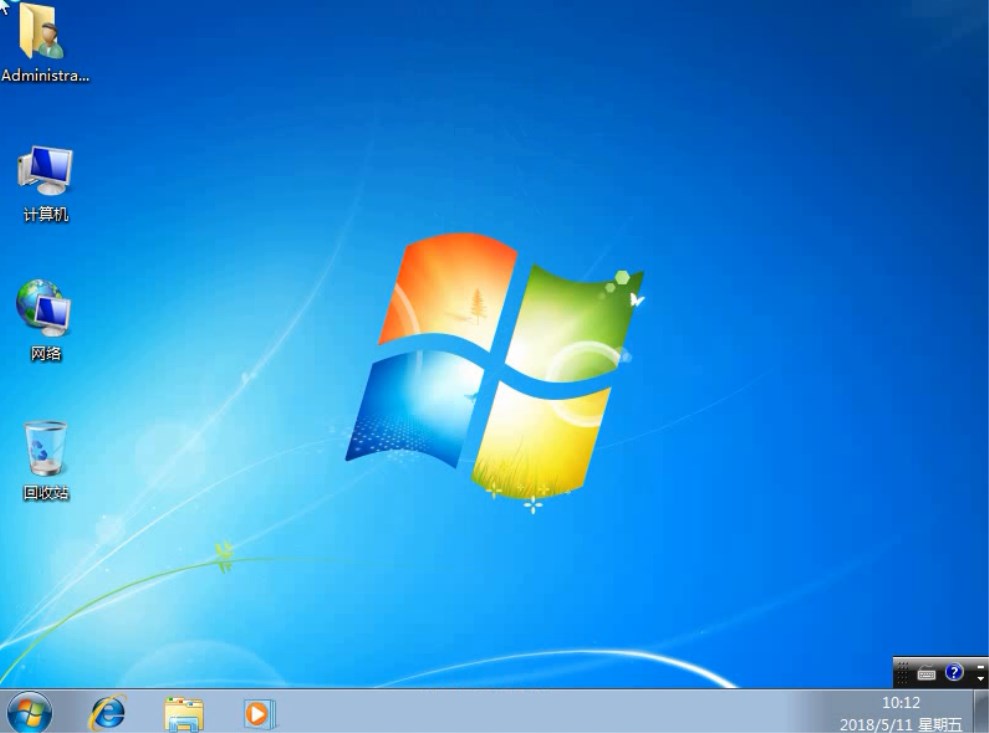
系统重装相关下载
系统重装相关教程
重装系统软件排行榜
重装系统热门教程
- 系统重装步骤
- 一键重装系统win7 64位系统 360一键重装系统详细图文解说教程
- 一键重装系统win8详细图文教程说明 最简单的一键重装系统软件
- 小马一键重装系统详细图文教程 小马一键重装系统安全无毒软件
- 一键重装系统纯净版 win7/64位详细图文教程说明
- 如何重装系统 重装xp系统详细图文教程
- 怎么重装系统 重装windows7系统图文详细说明
- 一键重装系统win7 如何快速重装windows7系统详细图文教程
- 一键重装系统win7 教你如何快速重装Win7系统
- 如何重装win7系统 重装win7系统不再是烦恼
- 重装系统win7旗舰版详细教程 重装系统就是这么简单
- 重装系统详细图文教程 重装Win7系统不在是烦恼
- 重装系统很简单 看重装win7系统教程(图解)
- 重装系统教程(图解) win7重装教详细图文
- 重装系统Win7教程说明和详细步骤(图文)













