懒人一键电脑重装系统
更新时间:2019-12-30 17:42:30
作者:重装大师
很多小白们不会用u盘装系统,因为u盘装系统需要些电脑知识,而且步骤多,懒人一键重装系统,很好为小白们解决这个问题,就让我告诉懒人一键重装系统教程吧。
首先我们将下载的懒人一键重装系统软件安装到电脑上。当安装完毕后我们直接打开桌面上的懒人重装软件:

将会出现软件的主界面如下图:

在界面中我们可以看到自己电脑中基本信息,同时我们在红色标识中可以看到推荐系统,这完全是软件根据你的电脑信息推荐给适合本机的最佳系统,当我们了解我们需要装什么系统的时候点击“开始重装系统”按钮,随着软件将带您进入系统选择界面如下图:
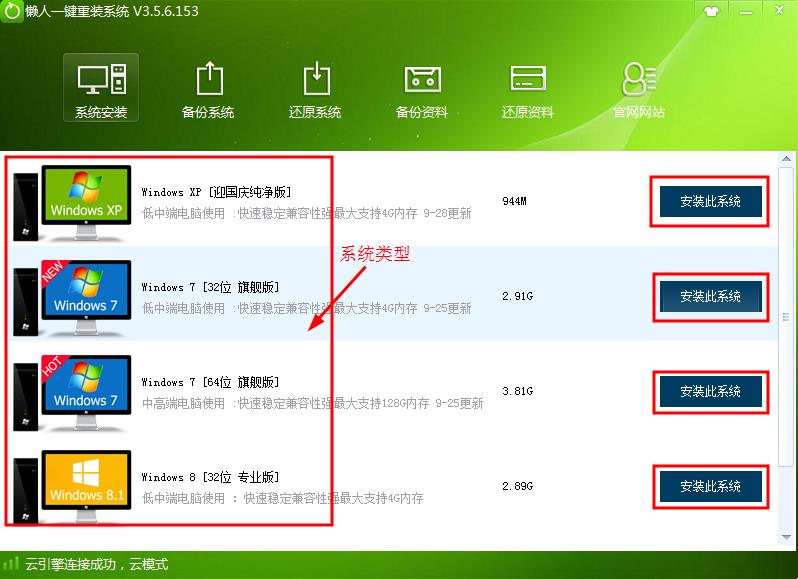
从上图中我们可以看到,左边大方框中是显示系统类型,例如刚刚软件推荐的Windows 7 32位就显示在第二行,我们直接点击后面的安装此系统,系统选择完之后软件将进入下载阶段如下图:
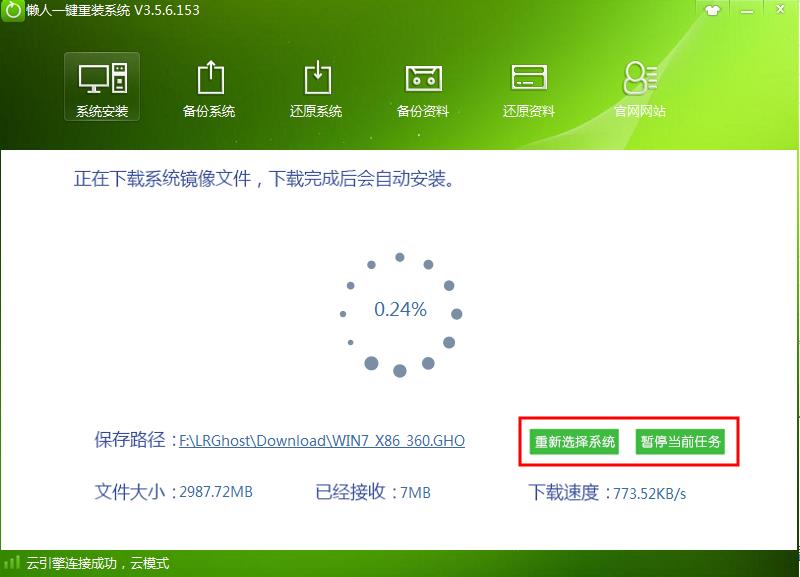
系统重装相关下载
系统重装相关教程
重装系统软件排行榜
重装系统热门教程
- 系统重装步骤
- 一键重装系统win7 64位系统 360一键重装系统详细图文解说教程
- 一键重装系统win8详细图文教程说明 最简单的一键重装系统软件
- 小马一键重装系统详细图文教程 小马一键重装系统安全无毒软件
- 一键重装系统纯净版 win7/64位详细图文教程说明
- 如何重装系统 重装xp系统详细图文教程
- 怎么重装系统 重装windows7系统图文详细说明
- 一键重装系统win7 如何快速重装windows7系统详细图文教程
- 一键重装系统win7 教你如何快速重装Win7系统
- 如何重装win7系统 重装win7系统不再是烦恼
- 重装系统win7旗舰版详细教程 重装系统就是这么简单
- 重装系统详细图文教程 重装Win7系统不在是烦恼
- 重装系统很简单 看重装win7系统教程(图解)
- 重装系统教程(图解) win7重装教详细图文
- 重装系统Win7教程说明和详细步骤(图文)













