ISO是一种光盘镜像文件,说白了就是系统镜像文件。iso一个可引导的的压缩文件,可以直接把iso文件利用刻录工具和刻录机刻录到光盘里面!但是现在光盘已经渐渐退出舞台,我们只能选择U盘安装iso系统文件,下面,就演示下iso系统如何u盘安装系统的操作步骤。
很多用户都对iso文件不太了解,其实就是以iso为扩展名的文件,那么如果下载iso文件没有光盘时该怎么安装呢?没有光盘我们可以使用U盘进行安装,但是很多用户不知道U盘怎么安装iso系统文件,下面一起来看看iso系统如何u盘安装系统。
U盘怎么安装iso系统文件
1.首先把u盘启动盘制作工具下载好,制作成功一个U盘启动盘。启动盘制作方法:一键制作系统安装PE启动盘
制作成功后,我们要开始设置U盘启动盘。
将成功制作成功的U盘插入电脑的USB接口,重启电脑进入小白U盘启动盘,接着选择【02】WindowsPE/RamOS(新机器)。
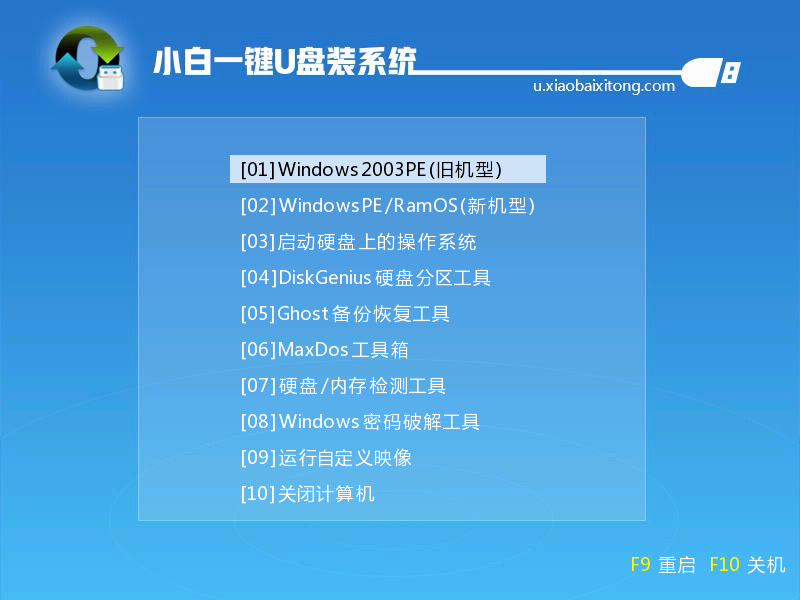
2.进入winPE系统桌面后,需要找到准备好的原版WIN7镜像文件,接着右击镜像文件把它加载成虚拟光驱。
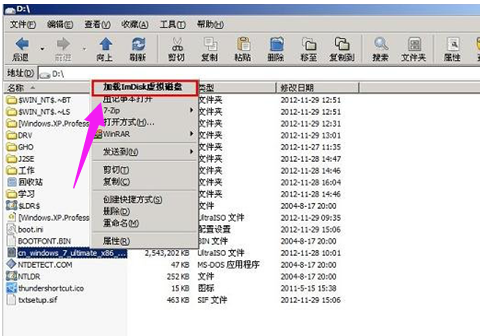
3.需要注意的是,在加载虚拟磁盘符,是F,并点击确定选项。
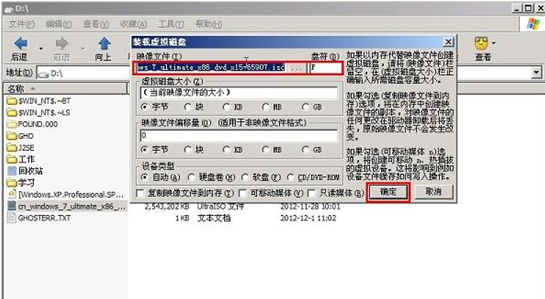
4.加载成功win7镜像文件后,就会看到一个类似于光驱的图标。
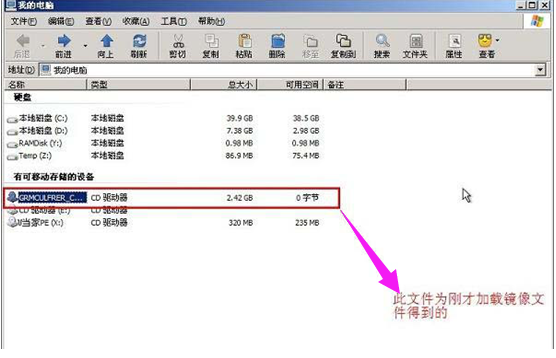
5.点击打开虚拟光驱,并在目录中找到“setup.exe”,接着双击运行它。
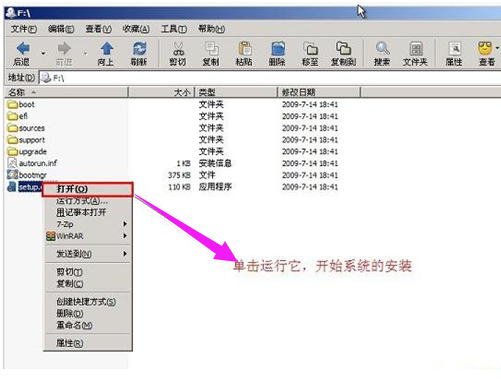
6.运行setup.exe,就会看到win7安装界面。
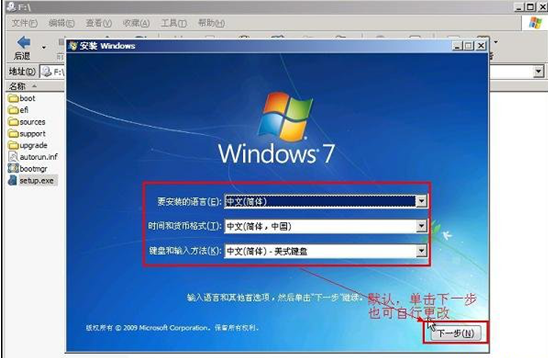
7.点击“开始安装”选项,再进行win7系统的安装。

8.勾选“我接受许可条款”,然后点击“下一步”选项。
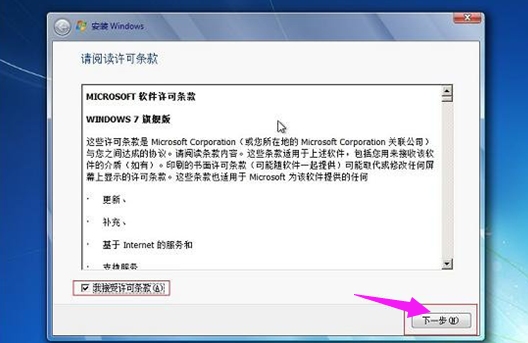
9.在提示窗口中,我们选择“自定义”安装。
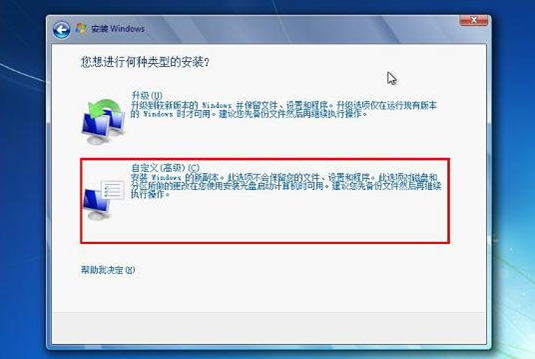
10.选择系统安装路径了。
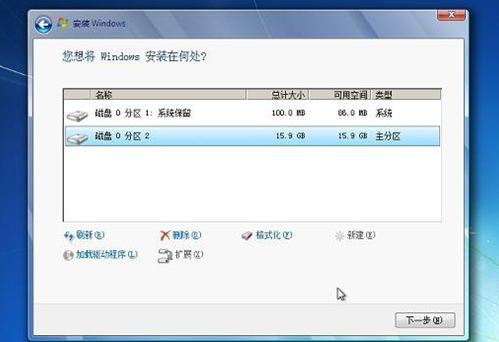
11.只要输入计算机名称,我们随便写一个就可以了。直接点击“下一步”选项。
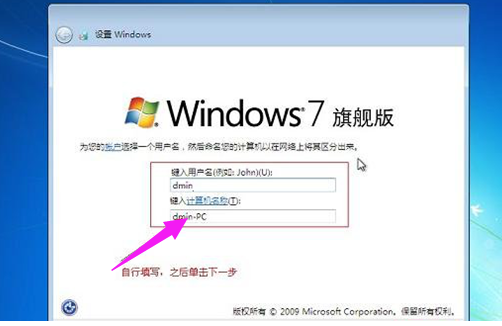
12.输入我们事先准备好的密钥,再次点击“下一步” 。
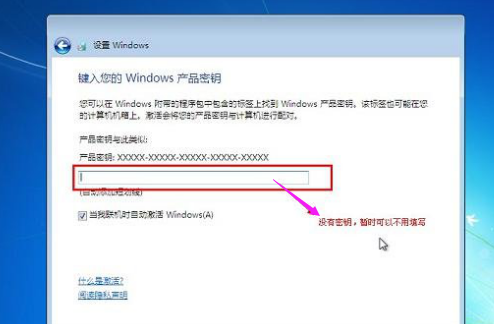
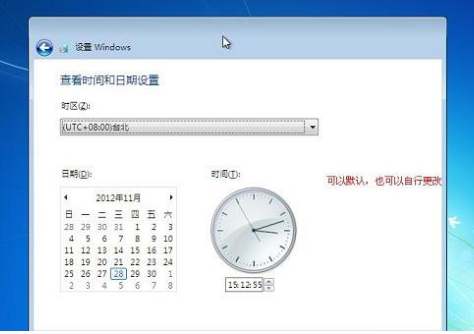
13.等待完成。

14.安装完成。
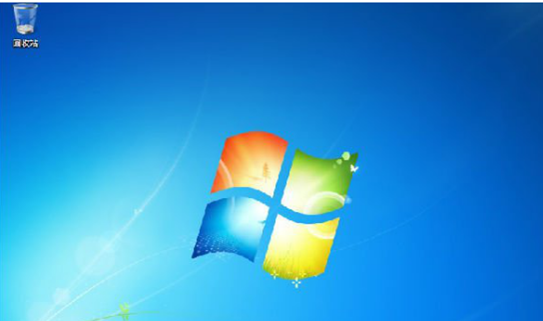
- 系统重装步骤
- 一键重装系统win7 64位系统 360一键重装系统详细图文解说教程
- 一键重装系统win8详细图文教程说明 最简单的一键重装系统软件
- 小马一键重装系统详细图文教程 小马一键重装系统安全无毒软件
- 一键重装系统纯净版 win7/64位详细图文教程说明
- 如何重装系统 重装xp系统详细图文教程
- 怎么重装系统 重装windows7系统图文详细说明
- 一键重装系统win7 如何快速重装windows7系统详细图文教程
- 一键重装系统win7 教你如何快速重装Win7系统
- 如何重装win7系统 重装win7系统不再是烦恼
- 重装系统win7旗舰版详细教程 重装系统就是这么简单
- 重装系统详细图文教程 重装Win7系统不在是烦恼
- 重装系统很简单 看重装win7系统教程(图解)
- 重装系统教程(图解) win7重装教详细图文
- 重装系统Win7教程说明和详细步骤(图文)













