win7系统简化了很多设计,优化了视听娱乐,添加了集成搜索功能,提高了用户体验,很多朋友在安装系统时都会选择一键重装系统。下面,我就给大家介绍一下离线重装win7系统的方法。
1、U盘插到有网络的电脑上,打开下载好的小白一键重装系统软件,切换到U盘启动——点击U盘模式。

2、设备名选择U盘,点击一键制作启动U盘,选择UEFI/BIOS双启动
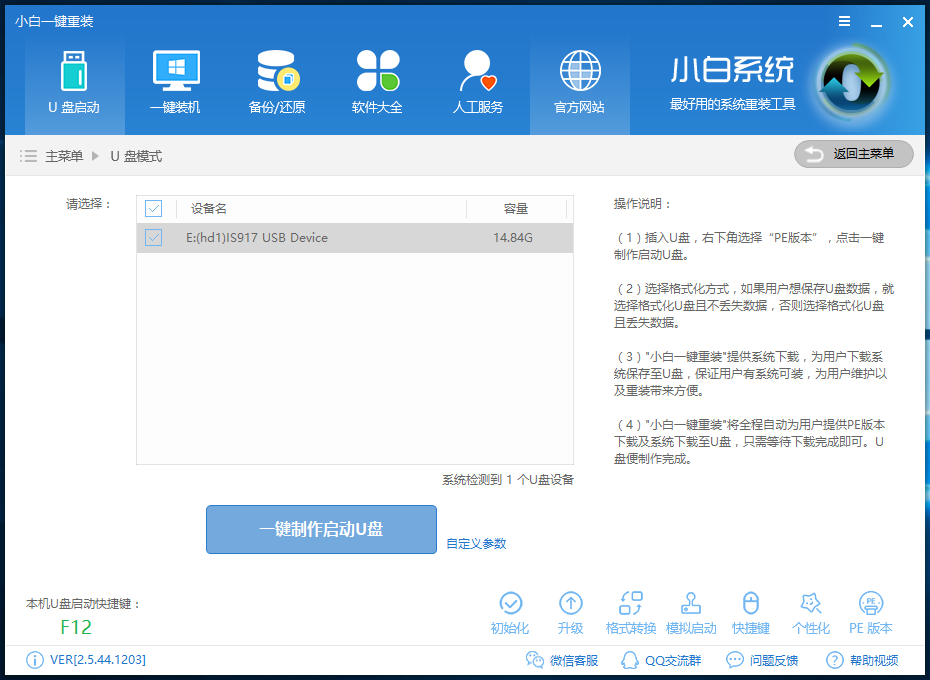
3、PE选择高级版,点击确定
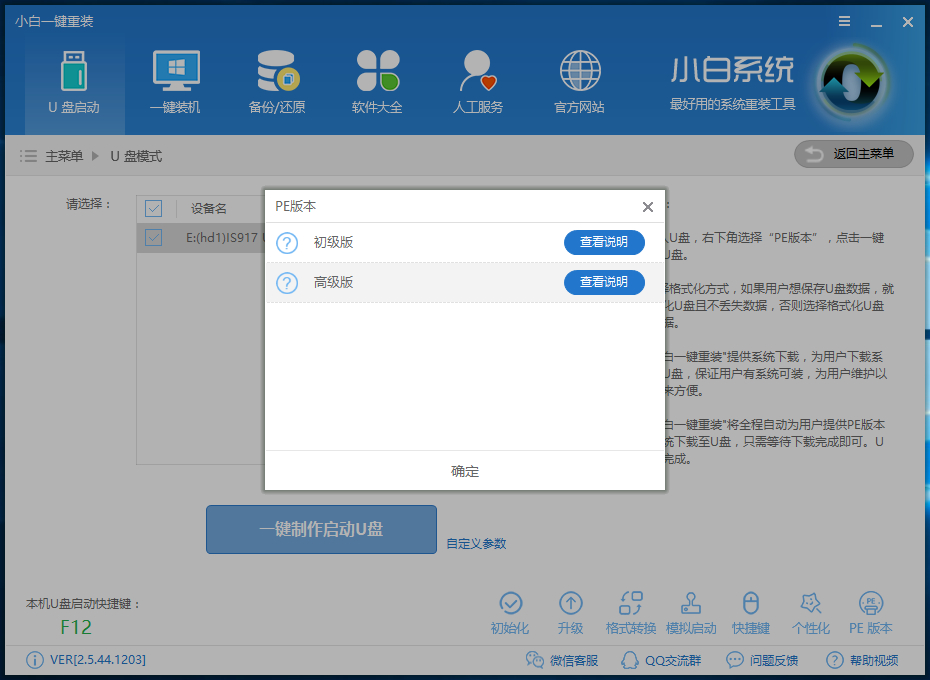
4、选择格式化方式
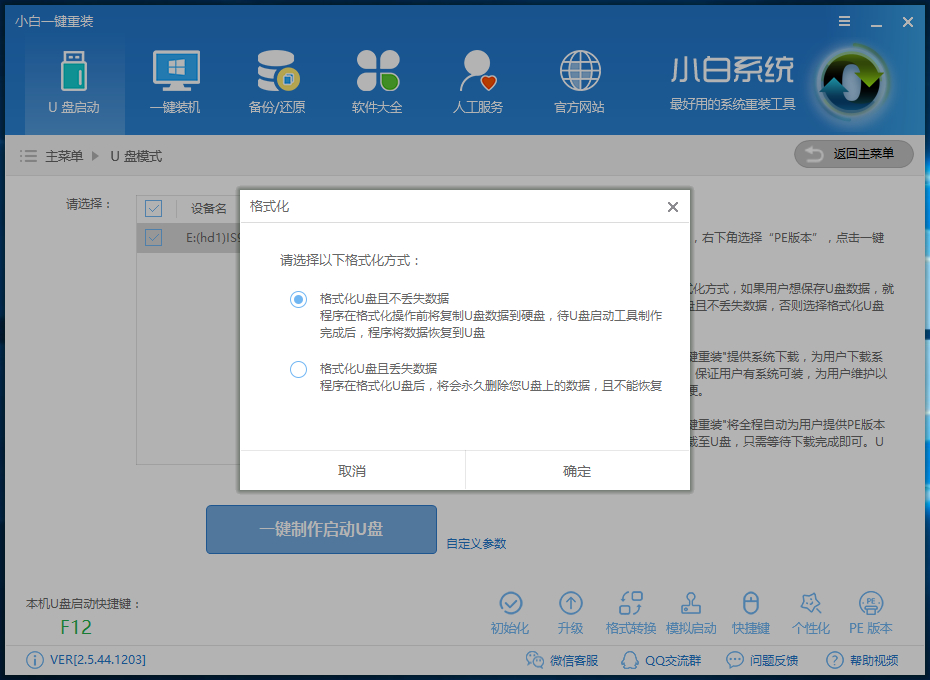
5、选择Win7系统,点击下载系统且制作U盘。
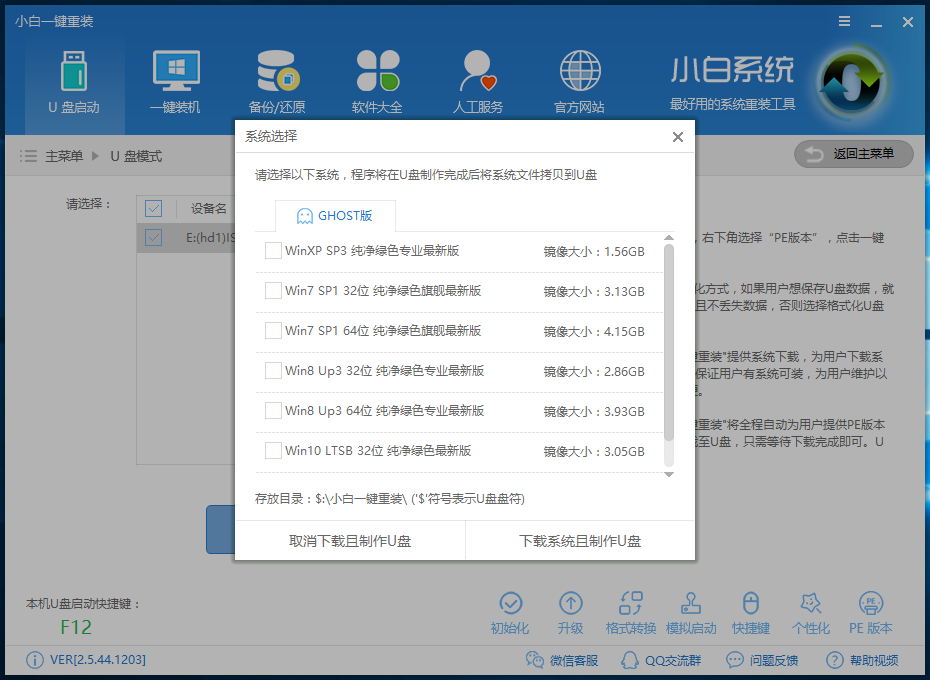
6、等待系统的下载,U盘启动盘的制作,制作完成后拔出U盘
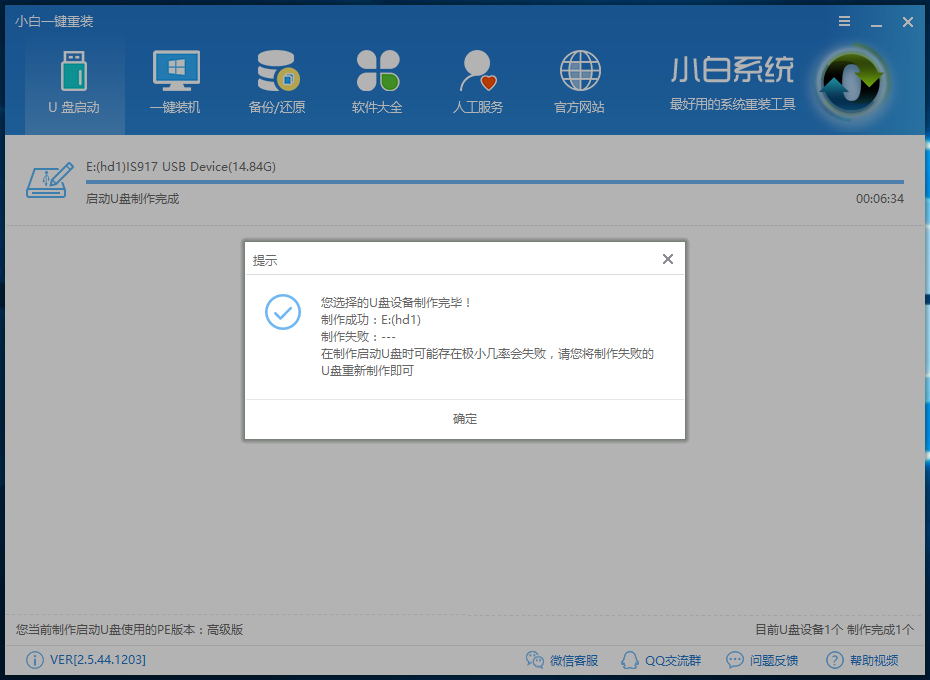
7、将制作好的U盘启动盘插入没有网络的电脑,查看下图找到自己电脑对应的启动热键,重启电脑在开机时不停地启动热键,在调出来的界面选择USB的选项,回车。
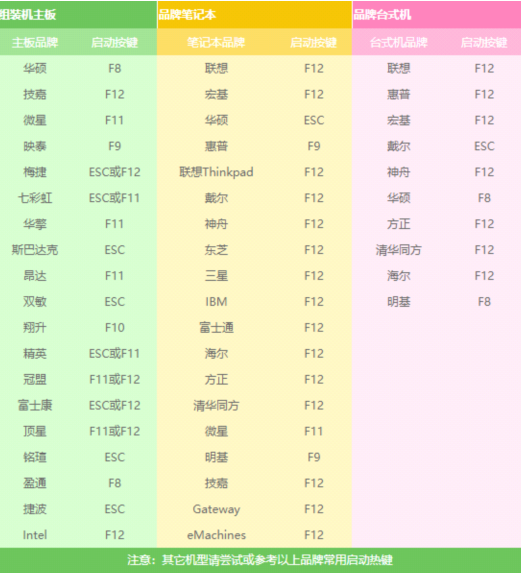
8、进入到PE选择界面选02进入PE系统。
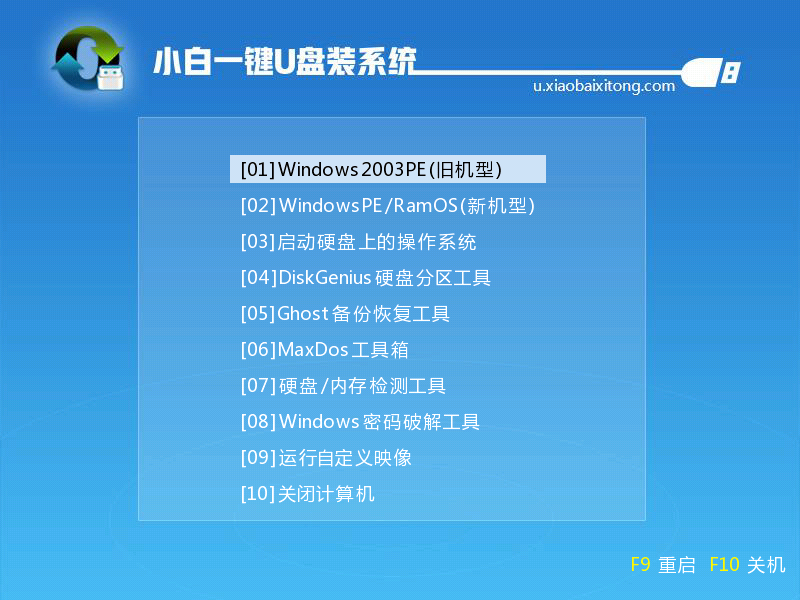
9、注意:如果你是预装的win8或win10系统用U盘重装win7系统需要在BIOS里面修改一些设置后才能U盘启动与重装。
1)Secure Boot改成Disabled,禁用安全启动
2)CSM改成Enable或Yes,表示兼容
3)Boot mode或UEFI mode改成Legacy,表示传统启动方式
4)OS Optimized Defaults改成Disabled或Other OS,禁用默认系统优先设置
5)部分机型需设置BIOS密码才可以修改Secure Boot,找到Set Supervisor Password设置密码
修改完成后按F10保存退出之后进入PE系统。
10、进入到PE系统桌面弹出小白PE装机工具,选择Win7系统,目标分区选择系统盘(一般为C盘),之后点击安装系统。
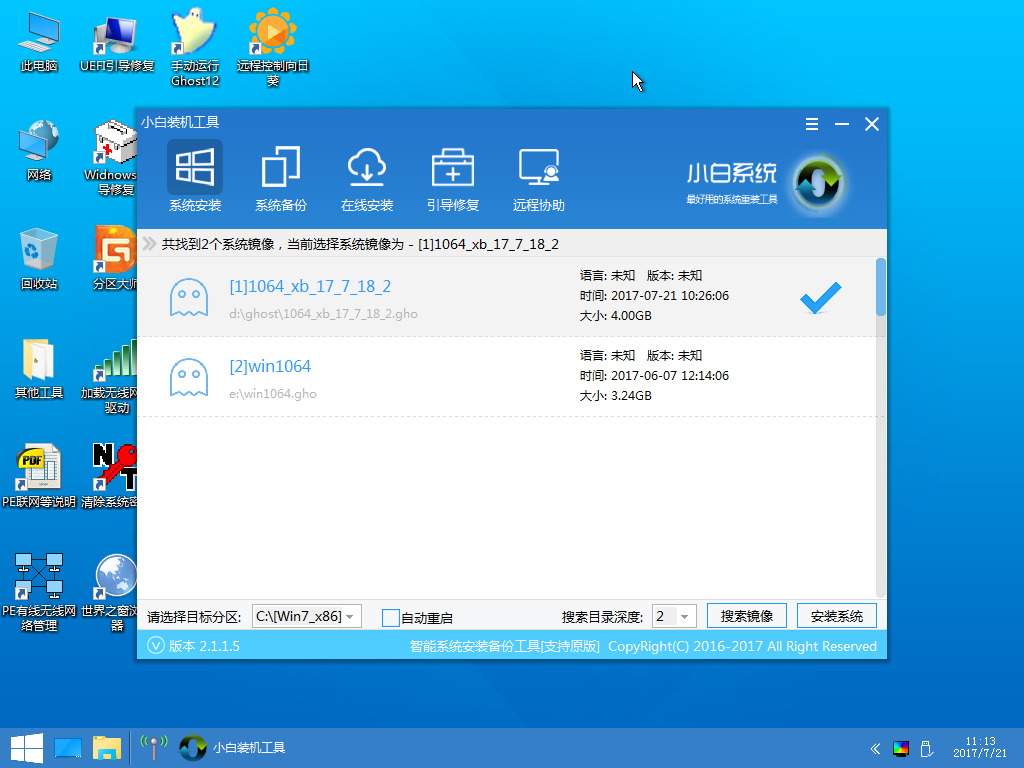
11、等待安装系统
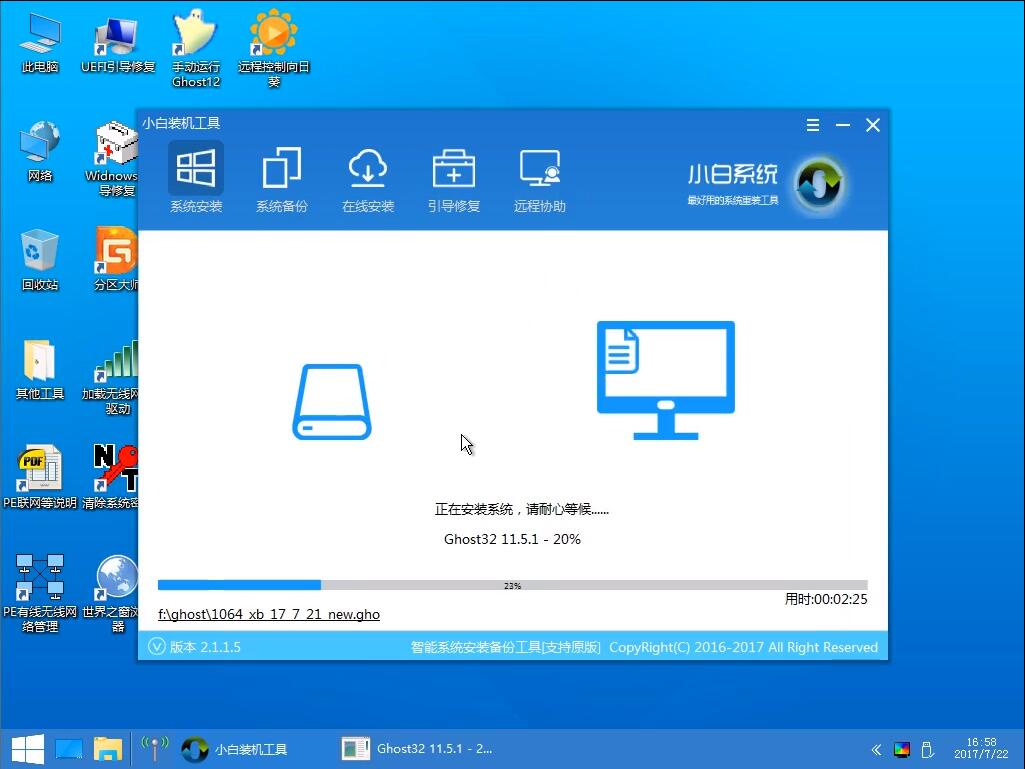
12、注意:一般原系统是预装的win8/10磁盘都是gpt格式的,这时候就需要修改硬盘分区格式才能装Win7,具体方法为:打开桌面的分区大师工具——点击你的硬盘——点击上面的硬盘选择转换分区表格式为MBR格式。转换完成后再打开装机工具完成第10、11步即可。
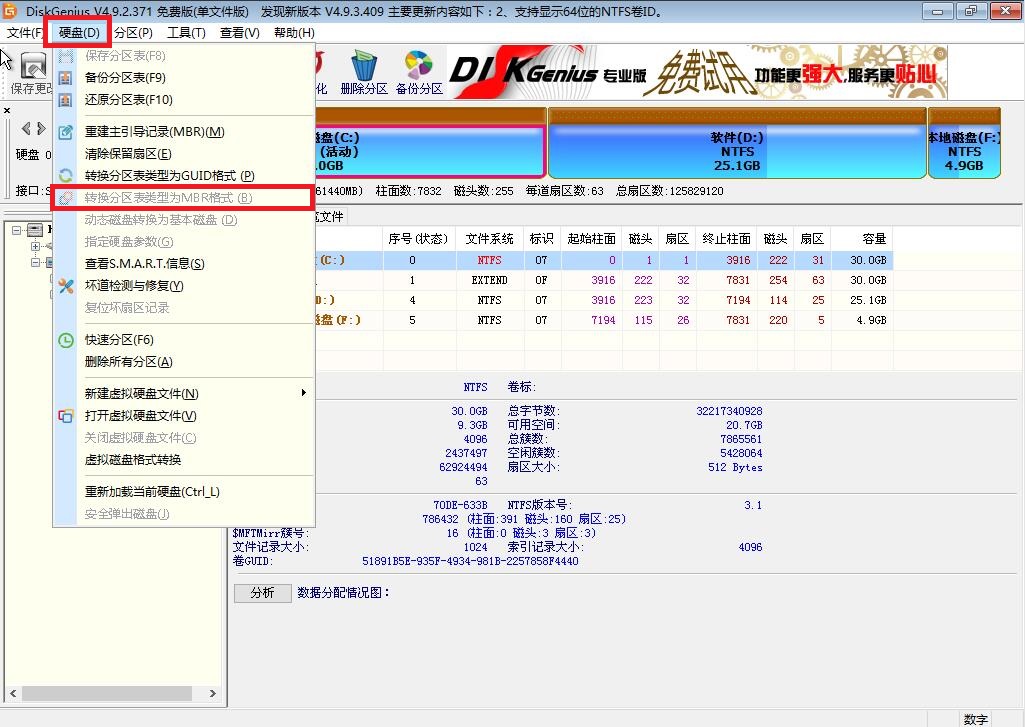
13、完成后拔出U盘,重启电脑,进入最后的系统安装

14、安装完成

- 系统重装步骤
- 一键重装系统win7 64位系统 360一键重装系统详细图文解说教程
- 一键重装系统win8详细图文教程说明 最简单的一键重装系统软件
- 小马一键重装系统详细图文教程 小马一键重装系统安全无毒软件
- 一键重装系统纯净版 win7/64位详细图文教程说明
- 如何重装系统 重装xp系统详细图文教程
- 怎么重装系统 重装windows7系统图文详细说明
- 一键重装系统win7 如何快速重装windows7系统详细图文教程
- 一键重装系统win7 教你如何快速重装Win7系统
- 如何重装win7系统 重装win7系统不再是烦恼
- 重装系统win7旗舰版详细教程 重装系统就是这么简单
- 重装系统详细图文教程 重装Win7系统不在是烦恼
- 重装系统很简单 看重装win7系统教程(图解)
- 重装系统教程(图解) win7重装教详细图文
- 重装系统Win7教程说明和详细步骤(图文)













