联想天逸310怎么用u盘装系统
更新时间:2019-12-18 14:26:13
作者:无名
联想天逸310怎么用u盘装系统?以联想天逸310-14笔记本为例,它是一款2016年上市的娱乐影音笔记本电脑,这款电脑采用了intel第六代酷睿i5处理器以及性能级独立显卡,能够满足用户们日常娱乐使用需求,那么联想天逸310-14笔记本如何使用u启动u盘安装win7系统呢?今天为大家分享联想天逸310-14笔记本使用u启动u盘安装系统的操作步骤。
准备工作:
1、下载u启动u盘启动盘制作工具
2、下载win7系统镜像并存入u盘启动盘中
安装win7系统操作步骤:
1、将准备好的u启动u盘启动盘插在电脑usb接口上,然后重启电脑,在出现开机画面时通过u盘启动快捷键进入到u启动主菜单界面,选择【02】U启动Win8PE标准版(新机器)选项。
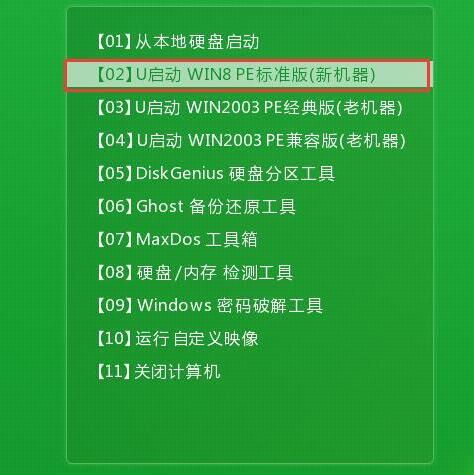
2、进入pe系统u启动pe装机工具会自动开启并识别u盘中所准备的原版win7系统镜像,操作完成后点击【确定】。
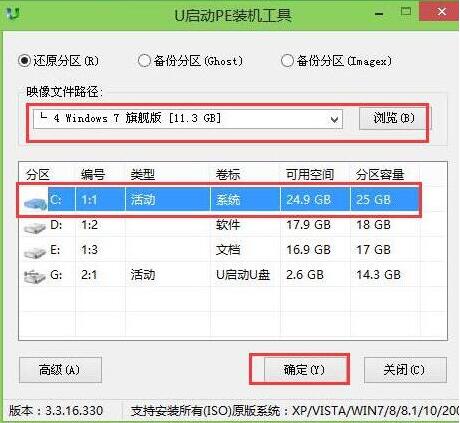
3、此时弹出的确认提示窗口中,勾选复选框“完成后重启”,接着点击确定。
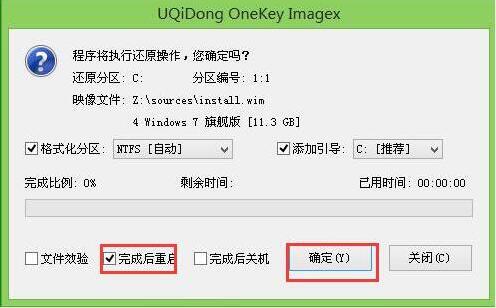
4、此过程大约需要数分钟的时间,在此切勿操作其他相关u盘操作,操作结束后在弹出的窗口中点击“是”重启计算机即可。
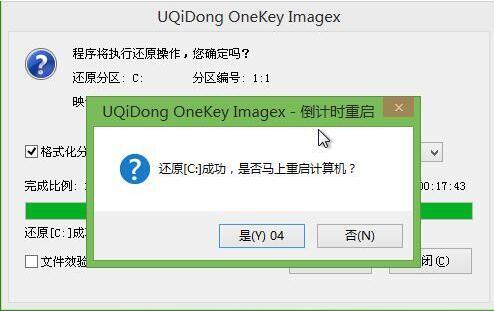
5、最后电脑会继续执行剩余原版win7系统安装步骤,敬请耐心等待。

6、安装完成之后需要进行系统相关设置,设置完成便能进入win7系统。

系统重装相关下载
系统重装相关教程
重装系统软件排行榜
重装系统热门教程
- 系统重装步骤
- 一键重装系统win7 64位系统 360一键重装系统详细图文解说教程
- 一键重装系统win8详细图文教程说明 最简单的一键重装系统软件
- 小马一键重装系统详细图文教程 小马一键重装系统安全无毒软件
- 一键重装系统纯净版 win7/64位详细图文教程说明
- 如何重装系统 重装xp系统详细图文教程
- 怎么重装系统 重装windows7系统图文详细说明
- 一键重装系统win7 如何快速重装windows7系统详细图文教程
- 一键重装系统win7 教你如何快速重装Win7系统
- 如何重装win7系统 重装win7系统不再是烦恼
- 重装系统win7旗舰版详细教程 重装系统就是这么简单
- 重装系统详细图文教程 重装Win7系统不在是烦恼
- 重装系统很简单 看重装win7系统教程(图解)
- 重装系统教程(图解) win7重装教详细图文
- 重装系统Win7教程说明和详细步骤(图文)













