华为笔记本用u盘装系统
更新时间:2019-12-17 14:27:28
作者:重装大师
虽然华为电脑量产不久,但是用户还是比较多的。有些朋友居安思危,未雨绸缪,就询问华为电脑一键重装win10系统的方法。接下来,我就教大家华为电脑一键重装win10系统的详细步骤。
进入大白菜官网点击“装机版下载”,下载最新的大白菜u盘启动盘8.0制作工具,并安装到电脑上。

将u盘插入电脑,打开软件,选择默认模式,点击“开始制作”。
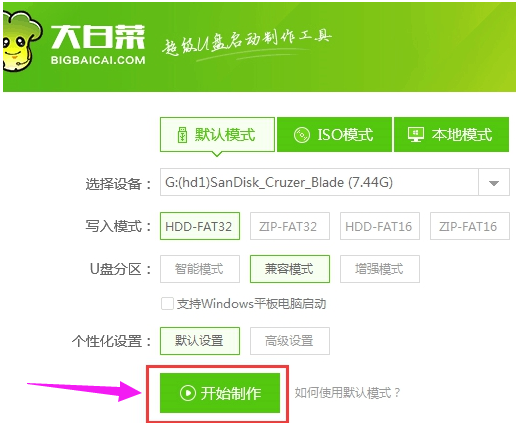
等待制作完成后,再将已经下载好的win7镜像文件拷贝到大白菜u盘中,然后根据华为matebook系列笔记本开机时进入大白菜的快捷键F12设置u盘启动。
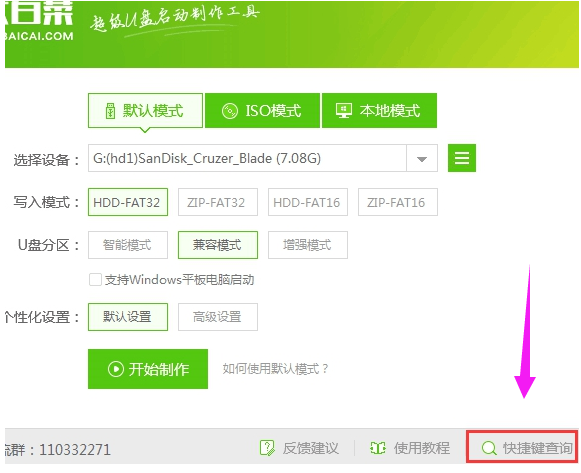
重启华为matebook系列笔记本,第一画面出现时立刻按下启动快捷键,进入大白菜主菜单,选择“【02】大白菜win8pe标准版(新机器)”。
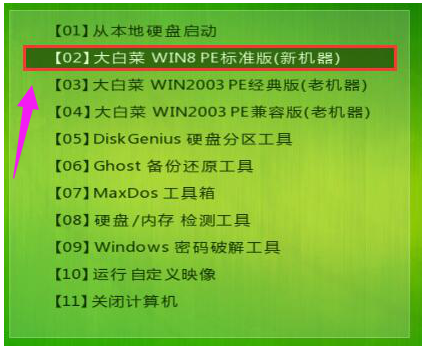
打开大白菜pe装机工具,点击“浏览”,将大白菜u盘中系统镜像添加进来,选择C盘为安装盘,点击“确定”。
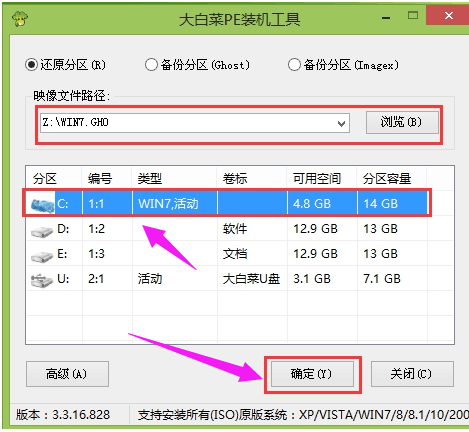
在出现“bigbaicai onekey ghost”界面时,点击“确定”,确认执行还原。
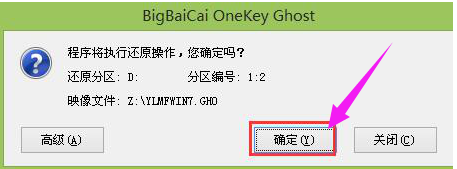
耐心等待系统解析过程。
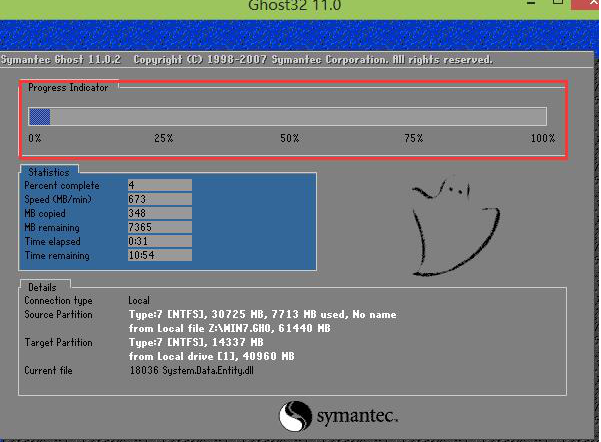
完成后系统会自行重启,开始自动安装过程,待重启计算机,新的win7系统就安装完毕。
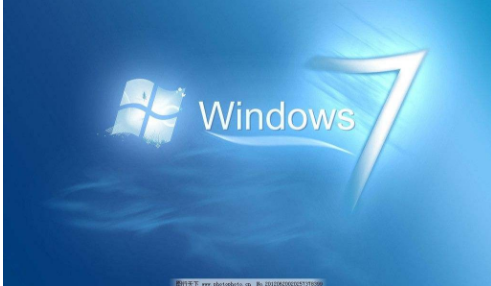
系统重装相关下载
系统重装相关教程
重装系统软件排行榜
重装系统热门教程
- 系统重装步骤
- 一键重装系统win7 64位系统 360一键重装系统详细图文解说教程
- 一键重装系统win8详细图文教程说明 最简单的一键重装系统软件
- 小马一键重装系统详细图文教程 小马一键重装系统安全无毒软件
- 一键重装系统纯净版 win7/64位详细图文教程说明
- 如何重装系统 重装xp系统详细图文教程
- 怎么重装系统 重装windows7系统图文详细说明
- 一键重装系统win7 如何快速重装windows7系统详细图文教程
- 一键重装系统win7 教你如何快速重装Win7系统
- 如何重装win7系统 重装win7系统不再是烦恼
- 重装系统win7旗舰版详细教程 重装系统就是这么简单
- 重装系统详细图文教程 重装Win7系统不在是烦恼
- 重装系统很简单 看重装win7系统教程(图解)
- 重装系统教程(图解) win7重装教详细图文
- 重装系统Win7教程说明和详细步骤(图文)













