dell台式机u盘装系统操作教程。随着电脑产品的普及,电脑品牌也是越来越多了,并且很多电脑的基础技能也变得越来越简单,就比如说电脑重装系统,已经不仅是专业装机人员的特有技能了,很多普通用户也可以学会装系统。那么dell台式机怎么装系统呢?如何用u盘给dell台式机装系统呢?今天小编以安装win7系统为例,跟大家分享dell台式机u盘装系统的操作教程,希望大家喜欢。
工具/原料
1.空u盘一个(不小于8g)
2.win7操作系统镜像文件
3.下载云骑士u盘装机大师,将u盘制作成启动盘(具体制作方法可查看https://www.yunqishi.net/yqszjjc/upqd.html)
4.将下载好win7系统镜像文件复制到云骑士u盘启动盘中
dell台式机u盘装系统操作步骤:
把u盘插入电脑后重启,等待开机画面出现戴尔的品牌logo标志时,按下一键u盘启动快捷键“esc”,进入到启动项选择窗口,借助上下方向键选择usb开头的u盘启动,按下回车键确认,如下图所示:
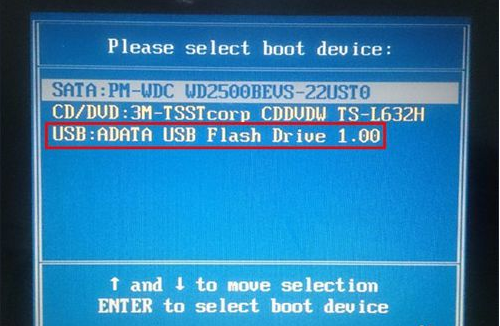
进入云骑士主菜单后,选择【02】Windows 8PE(新机型)点击回车进入,如图所示:
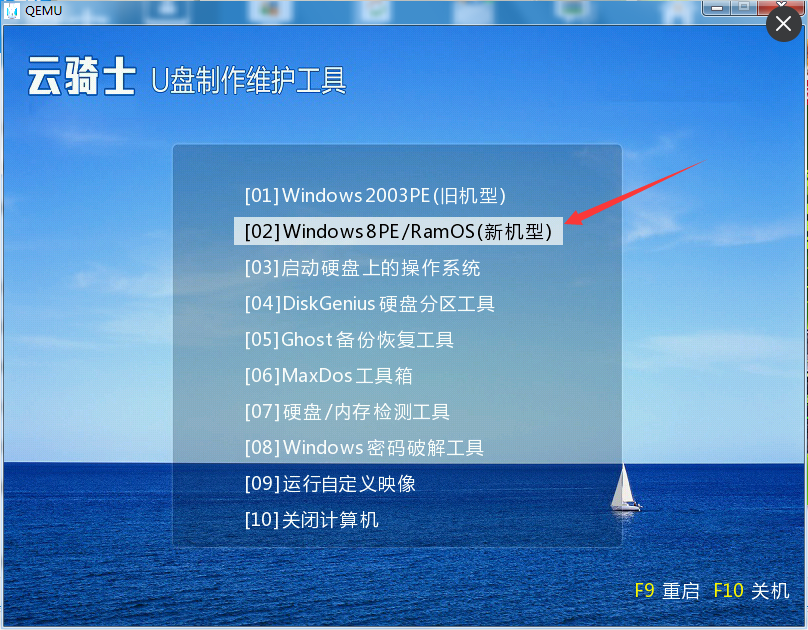
根据自己喜欢的32/64位PE进行选择,下面演示就以32位PE进行操作
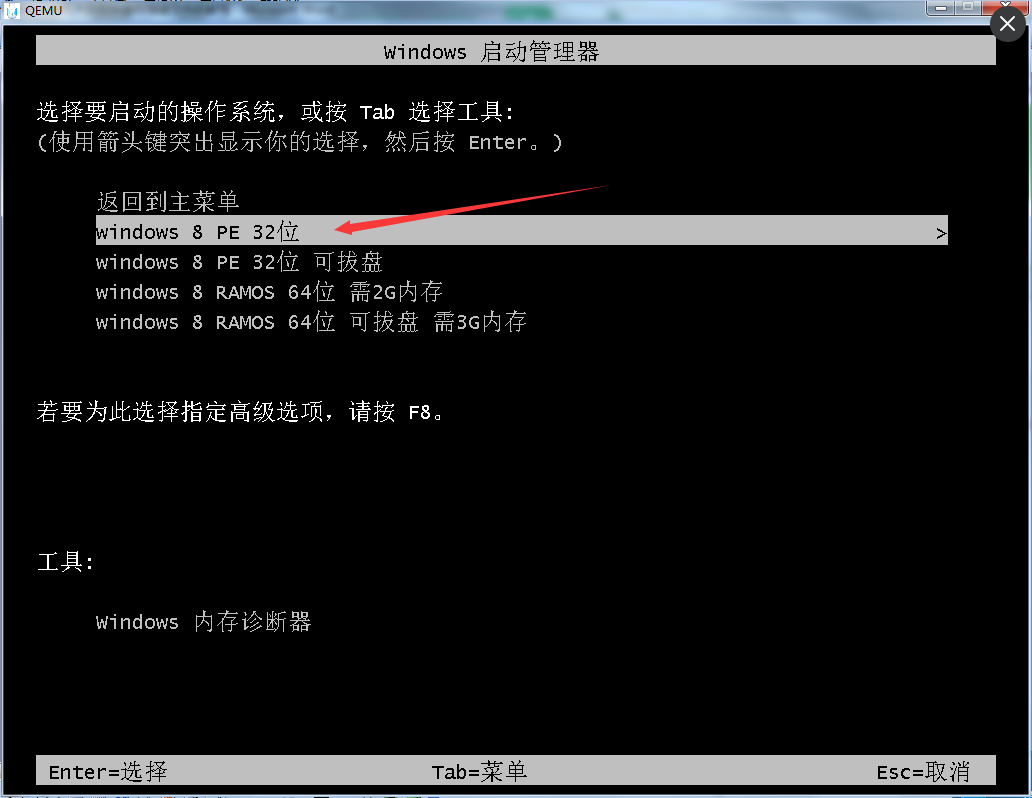
进入云骑士PE界面,在界面种找到”云骑士一键还原“双击打开,如图所示:
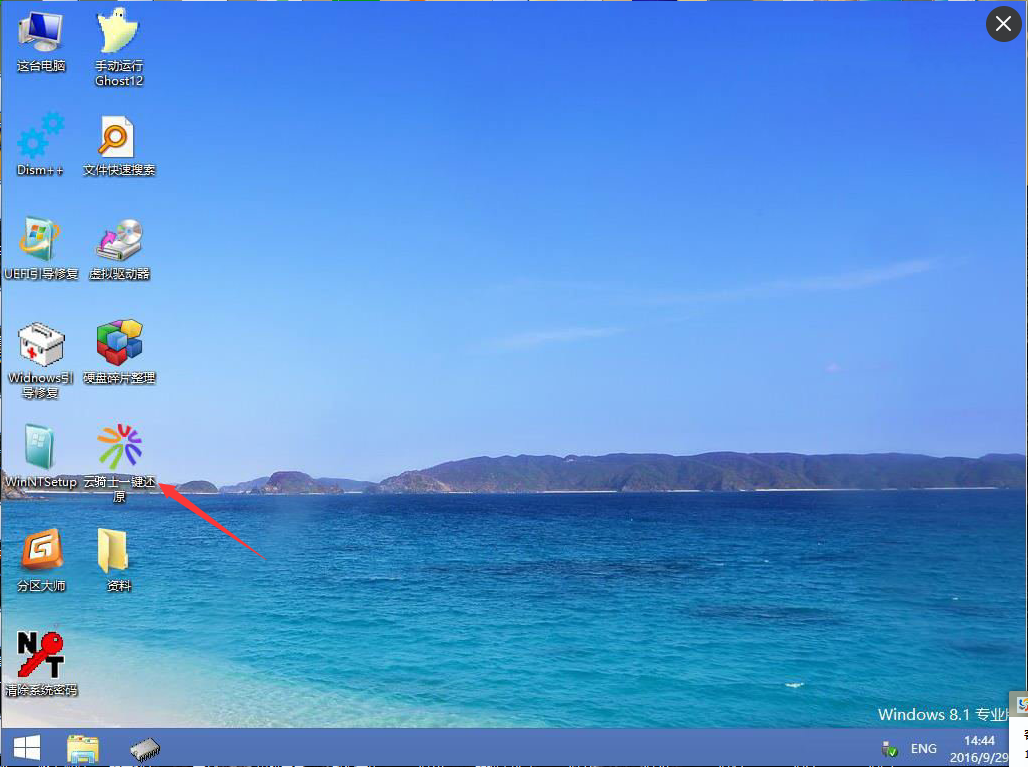
在打开云骑士一键还原”,在映像文件路径右侧点击“浏览”,选择已下载好的Win7系统文件,如图所示:
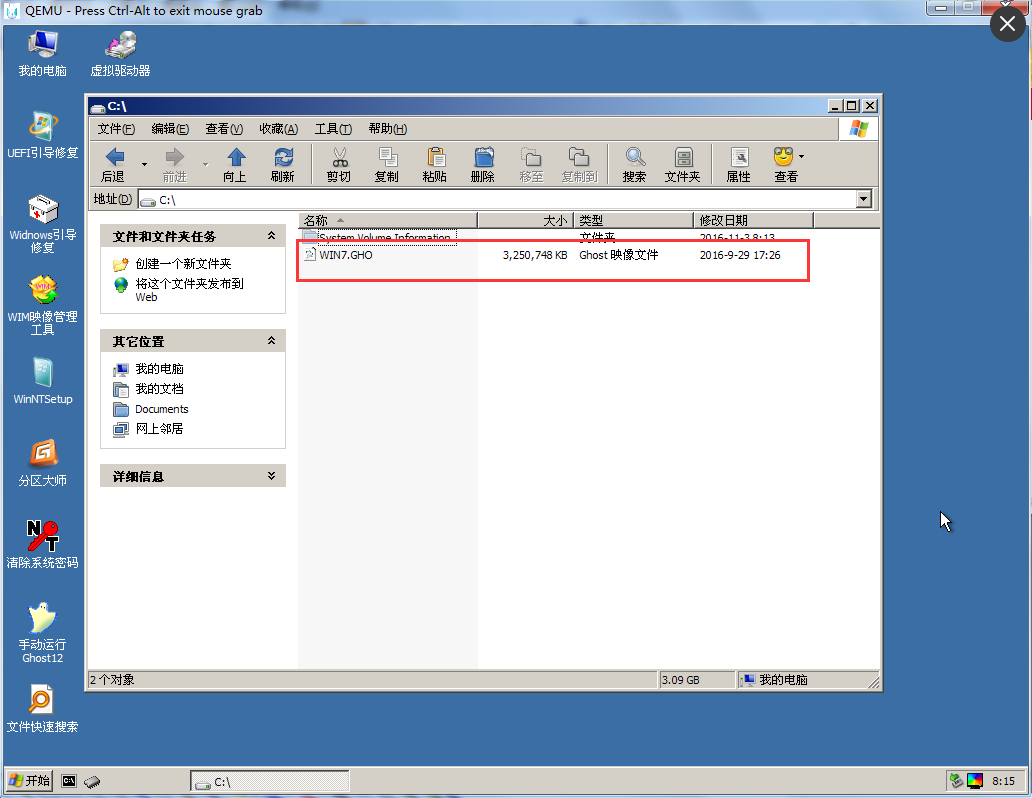
选择完系统后一般都是以C盘为系统盘,我们就把win7系统装入C盘,点击“确定”,如图所示:
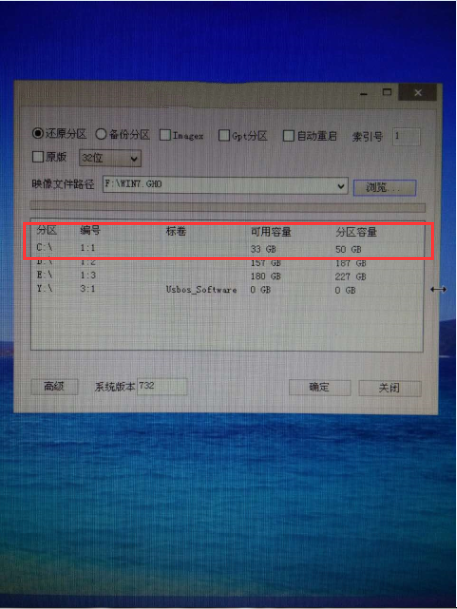
点击确定之后将会弹出如下图的界面进入自动安装系统,注意安装过程中不要去动其他软件,避免造成安装系统失败,如图所示:
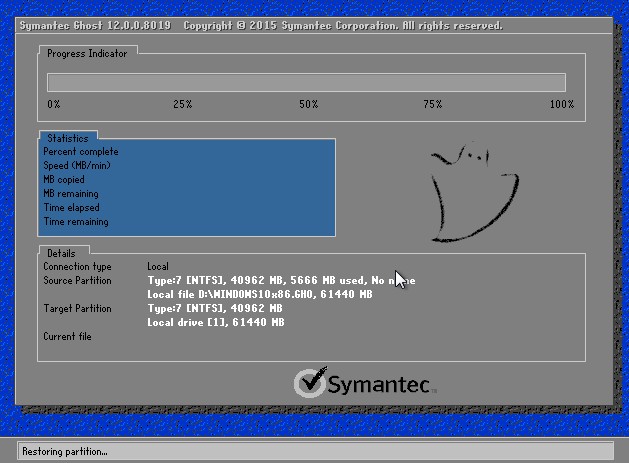
加载完系统之后电脑将会自动重启,接着开始部署系统这里需要一点时间,请大家耐心等待一下,如图所示:
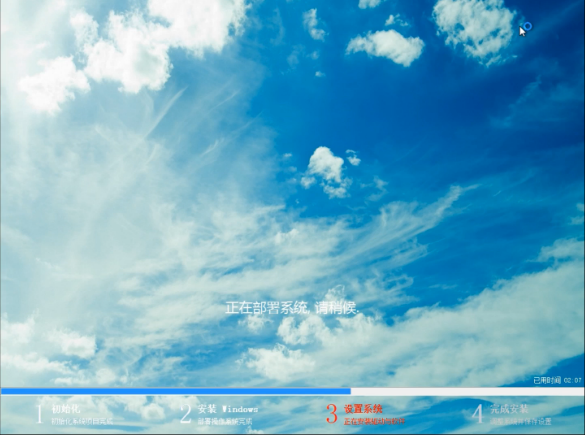
部署完系统后,进入到界面,大家就可以尽情享受win7系统。

以上就是dell台式机u盘装系统的操作教程,想要给电脑安装win7系统的朋友们赶紧学起来哦,希望此教程的朋友可以将文章收藏起来,也可以分享给身边的朋友。
- 系统重装步骤
- 一键重装系统win7 64位系统 360一键重装系统详细图文解说教程
- 一键重装系统win8详细图文教程说明 最简单的一键重装系统软件
- 小马一键重装系统详细图文教程 小马一键重装系统安全无毒软件
- 一键重装系统纯净版 win7/64位详细图文教程说明
- 如何重装系统 重装xp系统详细图文教程
- 怎么重装系统 重装windows7系统图文详细说明
- 一键重装系统win7 如何快速重装windows7系统详细图文教程
- 一键重装系统win7 教你如何快速重装Win7系统
- 如何重装win7系统 重装win7系统不再是烦恼
- 重装系统win7旗舰版详细教程 重装系统就是这么简单
- 重装系统详细图文教程 重装Win7系统不在是烦恼
- 重装系统很简单 看重装win7系统教程(图解)
- 重装系统教程(图解) win7重装教详细图文
- 重装系统Win7教程说明和详细步骤(图文)













