重装系统win7如何建立点对点网络连接
更新时间:2018-03-12 10:07:54
作者:叶子猪
最近有用户在重装win7系统后想要建立点对点网络连接,但又不知道该如何建立?下面小编就给大家介绍一下重装系统win7建立点对点网络连接的方法。
1、我们首先打开开始菜单栏中的控制面板,
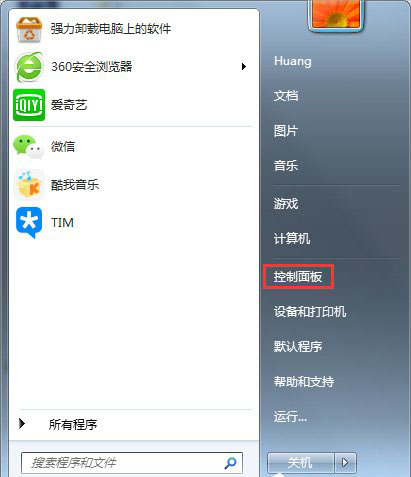
2、接着我们点击网络和共享中心。
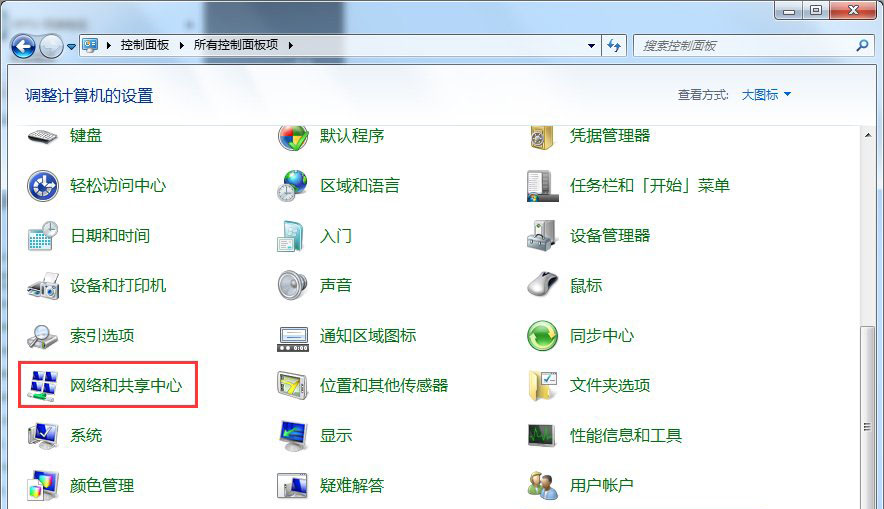
3、我们点击设置新的连接或网络。
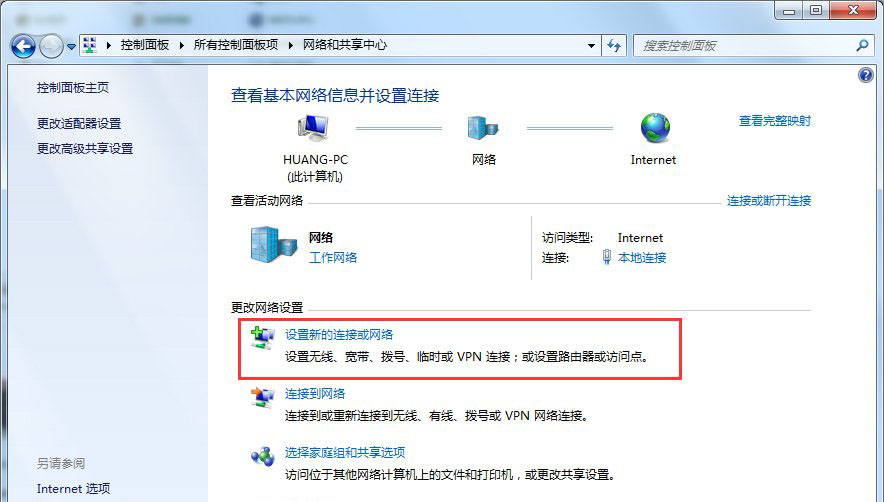
4、我们把下拉菜单拉到底,点击设置无线临时网络后在点击下一步。
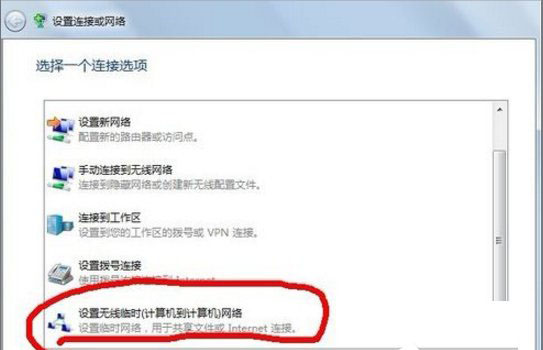
5、我们选无线网络连接,点击下一步。
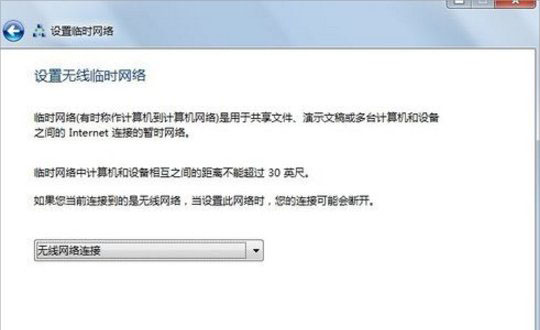
6、我们按照个人需求设置网络名,安全密钥(即密码),安全类型推荐选wpa2,点击下一步。
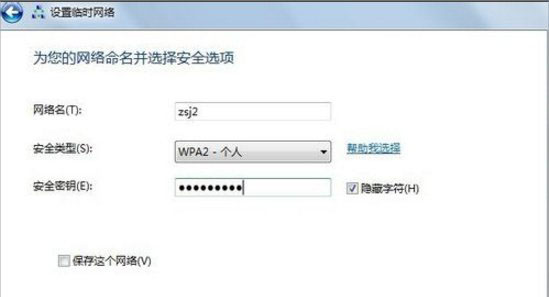
7、这样就建立了以zsj2为网络名的点对点网络连接,其他笔记本就可以通过开启无线,在无线列表中找到此网络,点击连接后输入密码就可连接局域网。
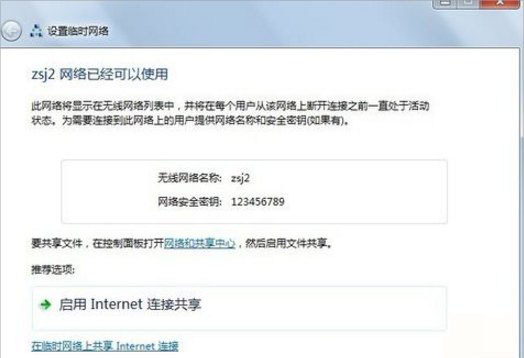
8、注意到启用internet连接共享选项,点击这个选项就可开启点对点连接的无线共享功能。
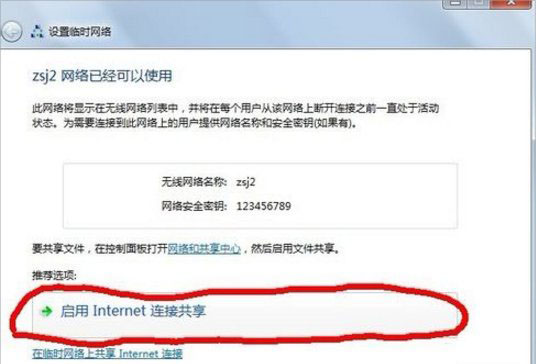

9、如此其他电脑连接此点对点网络就可实现多台电脑不需路由、交换机而可共同上网的功能了。
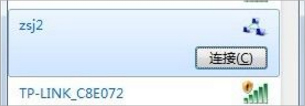
以上就是关于重装系统win7建立点对点网络连接的方法了,希望可以帮助到大家。
系统重装相关下载
系统重装相关教程
重装系统软件排行榜
重装系统热门教程
- 系统重装步骤
- 一键重装系统win7 64位系统 360一键重装系统详细图文解说教程
- 一键重装系统win8详细图文教程说明 最简单的一键重装系统软件
- 小马一键重装系统详细图文教程 小马一键重装系统安全无毒软件
- 一键重装系统纯净版 win7/64位详细图文教程说明
- 如何重装系统 重装xp系统详细图文教程
- 怎么重装系统 重装windows7系统图文详细说明
- 一键重装系统win7 如何快速重装windows7系统详细图文教程
- 一键重装系统win7 教你如何快速重装Win7系统
- 如何重装win7系统 重装win7系统不再是烦恼
- 重装系统win7旗舰版详细教程 重装系统就是这么简单
- 重装系统详细图文教程 重装Win7系统不在是烦恼
- 重装系统很简单 看重装win7系统教程(图解)
- 重装系统教程(图解) win7重装教详细图文
- 重装系统Win7教程说明和详细步骤(图文)













