电脑win7系统重装分区详细步骤 电脑磁盘如何分区
更新时间:2016-05-11 09:05:24
作者:jcwl2015
电脑磁盘如何分区。这个相信大家都会,但是不重装系统进行磁盘分区,这个相信有部分的朋友就不会了。几天,小编教大家一个方法!希望小编的分享能够帮助到大家!
1、右击我的电脑,点击“管理”
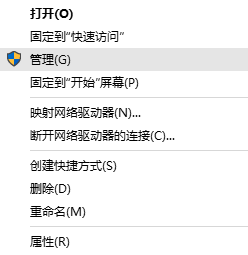
2、在“管理”左侧“存储”选择“磁盘管理”
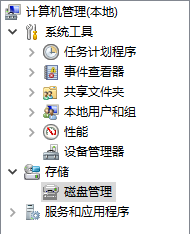
3、右键C盘分区,出现下图,选择“压缩卷”
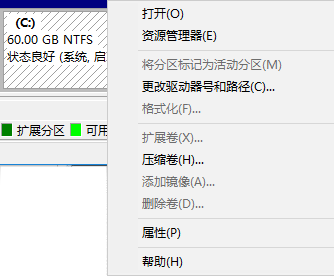
4、输入需要的空间量
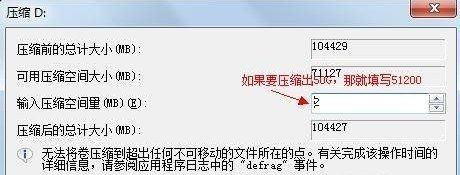
5、压缩完后,可以看到磁盘卷中会多出一个绿色分区的“未分区磁盘”,如下图:

6、右键第5步骤的可用空间,点击“新建分区“即可
系统重装相关下载
系统重装相关教程
重装系统软件排行榜
重装系统热门教程
- 系统重装步骤
- 一键重装系统win7 64位系统 360一键重装系统详细图文解说教程
- 一键重装系统win8详细图文教程说明 最简单的一键重装系统软件
- 小马一键重装系统详细图文教程 小马一键重装系统安全无毒软件
- 一键重装系统纯净版 win7/64位详细图文教程说明
- 如何重装系统 重装xp系统详细图文教程
- 怎么重装系统 重装windows7系统图文详细说明
- 一键重装系统win7 如何快速重装windows7系统详细图文教程
- 一键重装系统win7 教你如何快速重装Win7系统
- 如何重装win7系统 重装win7系统不再是烦恼
- 重装系统win7旗舰版详细教程 重装系统就是这么简单
- 重装系统详细图文教程 重装Win7系统不在是烦恼
- 重装系统很简单 看重装win7系统教程(图解)
- 重装系统教程(图解) win7重装教详细图文
- 重装系统Win7教程说明和详细步骤(图文)













