雨林木风win7是最受用户欢迎的系统之一,雨林木风win7安装步骤很简单,在雨林木风官网下载ghost win7到本地,解压后就可以直接硬盘一键安装,下面来看看具体雨林木风win7系统直接硬盘安装步骤吧。
雨林木风win7系统直接硬盘安装步骤
1、首先下载系统,接着鼠标右键下载好的安装包右键选择“解压到xxxxx”。
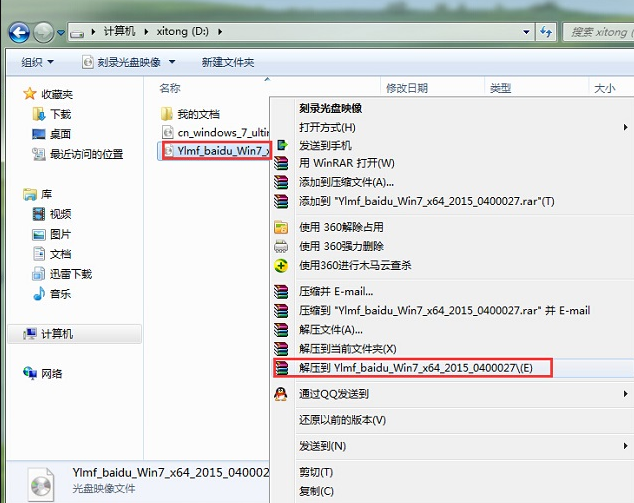
2、镜像文件解压完成后,会生成一个系统文件夹。

3、打开该文件夹,找到里面的“硬盘安装”程序双击运行。
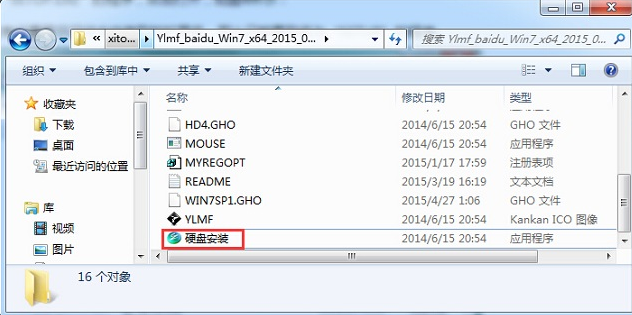
4、在“OneKey Ghost”窗口中查看GHO WIM ISO映像路径是否正确,接着选择c盘,点击确定。
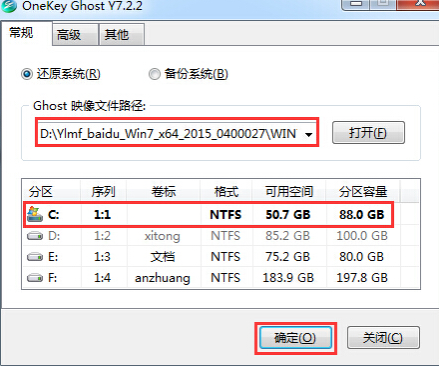
5、在弹出的提示框中选择是,进入下一步。
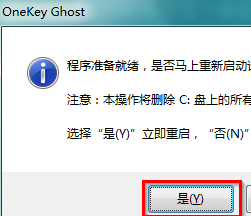
6、这时电脑会自动重启,开始ghost欢迎过程,耐心等待即可。
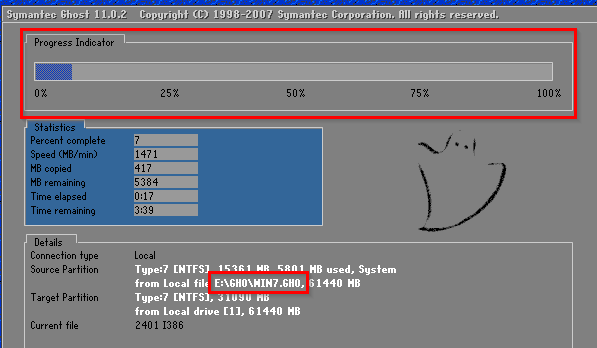
7、ghost完毕后,电脑自动重启开始win7系统安装过程,耐心等待完成即可。
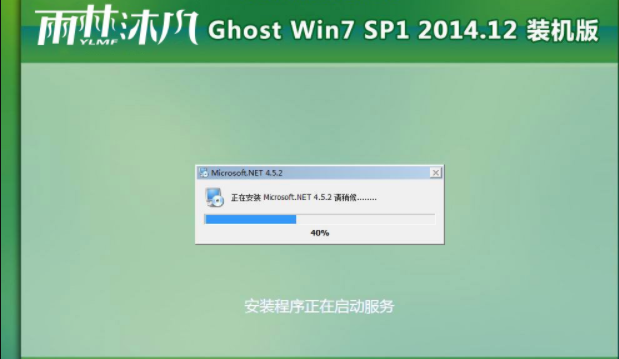
8、一段时间的等待后进入win7系统桌面,重新系统的操作就完成了。
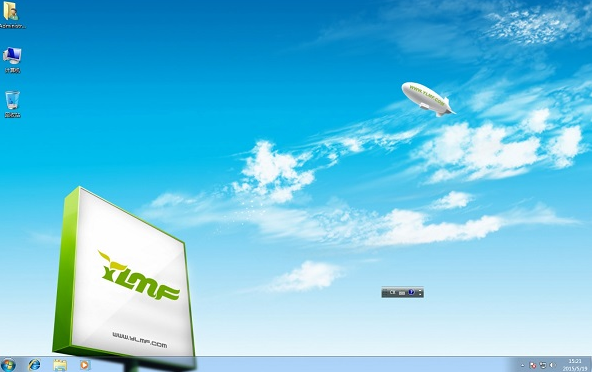
以上就是雨林木风安装win7系统的详细步骤了,大家可以借鉴一下然后一步步来操作。