win7系统操作界面更加美观,用户视觉效果好,同时win7系统对电脑硬件的配置要求并不高,几乎所有电脑都可以安装,有用户想给宏基笔记本装win7系统,但是不清楚要怎么操作,这边小编教大家宏基笔记本怎么安装win7系统。
宏基笔记本怎么安装win7系统
1、开机时不停按F2键进入BIOS,切换到Boot,选择Boot Mode回车,选择Legacy回车;
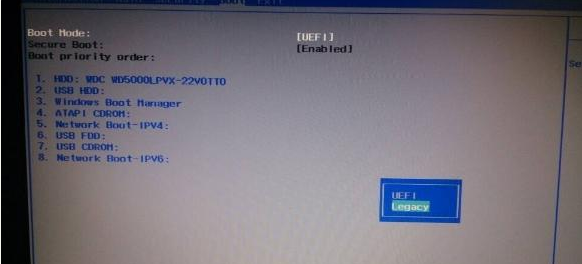
2、设置为Legacy时默认关闭Secure Boot,如果Secure Boot灰色无法设置,则转到Security,选择Set Supervisor Password回车设置密码,再禁用Secure Boot;
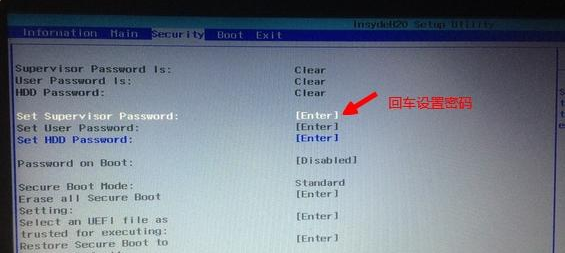
3、转到Main,选择F12 Boot Menu回车,设置为Enabled,按F10选择Yes回车保存修改;
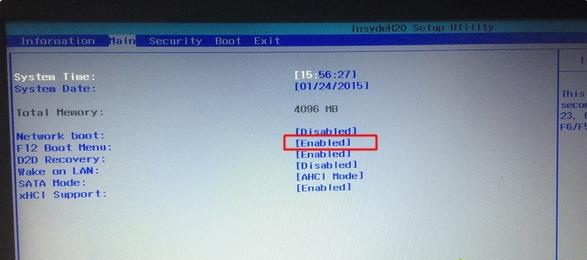
4、插入U盘启动盘,重启按下F12打开Boot Manager,选择USB HDD回车从U盘启动;
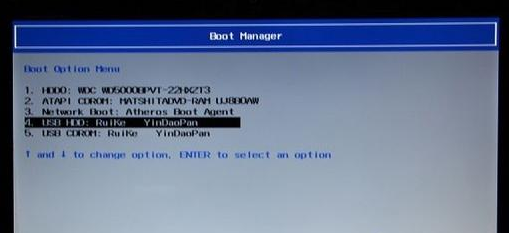
5、启动到U盘界面,选择运行PE系统;
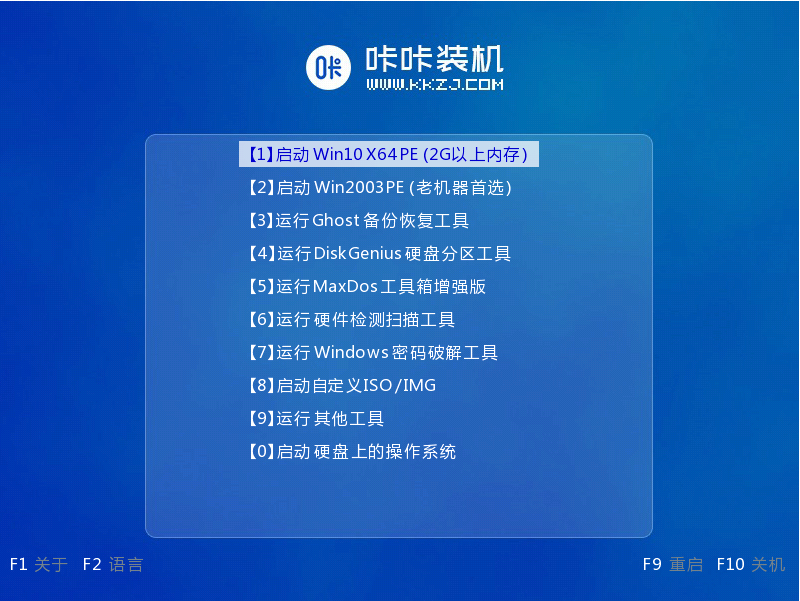
6、在PE桌面上打开DiskGenius分区工具,点击“硬盘”选择“删除所有分区”,然后选择“转换分区表为MBR”,最后进行快速分区;
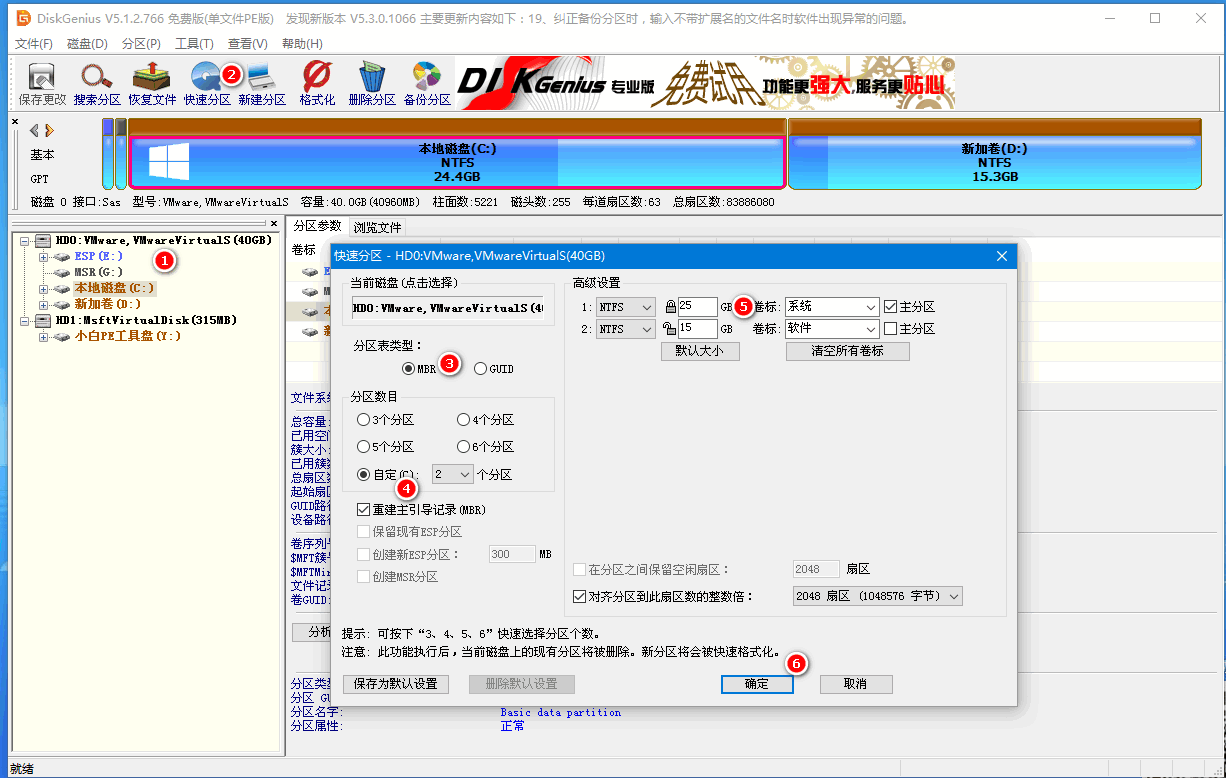
7、分区之后,打开PE装机工具,选择安装win7到C盘,确定;
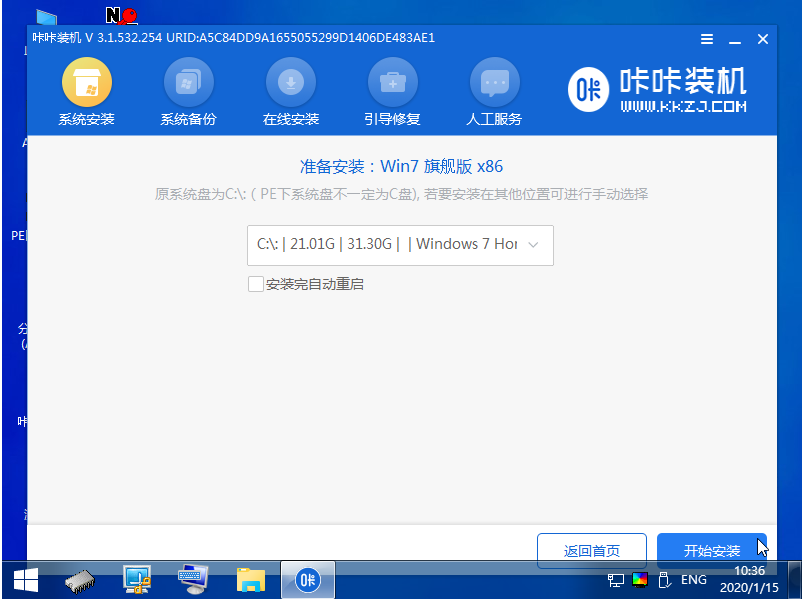
8、进入以下界面开始安装win7系统。
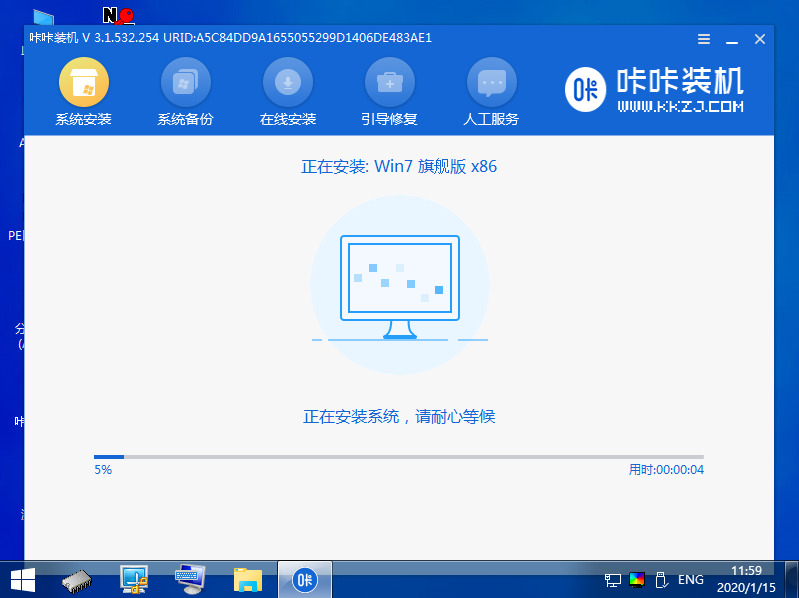
9、安装完成我们重启电脑就是win7系统啦。

以上就是宏碁笔记本装win7系统的详细介绍啦,希望能帮助到大家。