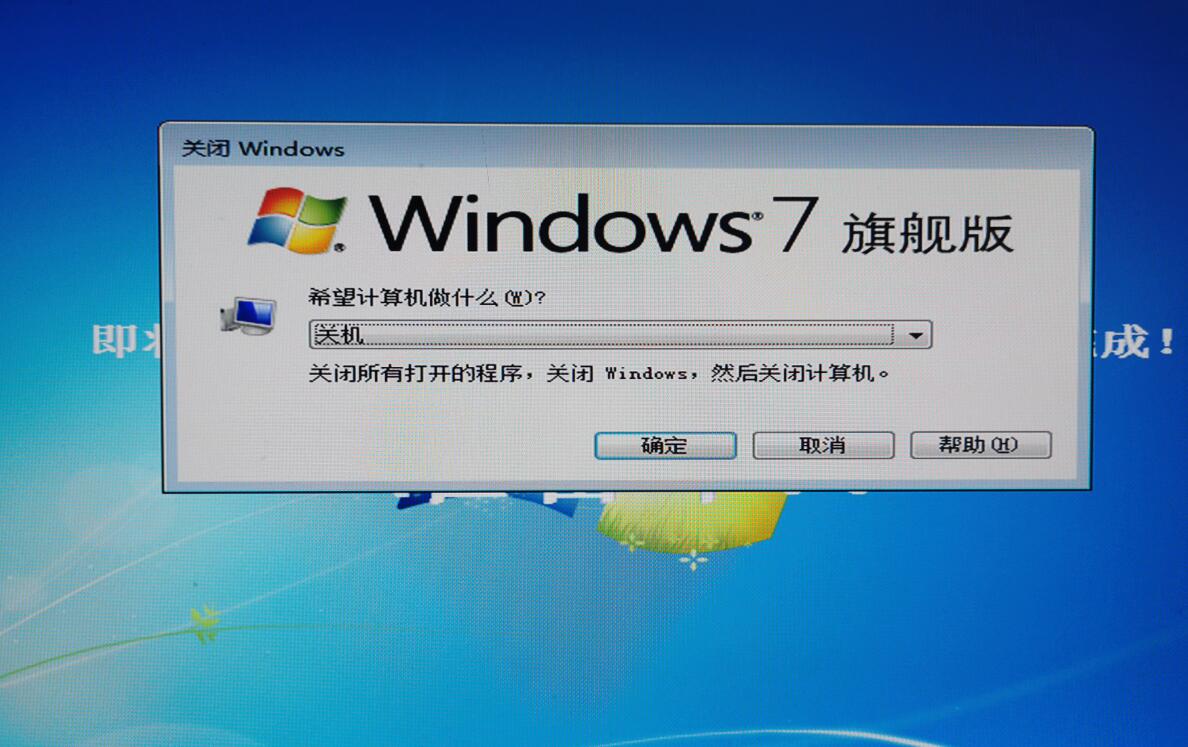win7系统是一款受到多人喜爱的精品系统,这款系统使用起来非常的棒。很多的用户们不能在电脑上直接进行系统的安装,就需要使用到U盘来安装系统,在本站下载的win7系统到底需要怎么安装呢,快来看看u盘系统安装步骤windows7教程吧~
u盘系统安装步骤windows7教程
1.在U盘中下载好系统后,重启电脑,开机画面出现时,按下U盘启动快捷键
2.然后选择U盘选项,按下回车启动系统,一般都是第二项。
3.打开U盘文件夹,找到我们下载好的Win7系统文件,双击打开文件夹。
4.在文件夹中,找到你下载好的win7系统,鼠标右键该系统文件,选择【装载】。
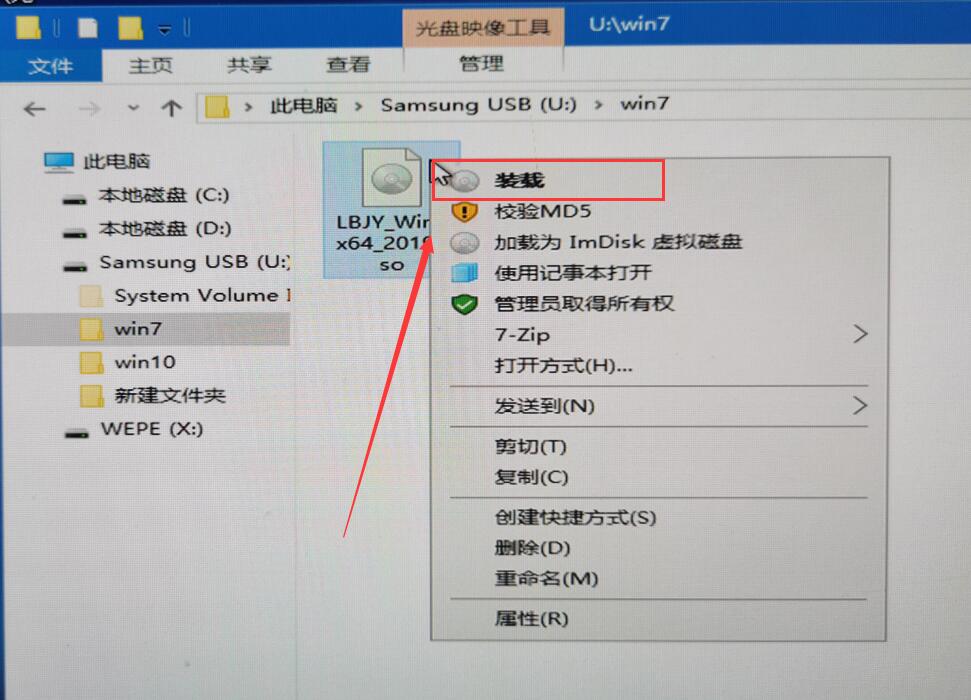
5.然后会弹出一个文件夹,我们直接鼠标双击【一键安装系统】就行了。
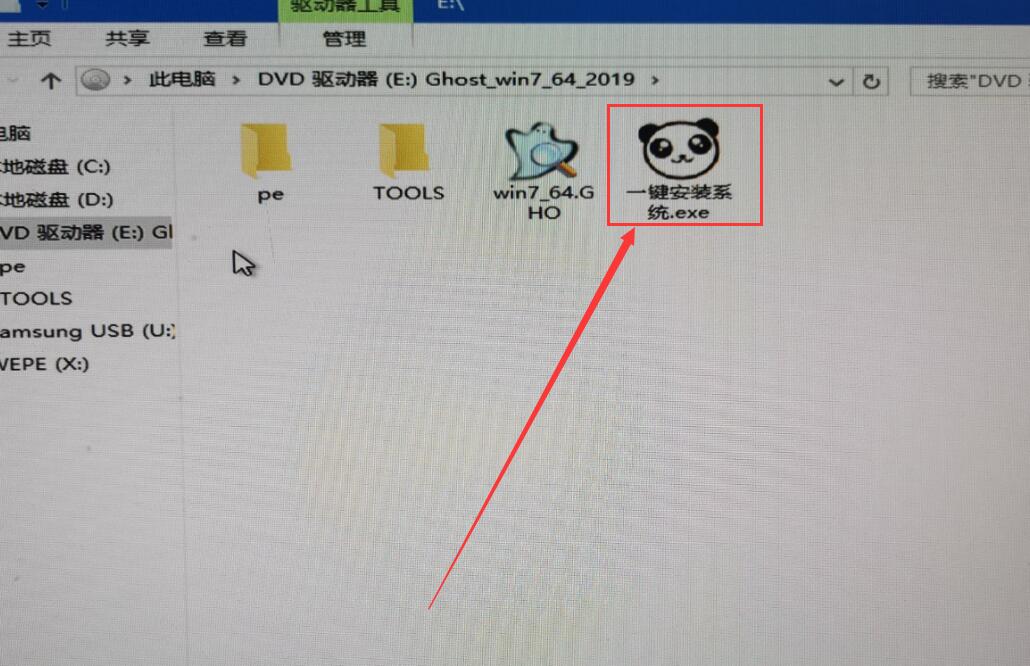
6.假如出现有报毒或者其它提示的情况,请执行以下步骤,如果没有,略过3-5步骤。
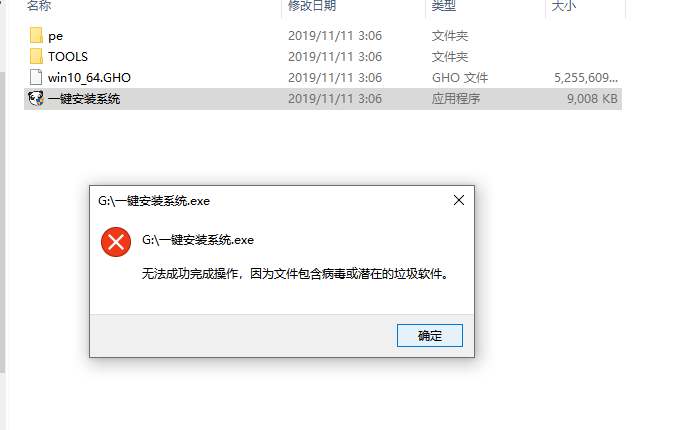
7.提示报毒后,桌面右下角会弹出提示,我们点击该提示。
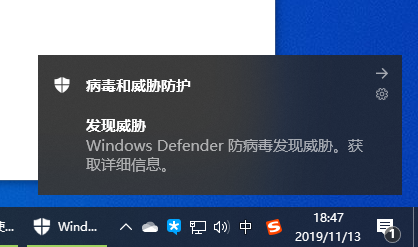
8.在下方的选择栏目中,选择【允许在设备上】就可以正常的进行安装了。
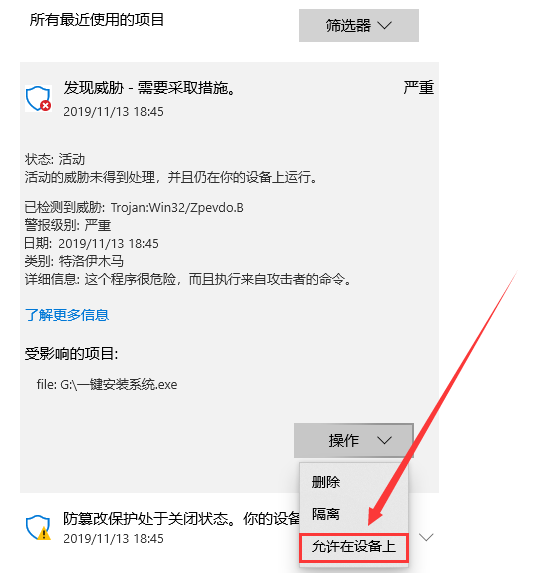
9.然后会弹出磁盘选择界面,我们默认选择安装在系统盘【C盘】。
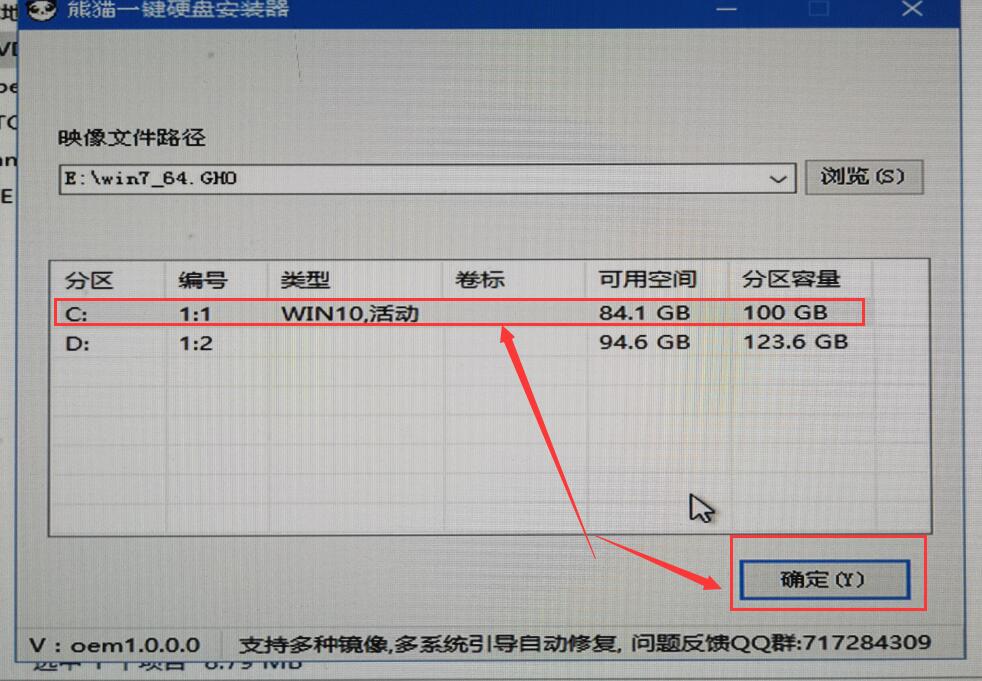
10.然后会弹出还原确认窗口,点击【确定】即可自动安装。
PS:此后的所有步骤,全部为自动安装,无须操作,直至系统安装完毕后。
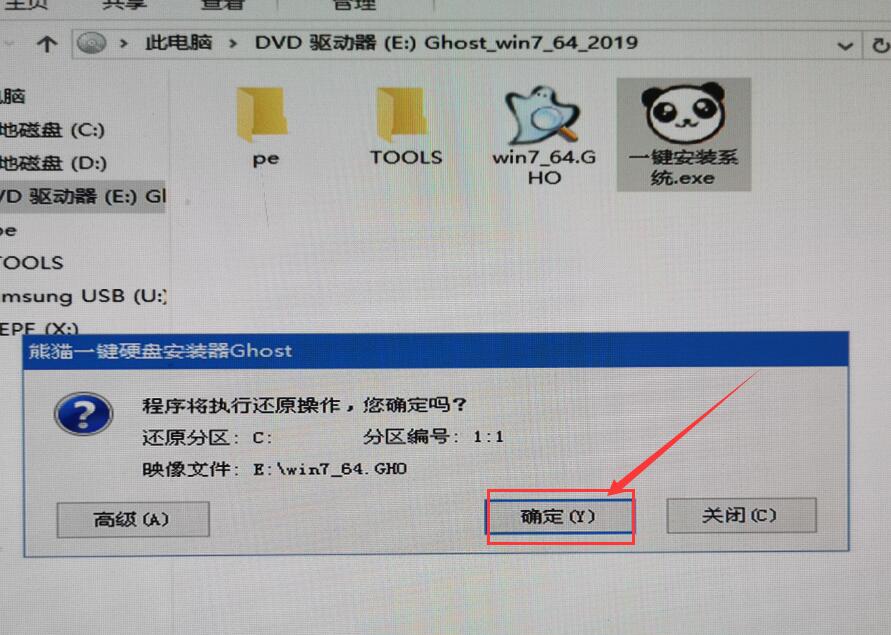
11.正在Ghost还原电脑系统设置,请耐心等待。
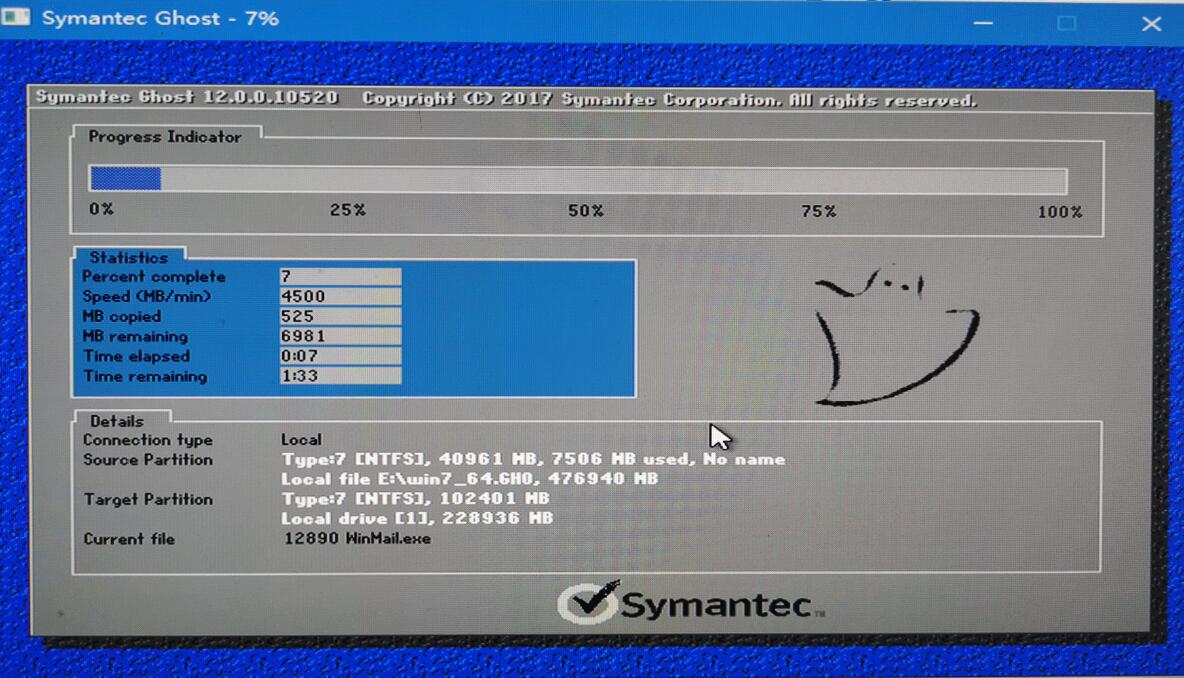
12.然后系统会为用户们自动安装驱动程序,全过程无需操作。
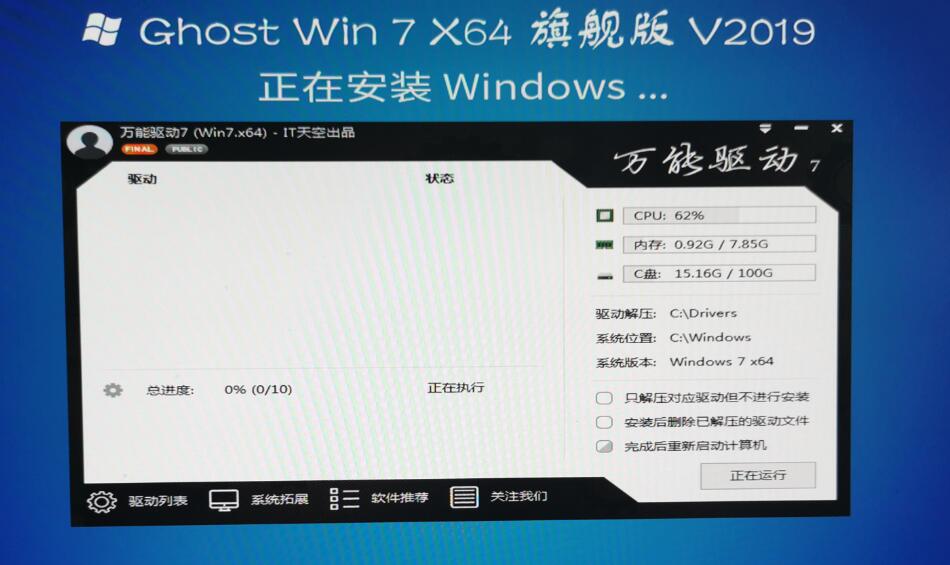
13.为用户们安装必备的驱动程序,以免系统安装成功后,系统无法正常使用。
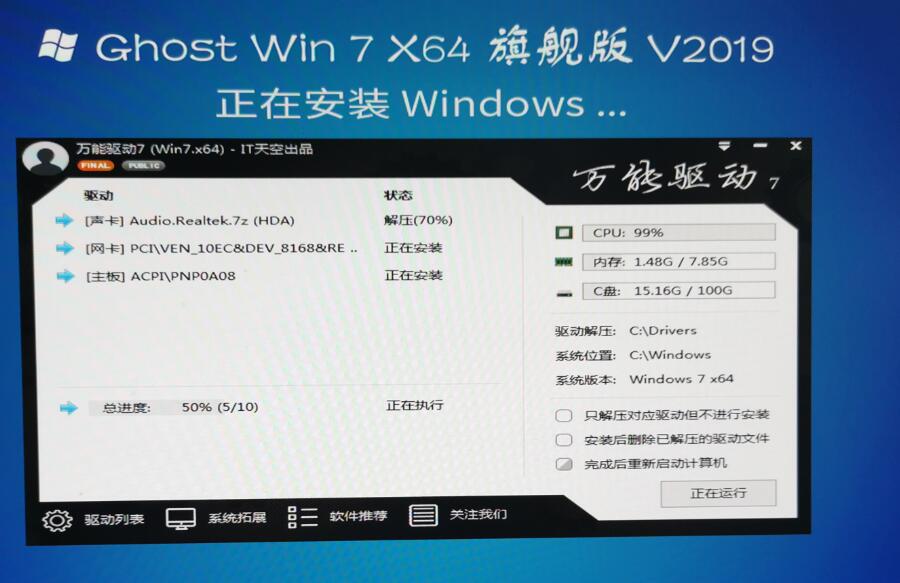
14.Windows系统即将安装完毕,耐心稍等。
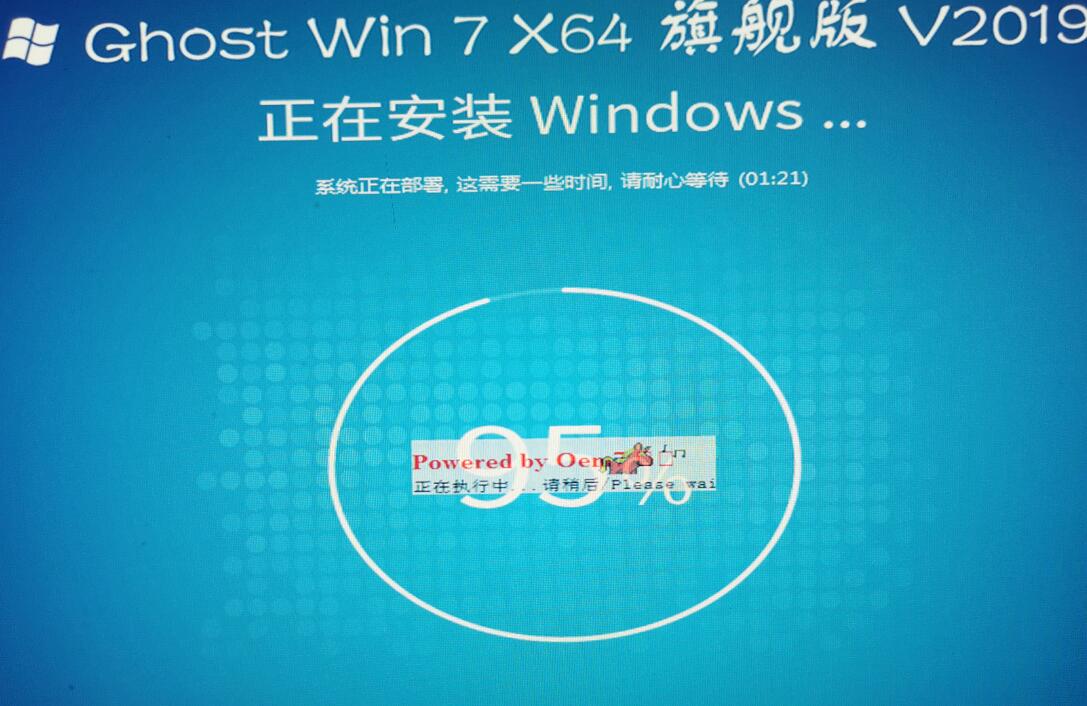
15.系统安装完毕,正在配置系统内部设置。
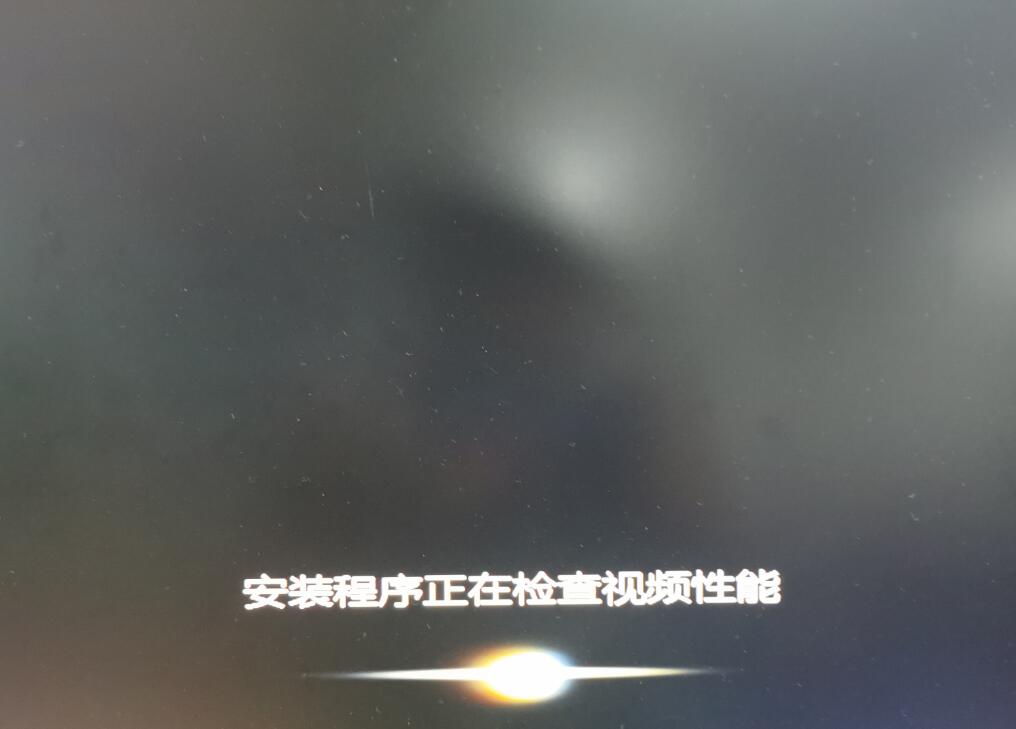
16.系统优化完毕后,重启即可正常使用。