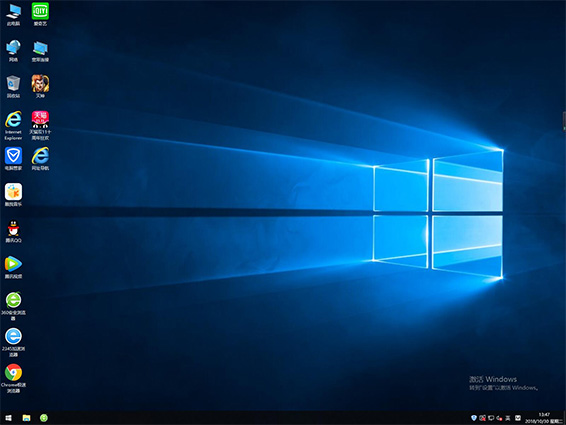win10系统怎么装?这是很多新手用户经常问的问题,因为现在大多数电脑是使用win10系统,很多人就网上搜win10怎么装,都没有找到合适的,因为win10系统安装方法很多,不同的方法对应不同情况,比如电脑没有系统时用U盘或光盘安装,电脑系统可以正常启动时可以直接硬盘解压安装,这边小编就为大家整理分享win10系统直接硬盘解压安装的方法。
win10系统直接硬盘解压安装的方法
第一步:下载系统
点击下载按钮(可选择迅雷下载、网盘下载、电信、移动或者联通下载),然后选择下载文件存放的位置,例如:E盘。最后点击“立 即下载”按钮进行下载.
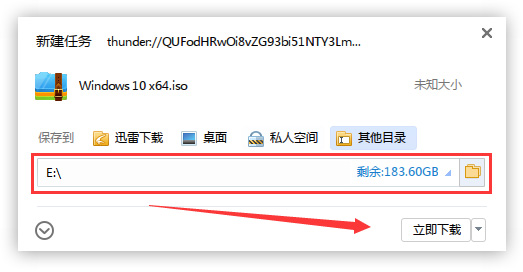
第二步:解压文件
打开E盘,鼠标右击压缩包(Windows 10 X64.iso),选择“解压到Windows 10 X64”进行文件解压。
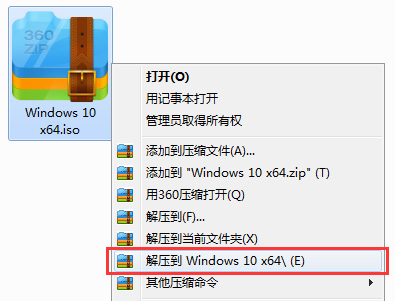
第三步:使用安装器
打开已解压的文件夹(Windows 10 X64),双击打开硬盘安装器,安装器会自动识别文件夹中所准备的win10系统镜像,可参照下图的 方式选择磁盘安装分区,接着点击“确定”即可。
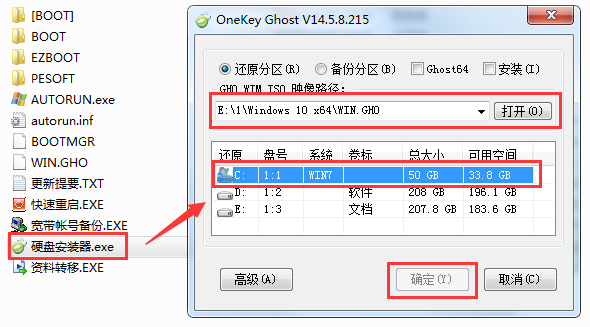
第四步:确认安装
此时弹出的确认提示窗口,点击“确定”执行操作,电脑将在自动重启后进行下一步。
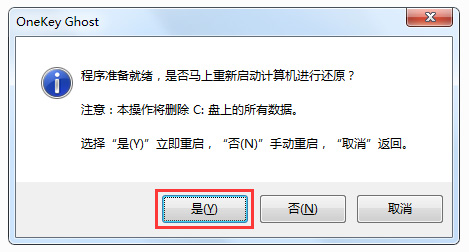
第五步:等待安装
此过程大约需要3-5分钟的时间,静待过程结束后自动重启电脑进行系统安装。
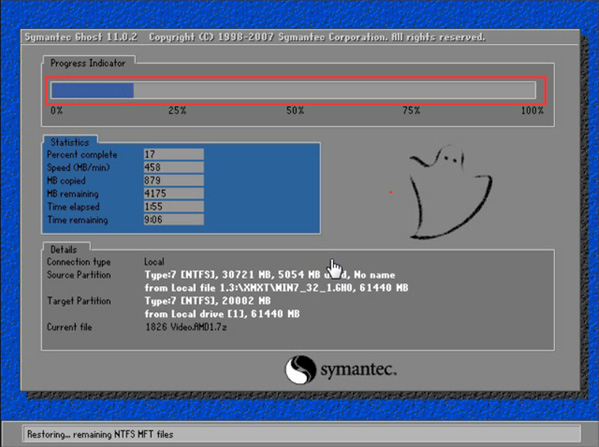
第六步:安装过程
重启之后将会继续执行安装win10系统的剩余过程,直到安装结束后自动进入到win10系统桌面
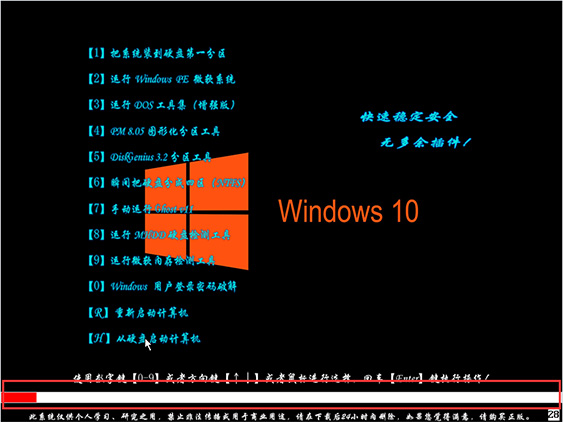
第七步:完成安装
进入到win10系统桌面,完成系统安装。