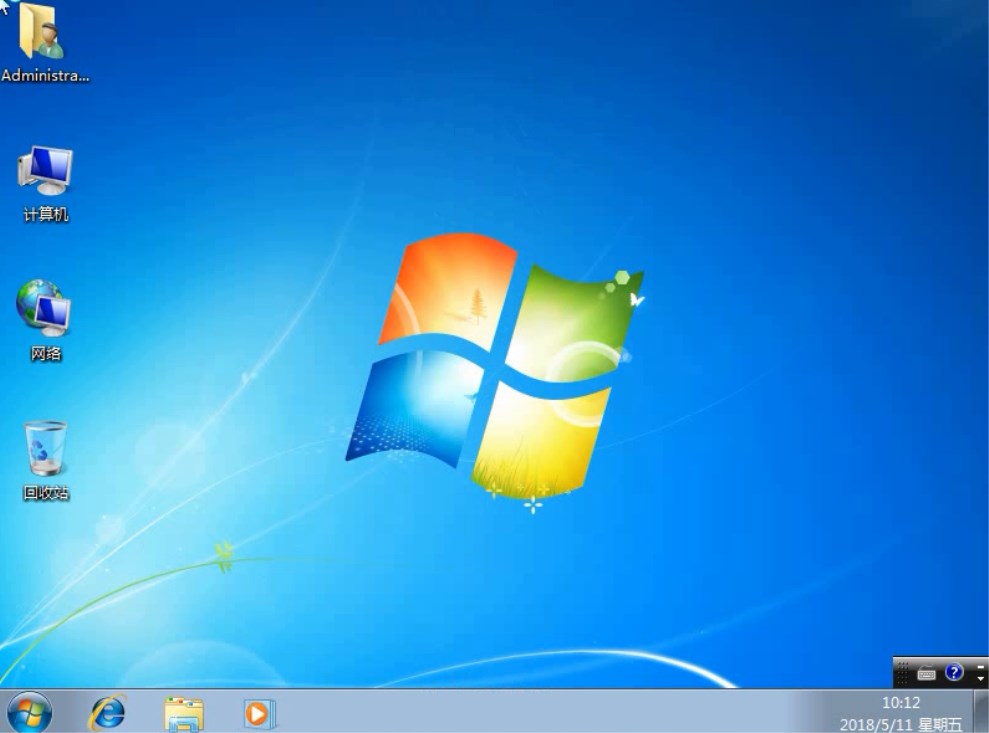win7系统是一款非常好用且专业的系统,因为系统非常的稳定,使用起来非常的方便,受到众多用户们的喜爱,但是很多的用户们并不会使用云骑士来重新安装win7系统,那就来看看详细的教程吧~
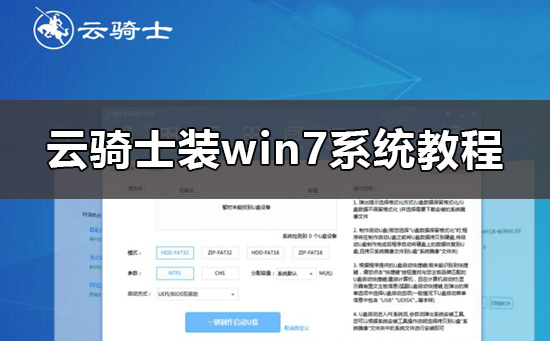
云骑士怎么装win7系统:
第一步、准备工作
1、下载云骑士装机大师。
2、关闭电脑上所有的安全和杀毒软件,弹出防火墙提示时,请选择【允许】。
第二步、开始安装
1、双击打开下载好的云骑士装机大师,选择上方的【一键装机】,然后选择【系统重装】。
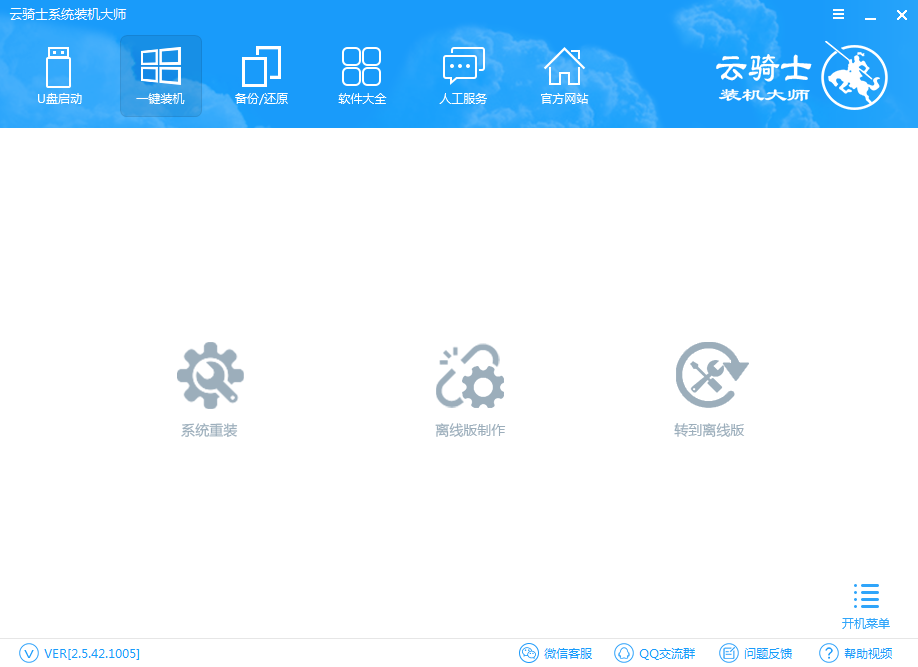
2、然后云骑士会检测用户们的电脑是否符合重装要求,检测完成后,点击【下一步】。
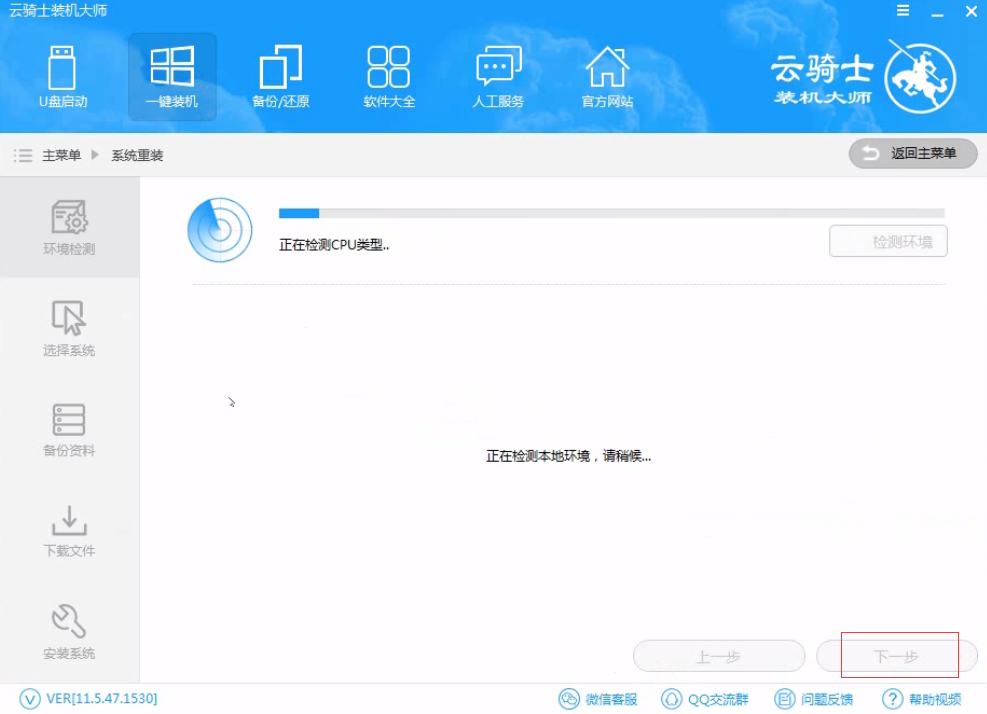
3、进入系统选择界面,我们可以在这里选择【微软官方原版】。
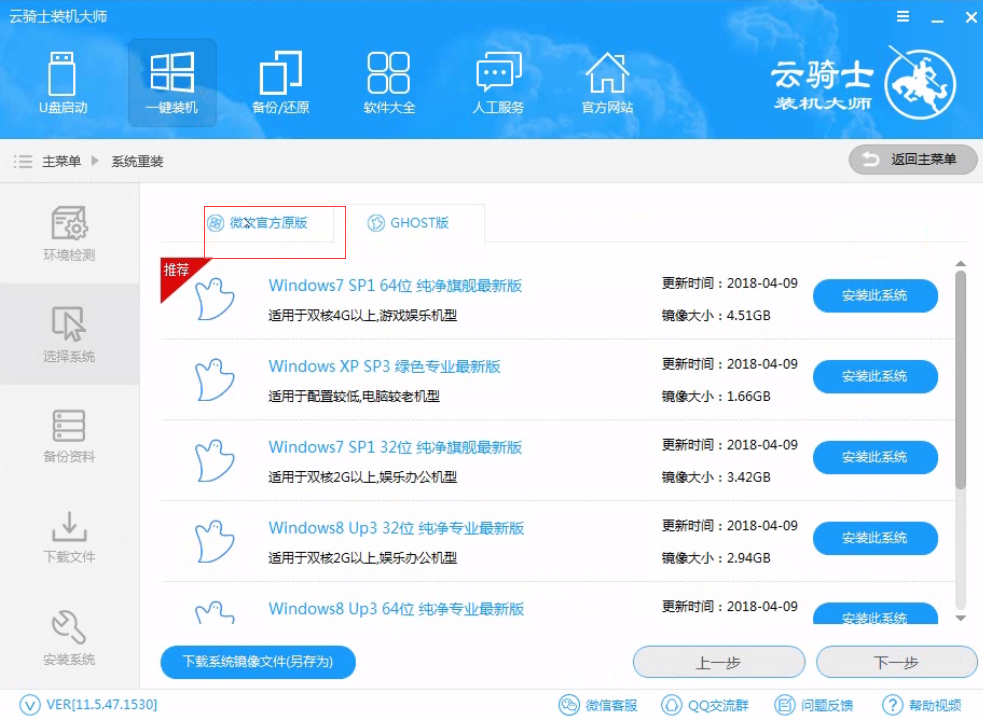
4、然后选择我们想要安装的win7系统,点击系统,会弹出下拉菜单,我们选择【安装此系统】。
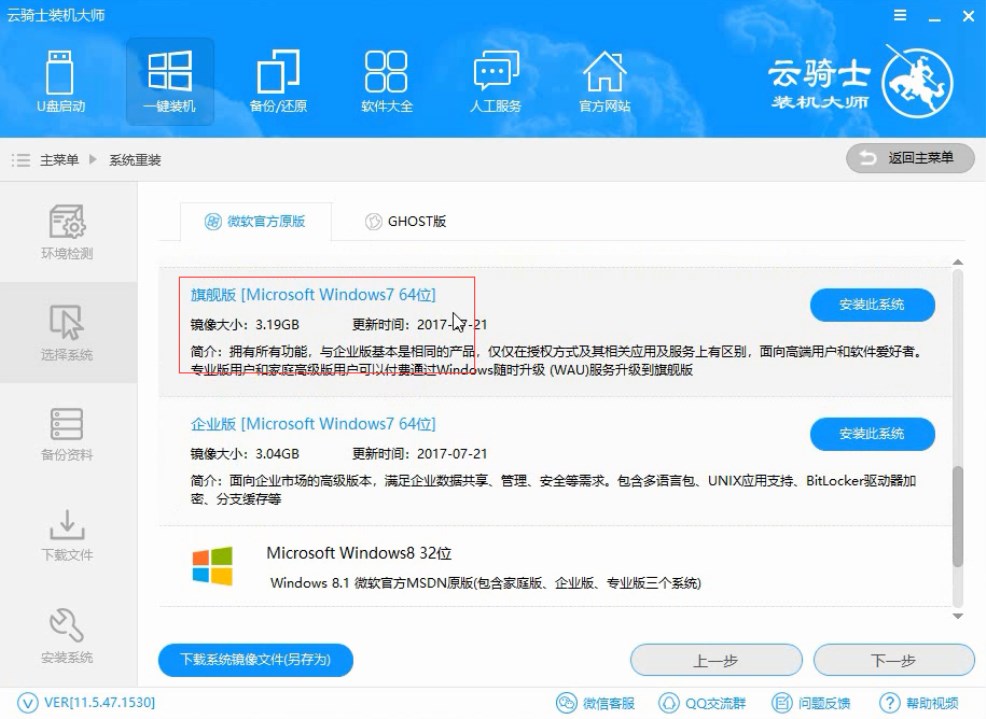
5、然后进入到资料备份界面,我们选择需要备份的资料后,点击【下一步】。
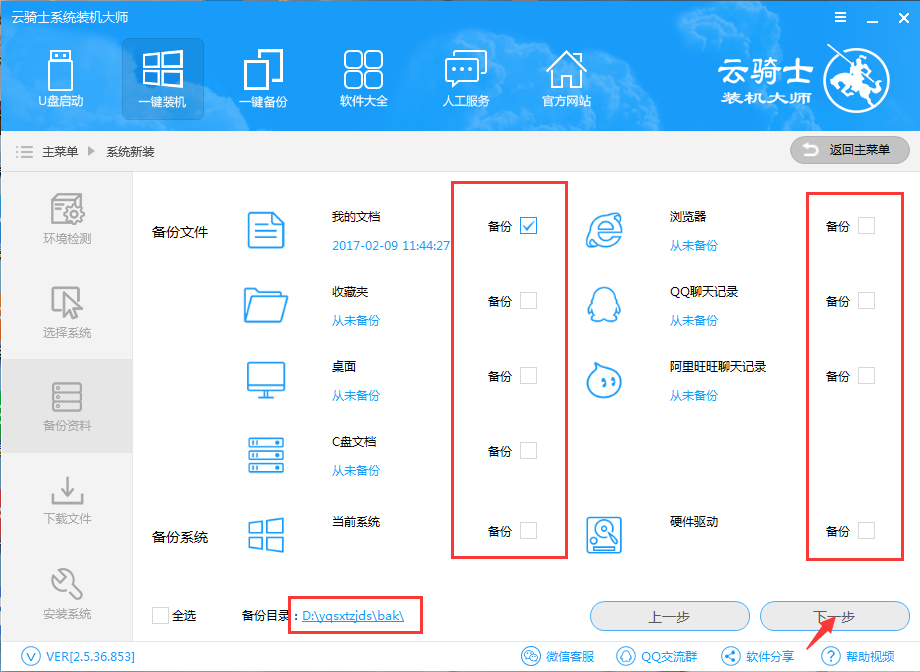
6、然后弹出制作U盘启动盘的提示,我们可以不用管,点击【安装系统】。
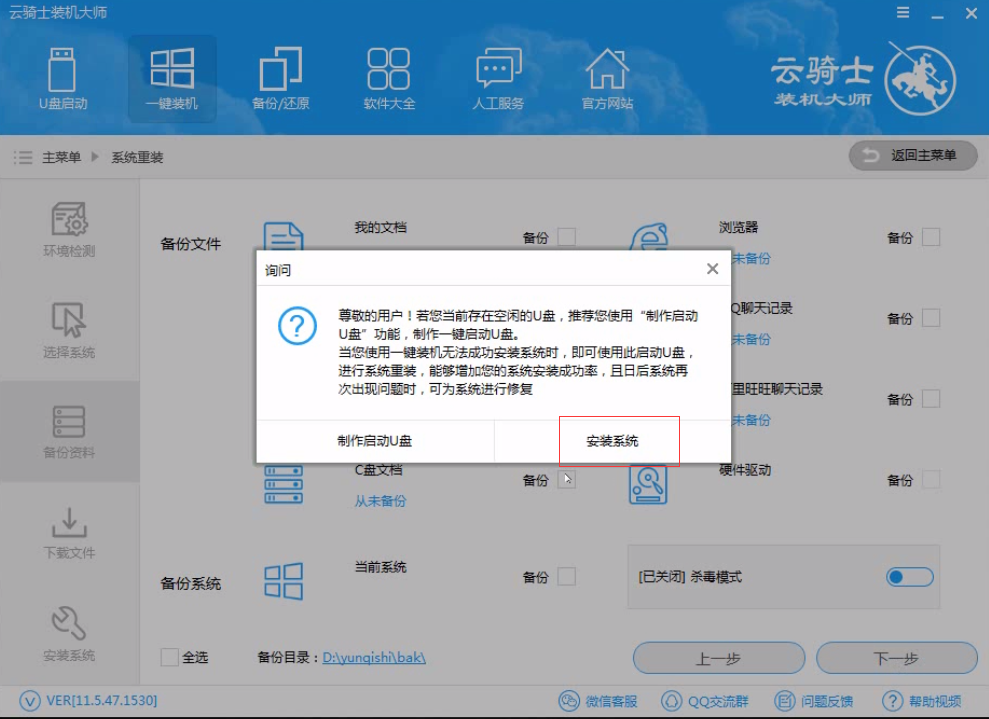
6、系统正在下载中,网速不好的话,就需要用户们耐心等待一会了。
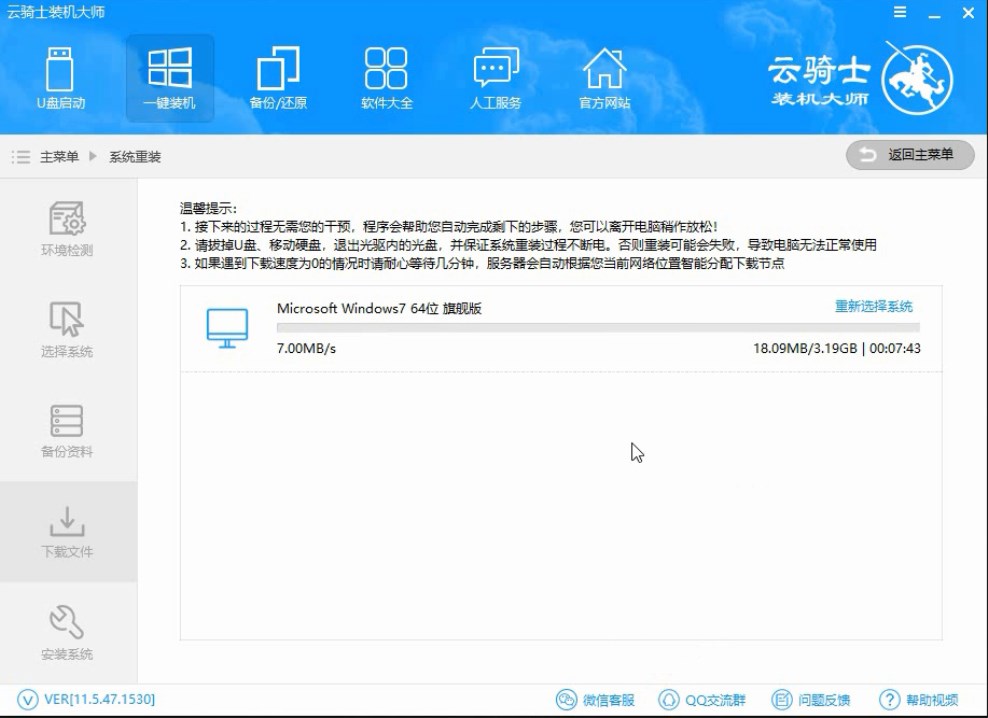
7、下载完成后,会进行第一阶段的安装,
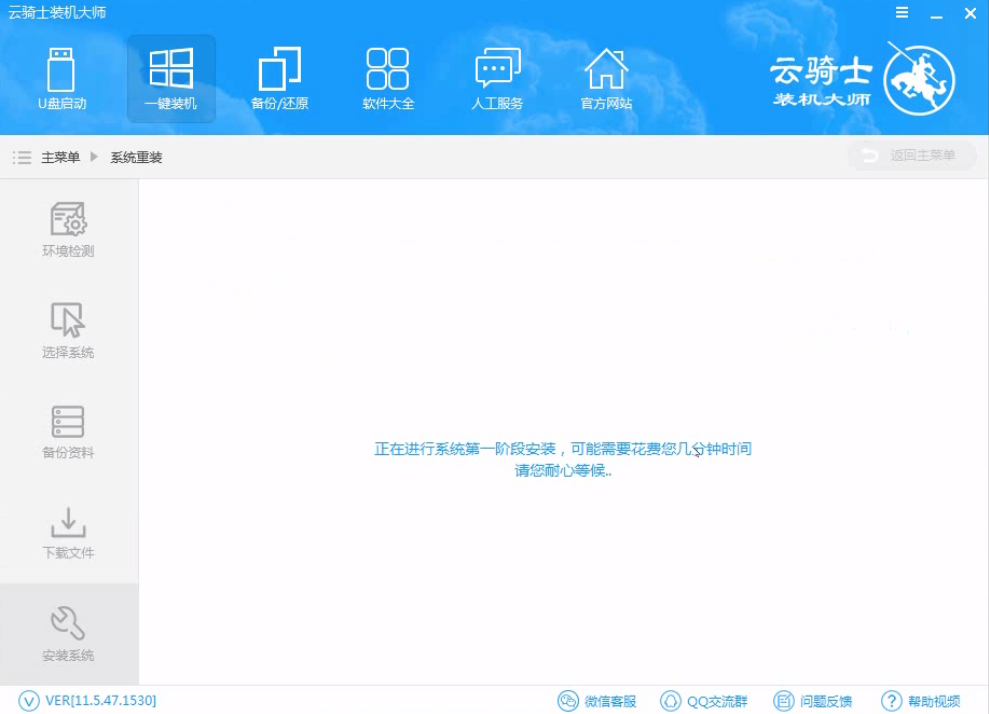
8、完成后会要求重启电脑,点击【立即重启】。
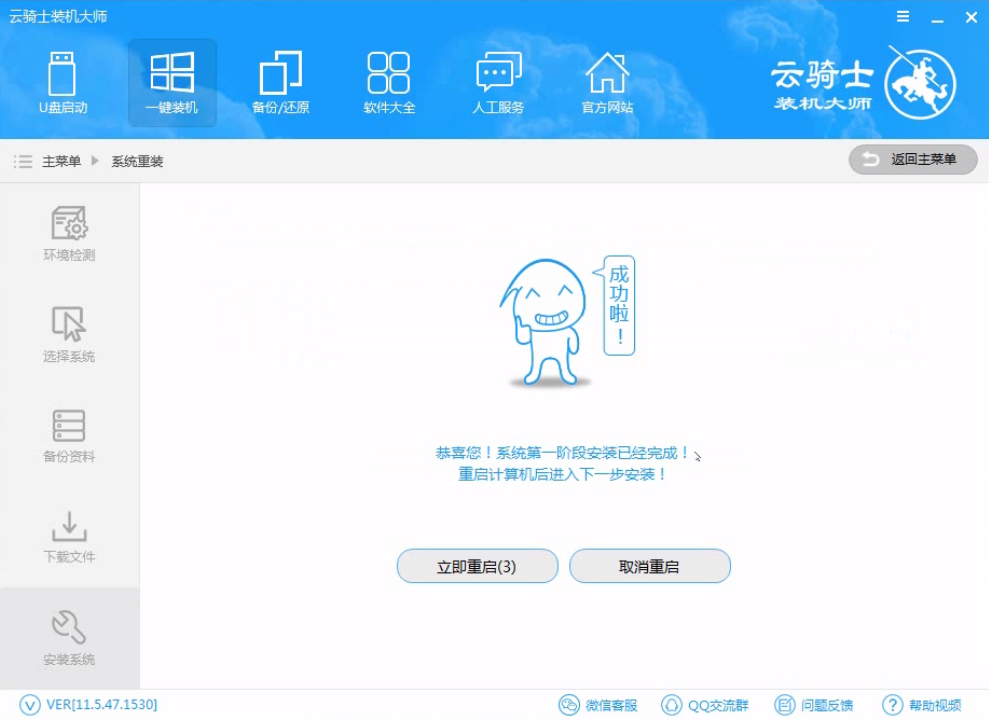
9、然后会进入DOS界面,不需要做其他操作,云骑士工具会自动选择并进行系统安装。
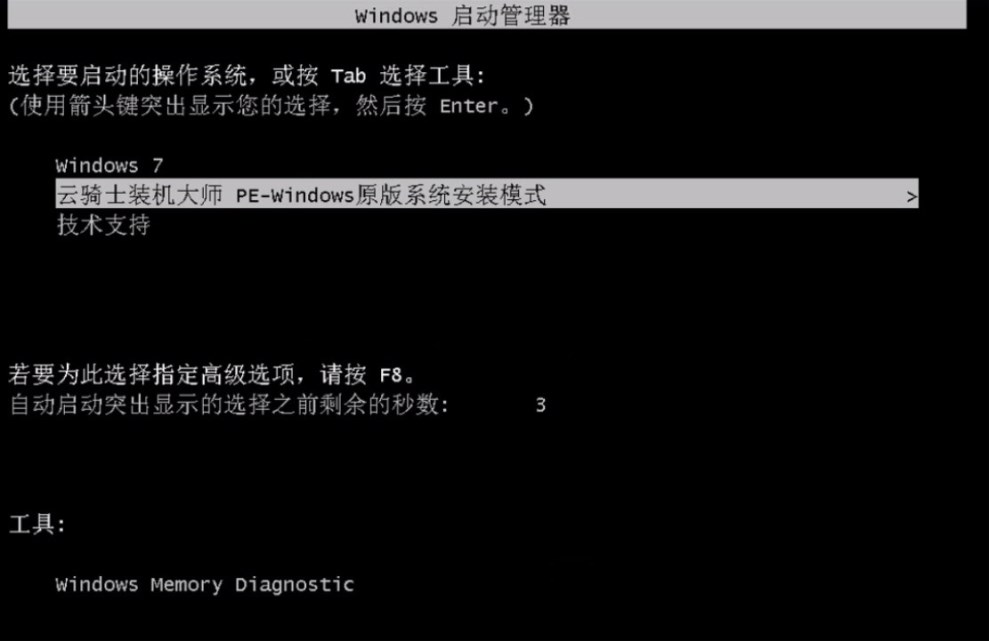
10、云骑士装机大师会自动进入PE系统进行安装。
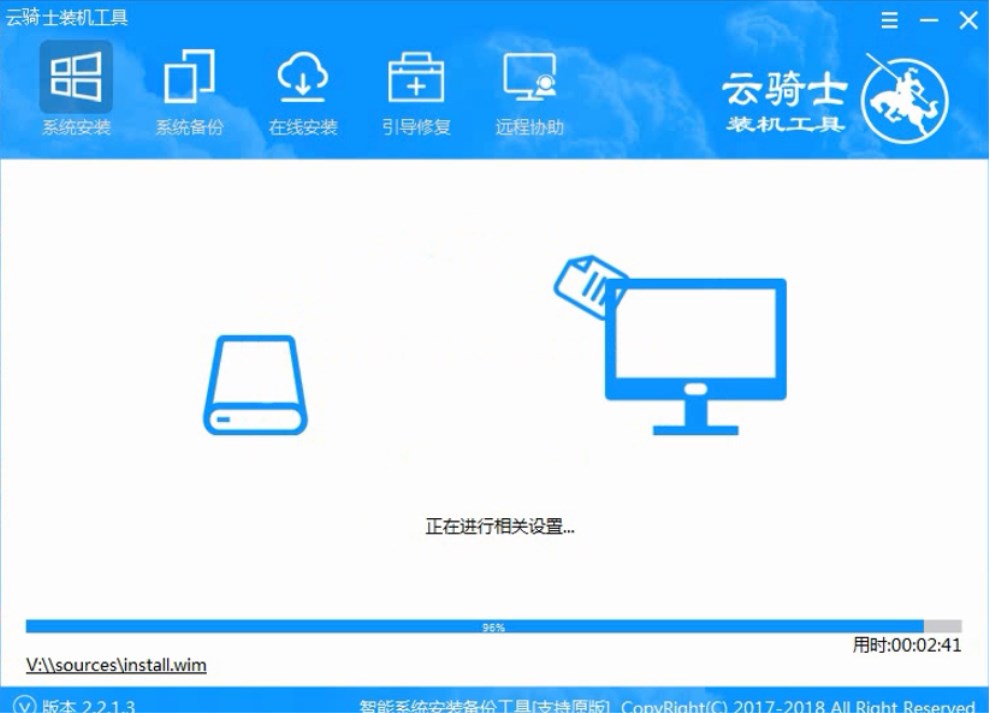
11、安装成功以后 系统会自动重启进入win7安装界面。注意,需要拔掉U盘或者移动硬盘再重启哦。点击【重启】。
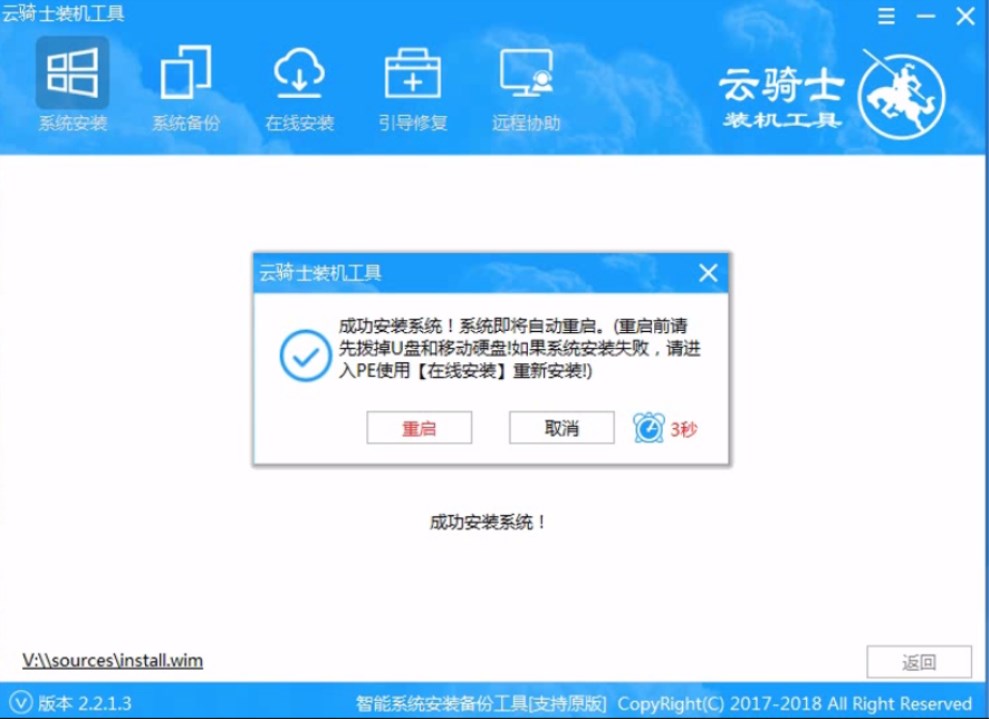
12、安装完成后,我们就能够使用win7系统了哦。